როგორ დავამატოთ გაშვების ხმები თქვენს Mac-ს
რა უნდა იცოდეთ
- შექმენით აპლიკაციის შეფუთვა ტერმინალის ბრძანების გარშემო ფრაზის სათქმელად ან ხმის ფაილის დასაკრავად.
- დაამატეთ ის, როგორც გაშვების ელემენტი.
- ამ მეთოდით შეგიძლიათ დაამატოთ მუსიკა, მეტყველება ან ხმოვანი ეფექტი, როგორც თქვენი გაშვების ხმა.
შეგიძლიათ თქვენი Mac-ის პერსონალიზირება ხმის შეცვლით, რომელიც უკრავს მისი გაშვებისას. აი, როგორ გავაკეთოთ ეს Mac-ზე, რომელიც მუშაობს OS X 10.4 (Tiger) ან უფრო ახალ ვერსიაზე.

გაშვების ხმების შექმნა თქვენი Mac-ისთვის
ჭურვის სკრიპტი, რომელსაც ჩვენ ვიყენებთ, დამოკიდებულია იმაზე, გვსურს თუ არა Mac-მა გამოთქვას კონკრეტული ტექსტი ერთ-ერთი ხელმისაწვდომი ჩაშენებული ხმის გამოყენებით, ან დაუკრას აუდიო ფაილი, რომელიც შეიცავს მუსიკას, მეტყველებას ან ხმის ეფექტებს. ჩვენ გაჩვენებთ, თუ როგორ გამოიყენოთ ორივე მეთოდი. პირველი ნაბიჯი არის აპლიკაციის შეფუთვის შექმნა Automator-დან.
გამოიყენეთ Automator აპლიკაციის Wrapper-ის შესაქმნელად
მიუხედავად იმისა, გსურთ გამოიყენოთ მორგებული ტექსტი ჩაშენებული ხმით ან აუდიო ფაილის დაკვრა, ჯერ უნდა შექმნათ აპლიკაციის შეფუთვა Automator-ის გამოყენებით.
Წადი აპლიკაციები და გაშვება ავტომატური. ან, აკრიფეთ ავტომატური Spotlight ძიებაში.
-
აირჩიეთ განაცხადი როგორც გამოსაყენებელი შაბლონის ტიპი და შემდეგ აირჩიეთ აირჩიეთ.

-
ფანჯრის ზედა მარცხენა კუთხესთან ახლოს, დარწმუნდით მოქმედებები ხაზგასმულია.

-
Დან მოქმედებები ბიბლიოთეკა, აირჩიეთ კომუნალური.

-
აირჩიეთ და გადაათრიეთ გაუშვით Shell Script სამუშაო პროცესის პანელამდე.

ტექსტის საუბარი Mac-ის ჩაშენებული ხმებით
ჩვენ გამოვიყენებთ say ბრძანებას ჩვენი მორგებული სალაპარაკო ტექსტის აპლიკაციის შესაქმნელად. ამ მაგალითში, ჩვენ ვავალებთ Mac-ს თქვას: "გამარჯობა, კეთილი იყოს თქვენი მობრძანება, მომენატრეთ" ჩატვირთვისას Fred ხმის გამოყენებით.
-
დააკოპირეთ ქვემოთ მოცემული ბრძანება და შეიყვანეთ Run Shell Script ყუთში:
თქვი -ვ ფრედ "გამარჯობა, კეთილი იყოს შენი დაბრუნება, მომენატრე"
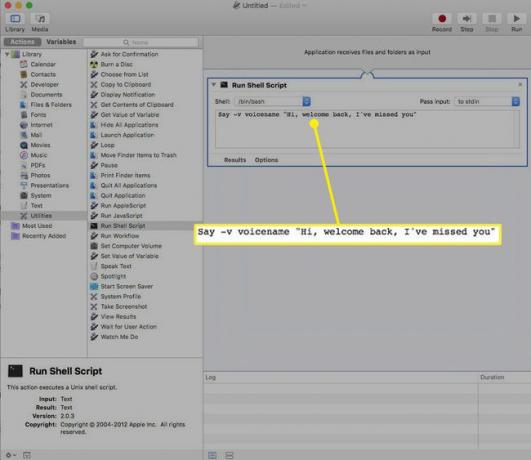
ჩვენ ვდებთ ტექსტს ორ ბრჭყალებში, რადგან ის შეიცავს სასვენ ნიშნებს და ყველაფერი ორ ბრჭყალში განიხილება როგორც ტექსტი და არა სხვა ბრძანება. მაშინაც კი, თუ თქვენი ტექსტი არ შეიცავს რაიმე პუნქტუაციას, კარგი იდეაა, რომ გარშემორტყმული იყოს ორმაგი ციტატებით.
-
აირჩიეთ გაიქეცი ეკრანის ზედა მარჯვენა მხრიდან აპლიკაციის შესამოწმებლად.

-
თქვენ მოისმენთ თქვენს შეტყობინებას ფრედის ხმით და დაინახავთ მწვანე ნიშანს ქვემოთ მოცემულ ჟურნალში, რომელიც მიუთითებს, რომ სკრიპტი და სამუშაო პროცესი დასრულებულია.
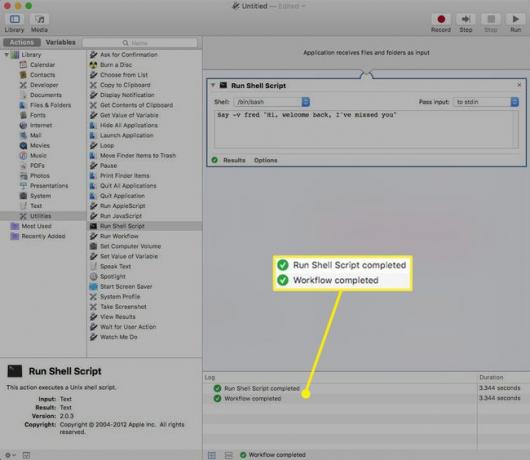
როდესაც დაადასტურებთ, რომ თქვენი სკრიპტი გამართულად მუშაობს, გადადით ფაილი მენიუ და აირჩიეთ Შენახვა.
-
დაასახელეთ ფაილი და შეინახეთ თქვენს Mac-ში. ჩანიშნეთ სად შეინახეთ ფაილი.

როგორ დავუკრათ აუდიო ფაილი
თუ თქვენ გირჩევნიათ გამოიყენოთ აუდიო ფაილი, რომელიც შეიცავს მუსიკას, მეტყველებას ან ხმოვან ეფექტებს თქვენი გაშვების ხმისთვის, გამოიყენებთ afplay ბრძანებას. afplay ბრძანება ავალებს ტერმინალს ბრძანების შემდეგ ხმის ფაილის დაკვრა.
afplay ბრძანებას შეუძლია ხმის ფაილის ფორმატების უმეტესობის დაკვრა, მაგ MP3, WAV, AIFF, ან AAC ფაილები, მაგრამ ის არ ითამაშებს დაცული iTunes ფაილები.
იპოვეთ ხმის ეფექტის ფაილი, რომლის გამოყენებაც გსურთ და ჩაწერეთ მისი ბილიკის სახელი.
-
გამოიყენეთ ეს ბრძანება Run Shell Script ყუთში, შეცვალეთ "გზა ხმის ჩანაწერამდე" თქვენს კომპიუტერში ხმის სწორ ადგილას:
Afplay ბილიკი ხმის ჩანაწერისკენ
-
ამ მაგალითში ჩვენ ვიყენებთ უფასო ZapSplat ოკეანის ხმის ეფექტი ახლახან გადმოწერილი:
Afplay /Users/gretchen/Downloads/zapsplat_nature_ocean_wave_large_single_crash_on_beach_47861.mp3
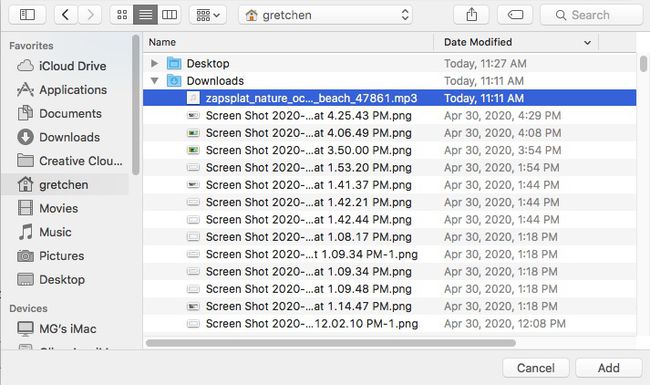
თუ უჭირთ თქვენი ხმის ეფექტის ზუსტი სახელის გარკვევა, გახსენით ტერმინალის ფანჯარა და გადაიტანეთ ხმის ფაილი მასში. გამოჩნდება ბილიკის სახელი და შეგიძლიათ დააკოპიროთ და ჩასვათ იგი თქვენს სკრიპტში.
აირჩიეთ გაიქეცი ეკრანის ზედა მარჯვენა მხრიდან აპლიკაციის შესამოწმებლად.
თქვენ მოისმენთ თქვენს ხმის ეფექტს და დაინახავთ მწვანე ნიშანს ქვემოთ მოცემულ ჟურნალში, რომელიც მიუთითებს, რომ სკრიპტი და სამუშაო პროცესი დასრულებულია.
როდესაც დაადასტურებთ, რომ თქვენი სკრიპტი გამართულად მუშაობს, გადადით ფაილი მენიუ და აირჩიეთ Შენახვა.
-
დაასახელეთ ფაილი და შეინახეთ თქვენს Mac-ში. ჩანიშნეთ სად შეინახეთ ფაილი.

როგორ დავამატოთ აპლიკაცია გაშვების ელემენტად
ახლა, როცა შექმენით აპლიკაცია სალაპარაკო ტექსტით ან აუდიო ფაილით, დროა დაამატოთ ის, როგორც გაშვების ელემენტი.
-
Დან ვაშლი მენიუ, აირჩიეთ სისტემის პრეფერენციები. (ან აკრიფეთ სისტემის პრეფერენციები Spotlight ძიებაში).

-
აირჩიეთ მომხმარებელი და ჯგუფები ხატი (ან ანგარიშები OS X-ის ძველ ვერსიებში).

-
აირჩიეთ თქვენი მომხმარებლის სახელი და შემდეგ აირჩიეთ Შესვლანივთები ჩანართი.
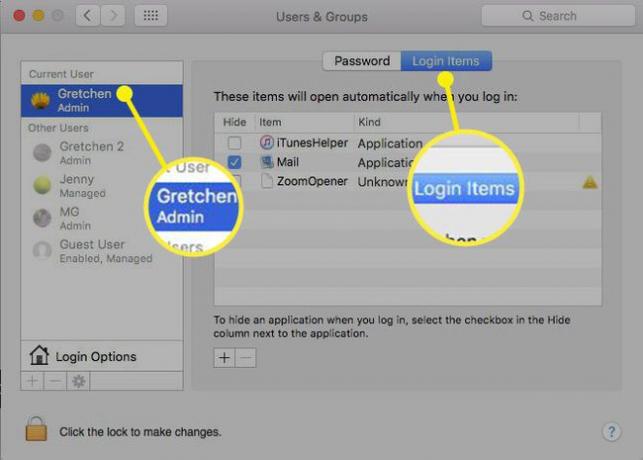
-
აირჩიეთ პლუს ნიშანი (+) ქვემოთ შესვლის ელემენტები ფანჯარა სტანდარტული Finder-ის დათვალიერების ეკრანის გასახსნელად.
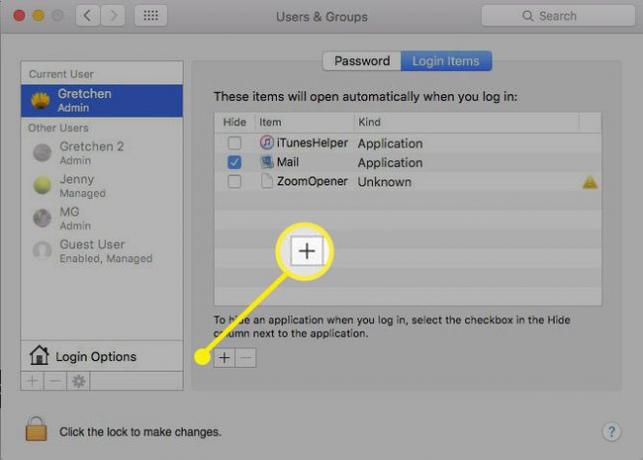
-
გადადით თქვენს ახლად შექმნილ ხმის აპლიკაციაში და აირჩიეთ იგი.

-
აირჩიეთ დამატება ღილაკი.

-
თქვენი ხმის ფაილი ახლა ნაწილია შესვლის ელემენტები სია. შემდეგ ჯერზე, როდესაც დაიწყებთ Mac-ს, თქვენ მოისმენთ თქვენი ახალი გაშვების ხმას.

