როგორ შევცვალოთ გამოსახულების ზომა Mac-ზე
რა უნდა იცოდეთ
- თქვენ შეგიძლიათ შეცვალოთ თითქმის ნებისმიერი სტანდარტული სურათის ფაილის ფორმატის ზომა გადახედვა აპლიკაცია უკვე შედის თქვენს Mac-ში.
- გახსენით თქვენი სურათი გადახედვა აპლიკაცია: აირჩიეთ ინსტრუმენტები > ზომის მორგება, შემდეგ შეიყვანეთ თქვენი სურათის ახალი ზომები.
ეს სტატია განმარტავს, თუ როგორ უნდა შეცვალოთ გამოსახულების ზომა Mac-ზე, ან გამოყენებისას გვერდები აპლიკაციის საშუალებით ან გადახედვა.
როგორ შევცვალო სურათის ზომა?
Mac-ზე გამოსახულების ზომის შეცვლის ყველაზე პირდაპირი გზაა გადახედვა, რომელიც არის ნაგულისხმევი სურათის სანახავი აპლიკაცია. ეს არ არის იდეალური გამოსახულების უფრო რთული კორექტირებისთვის, მაგრამ ეს არის სწრაფი და მარტივი გზა ზომის შეცვლისთვის. გადახედვა შეუძლია გახსნას და დაარეგულიროს ნებისმიერი სტანდარტული სურათის ფაილი, როგორიცაა .JPEG, .JPG, .TIFF, .PNG და ა.შ.
სურათის გადიდება არ გაზრდის გარჩევადობას, რაც იმას ნიშნავს, თუ ცდილობთ პატარა სურათის ზომის შეცვლას (მაგალითად 600x800) ბევრად უფრო დიდზე (როგორიცაა 3000x4000), ის ალბათ ბუნდოვნად გამოიყურება ან ბუნდოვანი. სურათის ზომის შემცირება ამ პრობლემას არ გამოიწვევს.
-
გახსენით სურათის ფაილი გადახედვა.
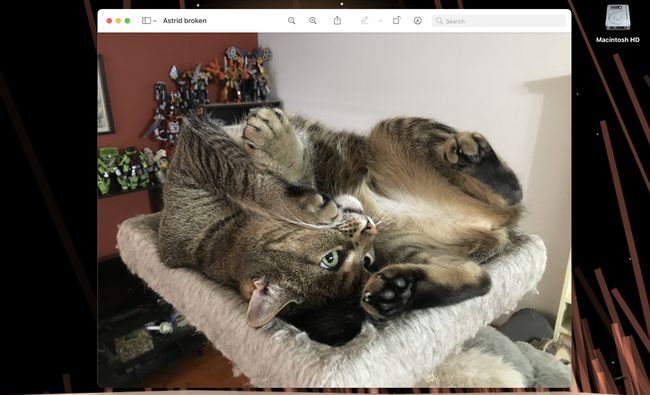
-
აირჩიეთ ხელსაწყოები მენიუს ზოლიდან ეკრანის ზედა ნაწილში.
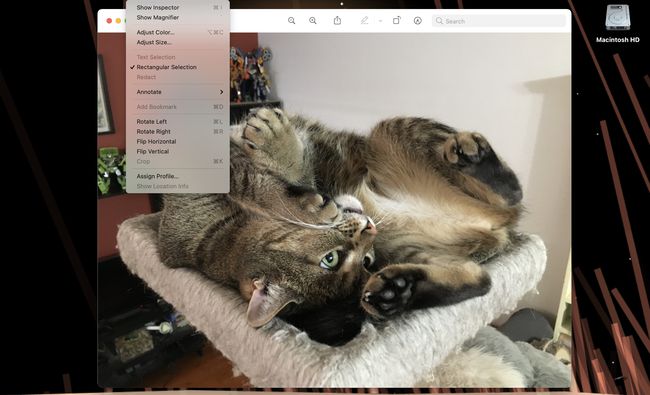
-
აირჩიეთ ზომის მორგება.
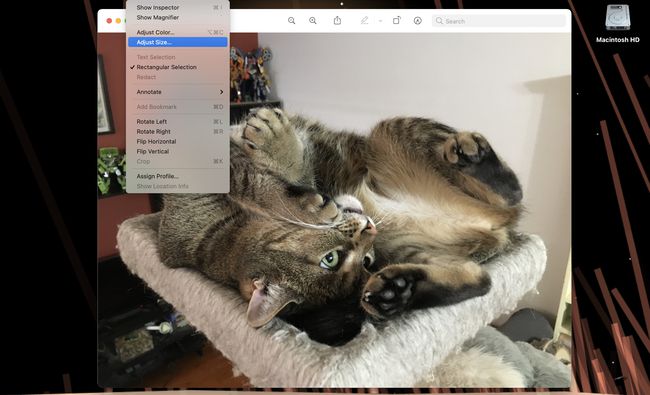
-
ეს დააყენებს გამოსახულების ზომები მენიუ სხვადასხვა ვარიანტების ასორტიმენტით.
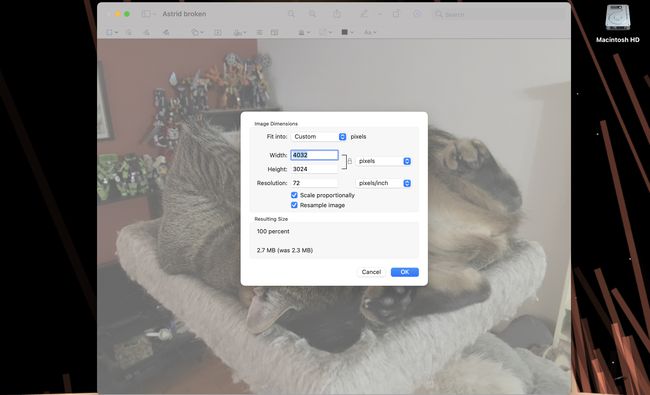
-
თქვენ შეგიძლიათ შეცვალოთ გაზომვის ტიპი მარჯვნივ ჩამოსაშლელ მენიუზე დაწკაპუნებით, რომელიც უნდა იყოს ნაჩვენები პიქსელები ნაგულისხმევად.
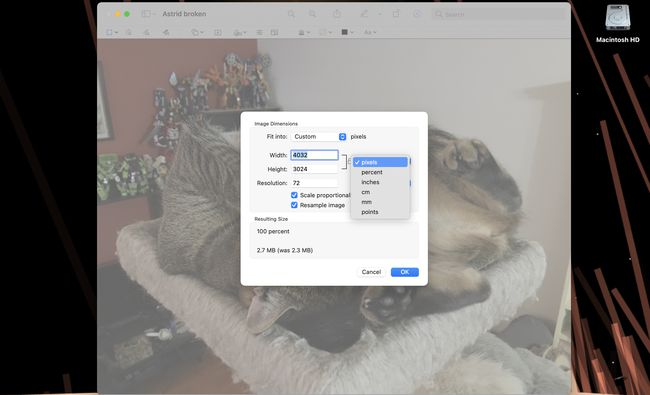
გაზომვის ტიპის მიხედვით, რომელიც გჭირდებათ ან იცნობთ, შეგიძლიათ აირჩიოთ პიქსელები, პროცენტი, ინჩი, სმ (სანტიმეტრი), მმ (მილიმეტრები), ან ქულები.
-
ახალი მნიშვნელობის აკრეფა ორივეში სიგანე ყუთი შეცვლის სურათის სიგანის ზომებს და სიმაღლე შეიცვლება სიმაღლე.
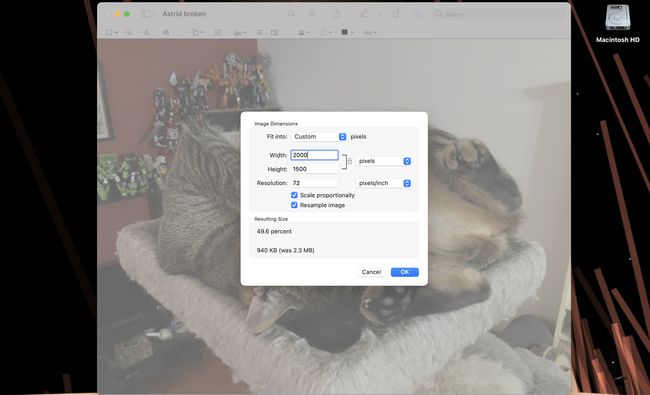
-
თუ მასშტაბირება პროპორციულად მონიშნულია, თქვენ მხოლოდ უნდა შეცვალოთ მნიშვნელობები ორიდან ერთში, რადგან მეორე ავტომატურად შეიცვლება, რათა მოერგოს.
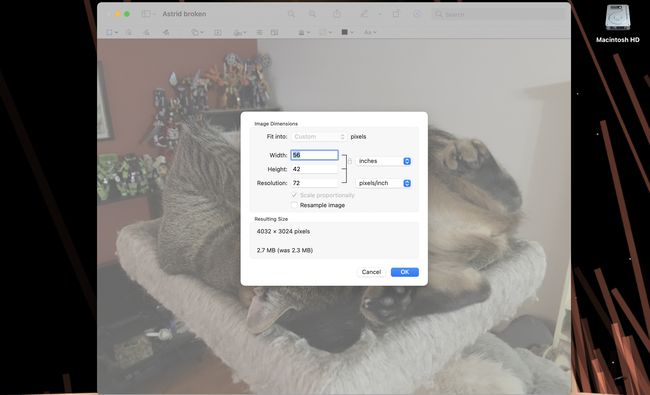
-
დააწკაპუნეთ კარგი თქვენი სურათის ზომის შესაცვლელად. თუ ყველაფერი კარგად გამოიყურება, არ დაგავიწყდეთ დაზოგვა, როდესაც დაასრულებთ!
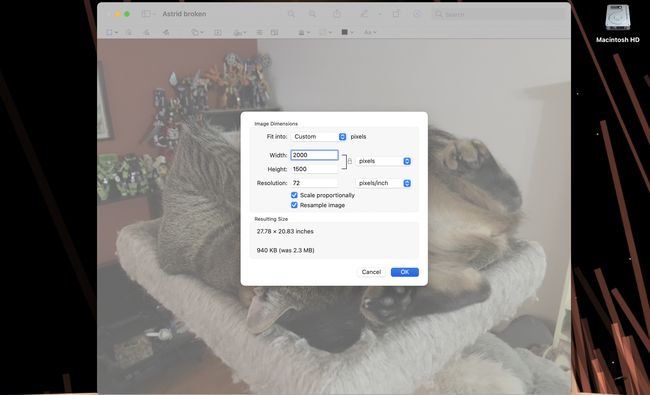
როგორ შევცვალო JPEG გამოსახულების ზომა?
თქვენ ასევე შეგიძლიათ გამოიყენოთ გადახედვა შეცვალოთ JPEG გამოსახულების ზომა თქვენს Mac-ზე იგივე ნაბიჯების დაცვით, როგორც ზემოთ.
-
გახსენით .JPEG შიგნით გადახედვა.
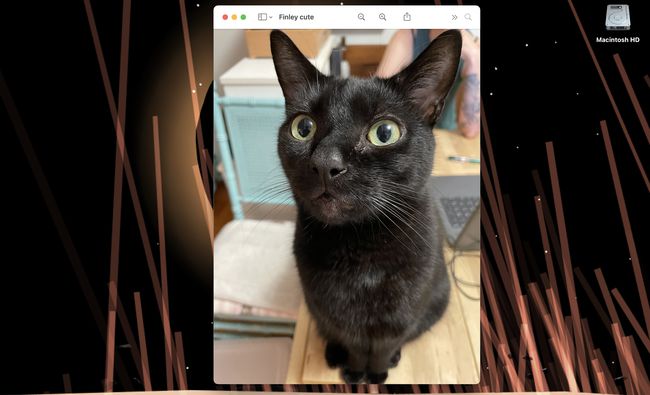
-
აირჩიეთ ხელსაწყოები მენიუს ზოლიდან ეკრანის ზედა ნაწილში.
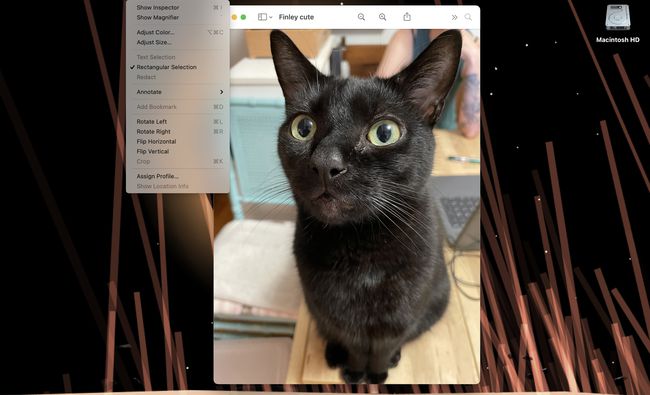
-
აირჩიეთ ზომის მორგება ასწიოს გამოსახულების ზომები მენიუ.
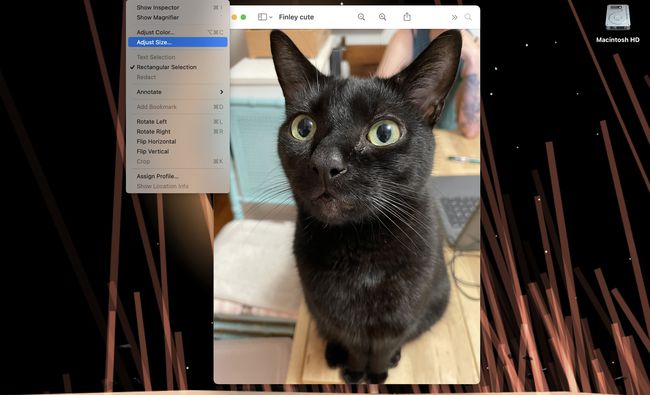
-
ახალი მნიშვნელობის აკრეფა ორივეში სიგანე ყუთი შეცვლის სურათის სიგანის ზომებს და სიმაღლე შეიცვლება სიმაღლე.
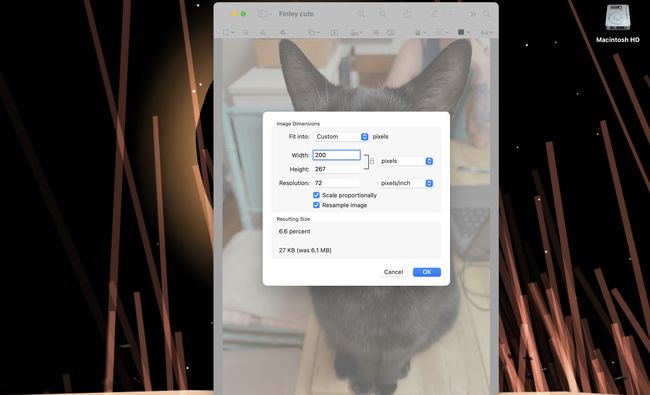
-
თუ მასშტაბირება პროპორციულად მონიშნულია, თქვენ მხოლოდ უნდა შეცვალოთ მნიშვნელობები ორიდან ერთში, რადგან მეორე ავტომატურად შეიცვლება, რათა მოერგოს.
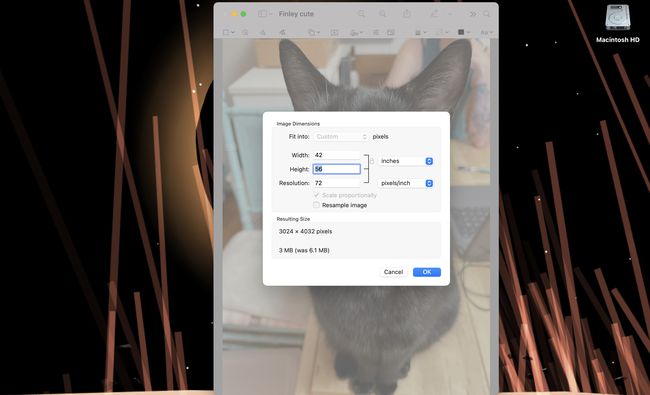
-
დააწკაპუნეთ კარგი თქვენი სურათის ზომის შესაცვლელად.
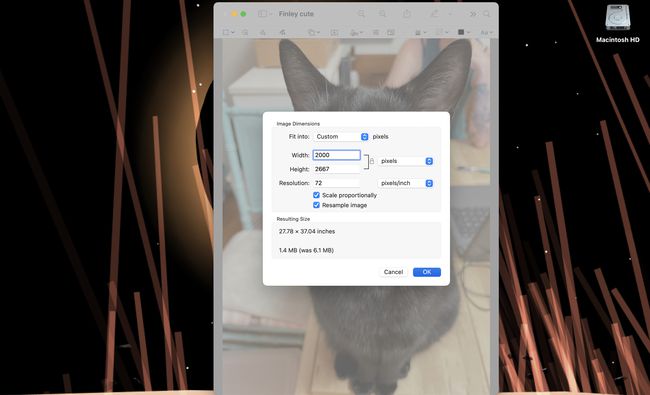
როგორ შევცვალო გამოსახულების ზომა გვერდებზე Mac-ზე?
სურათის ზომის შეცვლა გვერდები თითქმის ისეთივე მარტივია, როგორიც არის გადახედვა, თუმცა მენიუები და შესაძლო მეთოდები მნიშვნელოვნად განსხვავდება.
სურათის ჩასმა ან სურათის ზომების შეცვლა სრულ (ან თითქმის დასრულებულ) დოკუმენტში შეიძლება გამოიწვიოს ცხრილების ან აბზაცების გადანაცვლება.
-
დააწკაპუნეთ სურათზე თქვენს გვერდები დოკუმენტი.
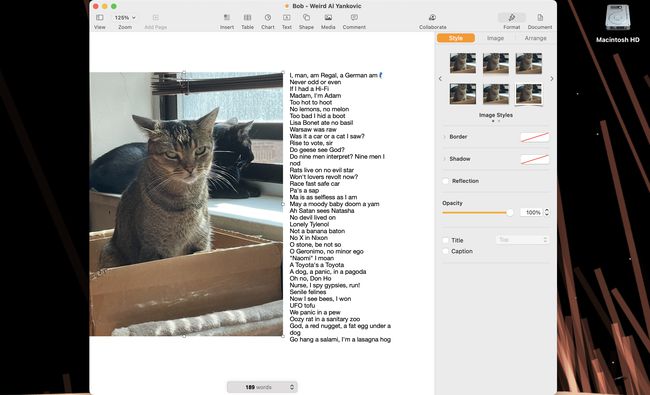
-
აირჩიეთ მოწყობა ჩანართი მენიუს სვეტში მარჯვენა მხარეს.
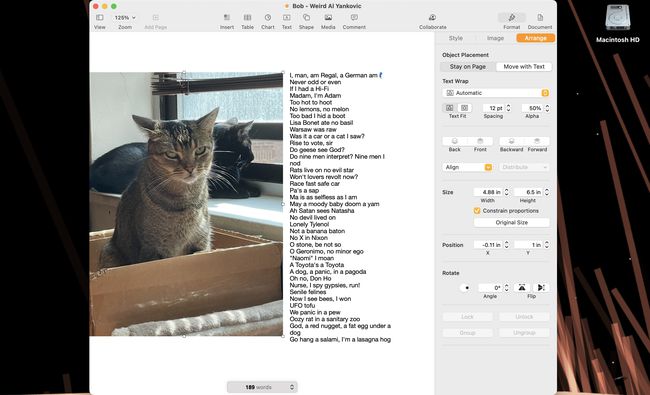
-
გადაახვიეთ ქვემოთ ზომა მენიუს ნაწილი.
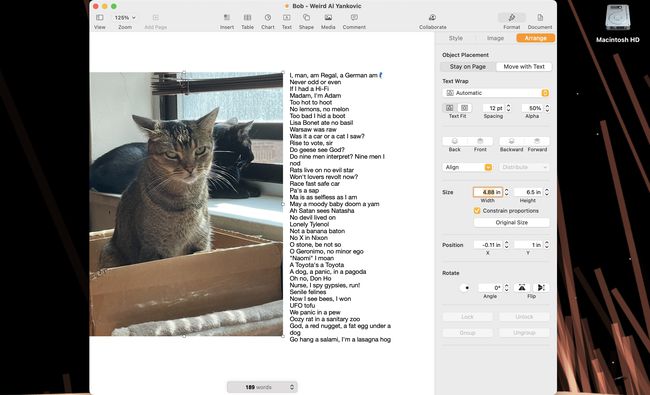
-
შეიყვანეთ ახალი მნიშვნელობა ორივეში სიგანე და სიმაღლე ყუთი და დააჭირეთ დაბრუნების.
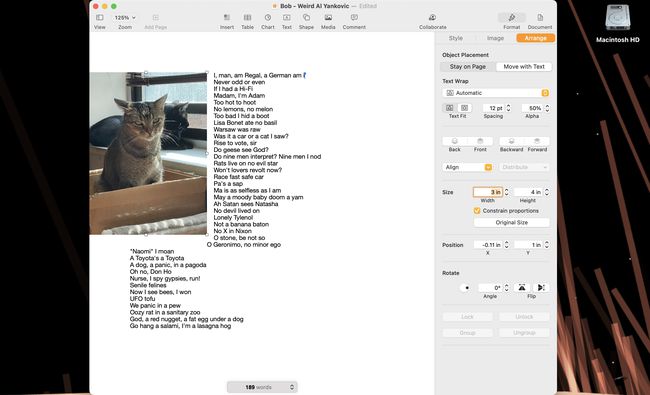
-
თუ პროპორციების შეზღუდვა გამორთულია, თქვენ მხოლოდ უნდა შეცვალოთ მნიშვნელობა სიგანე ან სიმაღლე (არა ორივე) გამოსახულების საერთო ზომების შესაცვლელად.
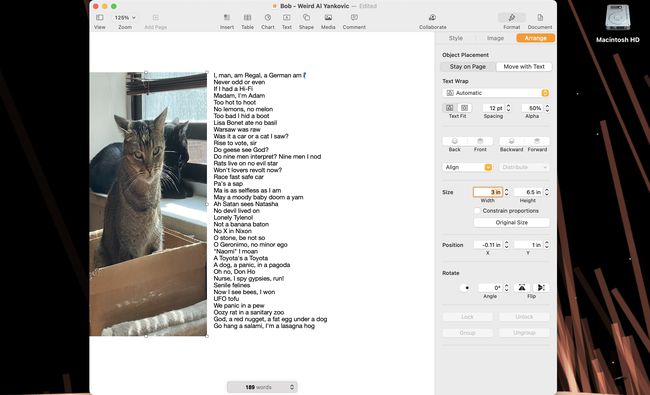
ალტერნატიულად, შეგიძლიათ ხელით შეცვალოთ სურათის ზომა მაუსის ან თრექპედის საშუალებით, სანამ ის არ მოერგება დოკუმენტს ისე, როგორც გსურთ.
არჩეული სურათით, გადაიტანეთ კურსორი რომელიმე პატარა თეთრ უჯრაზე, რომელიც გამოსახულია რომელიმე კუთხეში ან მხარეს. კურსორი უნდა შეიცვალოს ერთი ისრიდან ორმხრივ ისრამდე.
-
როდესაც ორმხრივი ისარი გამოჩნდება, დააწკაპუნეთ და გადაათრიეთ გამოსახულების კიდე, რათა ის უფრო დიდი ან პატარა იყოს.
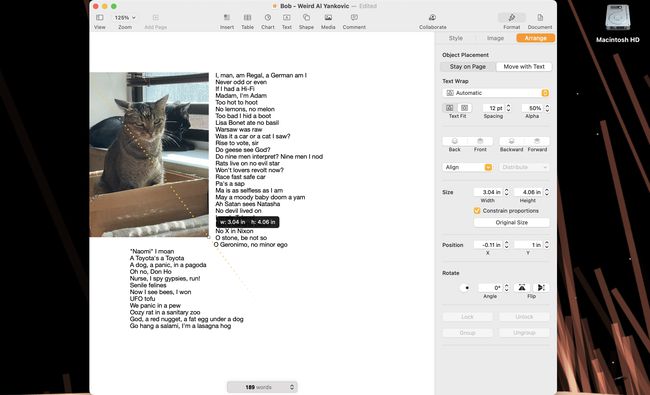
თუ პროპორციების შეზღუდვა გამორთულია, სურათი შეიცვლება ზომაში, ხოლო ავტომატურად შეინარჩუნებს იგივე პროპორციებს (ანუ ის არ "გაიჭიმება" პროპორციულად, სანამ თქვენ ზომას ცვლით).
