Windows 10 სამოქმედო ცენტრი: როგორ გამოვიყენოთ იგი
Windows Action Center-ის შეტყობინებები გაფრთხილებთ, როდესაც რაიმე საჭიროებს თქვენს ყურადღებას. ხშირად, ესენი არიან სარეზერვო შეხსენებები, ელ.ფოსტის შეტყობინებები, Windows Firewall შეტყობინებები და Windows ოპერაციული სისტემის შეტყობინებები. Windows Action Center-ის გაფრთხილებებზე პასუხის გაცემა მნიშვნელოვანია, რადგან ბევრი მათგანი გეხმარებათ თქვენი სისტემის შენარჩუნებაში და სიჯანსაღეში. თქვენ შეგიძლიათ აკონტროლოთ თქვენ მიერ მიღებული შეტყობინებების ტიპები.
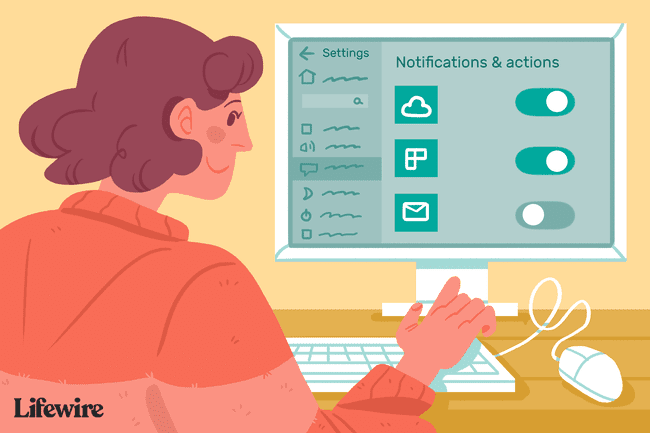
ამ სტატიაში მოცემული ინფორმაცია ეხება კომპიუტერებს, რომლებიც მუშაობენ Windows 10.
როგორ მივიღოთ წვდომა და გადაჭრათ შეტყობინებები სამოქმედო ცენტრში
Windows-ის სამოქმედო ცენტრი გამოჩნდება მეტყველების ბუშტის სახით Windows ამოცანების ზოლის ქვედა მარჯვენა კუთხეში. რიცხვი ხატის ქვეშ მიუთითებს, რომ თქვენ გაქვთ გადაუჭრელი შეტყობინებები.
შეტყობინებები გამოჩნდება ამომხტარი ფანჯრების სახით ეკრანის ქვედა მარჯვენა კუთხეში გაქრობამდე ერთი-ორი წამით. თუ დააწკაპუნებთ შეტყობინების ამომხტარ ფანჯარაზე, შეგიძლიათ დაუყოვნებლივ გაუმკლავდეთ საკითხს. წინააღმდეგ შემთხვევაში, შეგიძლიათ შეხვიდეთ მიმდინარე შეტყობინებების სიაში არჩევით
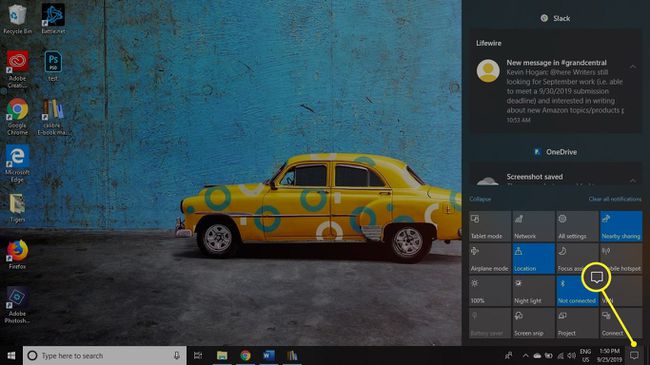
The Სამოქმედო ცენტრი ზოგჯერ მოიხსენიება როგორც Შეტყობინების ცენტრი; ორი ტერმინი გამოიყენება სინონიმად.
როგორ აკონტროლოთ თქვენ მიერ მიღებული შეტყობინებები
აპლიკაციები, ელექტრონული ფოსტის პროგრამები, სოციალური მედიის ვებსაიტები, OneDrive, და პრინტერებს ასევე უფლება აქვთ გამოიყენონ სამოქმედო ცენტრი, რათა გამოგიგზავნოთ შეტყობინებები და ინფორმაცია. საბედნიეროდ, თქვენ შეგიძლიათ შეაჩეროთ არასასურველი შეტყობინებები თქვენი კომპიუტერის პარამეტრებში შესვლით.
სანამ შეტყობინებების გამორთვას დაიწყებდეთ, გესმოდეთ, რომ ზოგიერთი შეტყობინებები აუცილებელია და არ უნდა იყოს გამორთული. მაგალითად, თქვენ უნდა იცოდეთ, გამორთულია თუ არა Windows Firewall, შესაძლოა მავნე ვირუსის ან მავნე პროგრამის გამო. თქვენ ასევე გსურთ იცოდეთ სისტემის პრობლემების შესახებ, როგორიცაა ჩამოტვირთვის ან ინსტალაციის წარუმატებლობა Windows განახლებები ან ბოლოდროინდელი სკანირების შედეგად აღმოჩენილი პრობლემები Windows Defender.
სამოქმედო ცენტრის მეშვეობით მიღებული შეტყობინებების რაოდენობისა და ტიპების შესაცვლელად:
-
აირჩიეთ Windows ხატულა ამოცანების პანელის ქვედა მარცხენა კუთხეში, შემდეგ აირჩიეთ მექანიზმი კომპიუტერის გასახსნელად პარამეტრები.

-
აირჩიეთ სისტემა Windows პარამეტრების ეკრანზე.
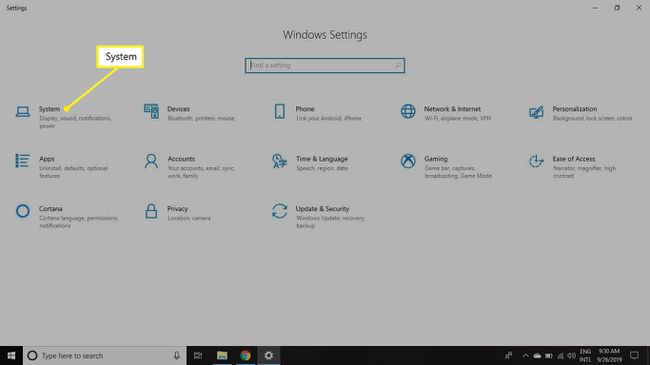
-
აირჩიეთ შეტყობინებები და მოქმედებები ჩანართი მარცხენა პანელში. გადაახვიეთ ქვემოთ შეტყობინებები და დააყენეთ გადამრთველები იმ შეტყობინებებისთვის, რომელთა გამორთვაც გსურთ გამორთულია.
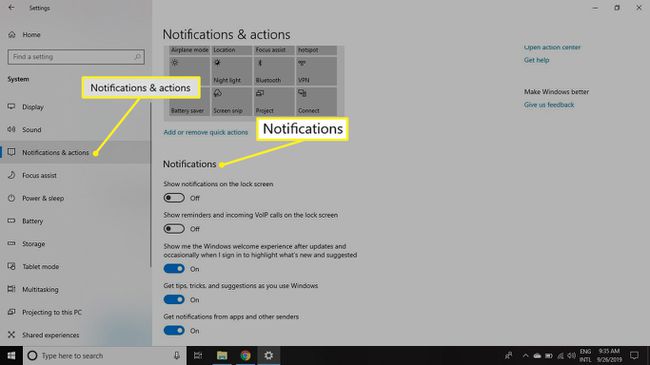
-
გადაახვიეთ ქვემოთ მიიღეთ შეტყობინებები ამ გამგზავნისგან ცალკეული აპებისთვის შეტყობინებების ჩართვა ან გამორთვა.

მნიშვნელოვანი სამოქმედო ცენტრის შეტყობინებები
დატოვეთ შეტყობინებები შემდეგი აპებისთვის ჩართული, რათა არ გამოტოვოთ მნიშვნელოვანი განახლებები თქვენი სისტემის ჯანმრთელობასთან დაკავშირებით:
- Ავტომატური ჩართვა: იძლევა მოთხოვნებს იმის შესახებ, თუ რა უნდა გააკეთოთ ახალი მედიის დაკავშირებისას, მათ შორის ტელეფონები, CD, DVD, USB დისკები და სარეზერვო დისკები.
- BitLocker Drive Encryption: გთავაზობთ მოთხოვნებს თქვენი კომპიუტერის დაცვის შესახებ, როდესაც BitLocker კონფიგურირებულია გამოსაყენებლად.
- OneDrive: გვაწვდის შეტყობინებებს OneDrive-თან სინქრონიზაციის წარუმატებლობის ან კონფლიქტების წარმოქმნისას.
- უსაფრთხოება და მოვლა:აწვდის შეტყობინებებს Windows Firewall-ის, Windows Defender-ის, სარეზერვო ამოცანების და სხვა სისტემის მოვლენებთან დაკავშირებით.
- ვინდოუსის განახლება: გთავაზობთ შეტყობინებებს თქვენი სისტემის განახლებების შესახებ.
თქვენი სისტემის შენარჩუნება Windows Action Center-ით
როდესაც აგრძელებთ Windows 10 კომპიუტერის გამოყენებას, თვალი ადევნეთ შეტყობინებების ზონას დავალების პანელი. თუ ხედავთ ნომერს Შეტყობინების ცენტრი ხატულაზე, დააწკაპუნეთ მასზე და გადახედეთ ქვემოთ ჩამოთვლილ გაფრთხილებებს Სამოქმედო ცენტრი. დარწმუნდით, რომ მოაგვარეთ შემდეგი საკითხები რაც შეიძლება სწრაფად:
- Windows შეტყობინებები
- Windows Firewall-ის შეტყობინებები
- Windows 10 ოპერაციული სისტემის გაფრთხილებები
- Windows აპების გაფრთხილებები და განახლებები
- Windows განახლების გაფრთხილებები
- Windows Defender გაფრთხილებები
- სარეზერვო მოწყობილობის გაფრთხილებები
- OneDrive შეტყობინებები
გაფრთხილებაზე დაწკაპუნება ხშირად ხსნის საჭირო გადაწყვეტას. მაგალითად, თუ დააჭირეთ შეტყობინებას, რომ Windows Firewall გამორთულია, Windows Firewall-ის პარამეტრების ფანჯარა იხსნება. იქიდან შეგიძლიათ კვლავ ჩართოთ Firewall.
