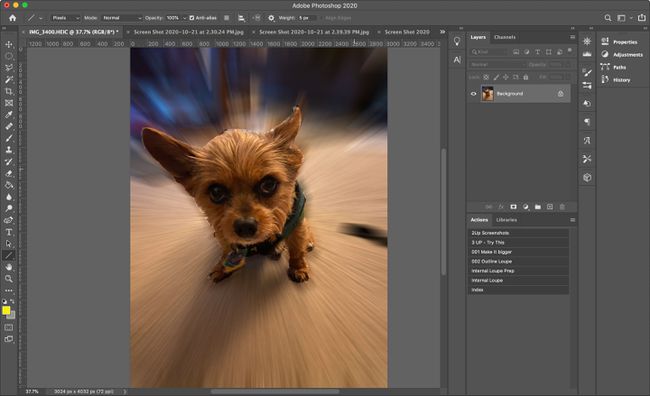როგორ გავაბუნდოვოთ ფონი Photoshop-ში
რა უნდა იცოდეთ
- აირჩიეთ ფონი, შემდეგ აირჩიეთ ფილტრი > დაბინდვა > გაუსის ბუნდოვანი > კარგი.
- ჯადოსნური ჯოხი ფონის ასარჩევად ყველაზე სწრაფი და მარტივი გზაა.
- სასურველი ეფექტის მისაღწევად შეგიძლიათ გამოიყენოთ Gaussian, Motion, Lens ან Radial blur ინსტრუმენტები.
ეს სტატია მოიცავს ოთხ გზას ბუნდოვანი ეფექტის მისაღწევად და განმარტავს, თუ როგორ უნდა აირჩიოთ ფონი, რათა დაიწყოთ.
ამ სტატიაში გამოყენებული მეთოდები ვრცელდება Adobe Photoshop 2020-ზე. ეს ინსტრუქციები ასევე მუშაობს ძველ ვერსიებთან, თუმცა ზუსტი ნაბიჯები შეიძლება ოდნავ განსხვავდებოდეს.
აირჩიეთ ფონი
სანამ ფონს დაბინდავთ, ის უნდა აირჩიოთ. ამის გაკეთების რამდენიმე გზა არსებობს.
გამოიყენეთ ჯადოსნური ჯოხი
ჯადოსნური ჯოხი ზემოდან მეოთხეა ინსტრუმენტების მენიუში. Magic Wand ინსტრუმენტი გაძლევთ ფონის არჩევის ყველაზე სწრაფ და მარტივ გზას. ეს მეთოდი საუკეთესოდ მუშაობს მკაფიო ფონის ფოტოზე, რომელიც განსხვავდება წინა პლანთან.
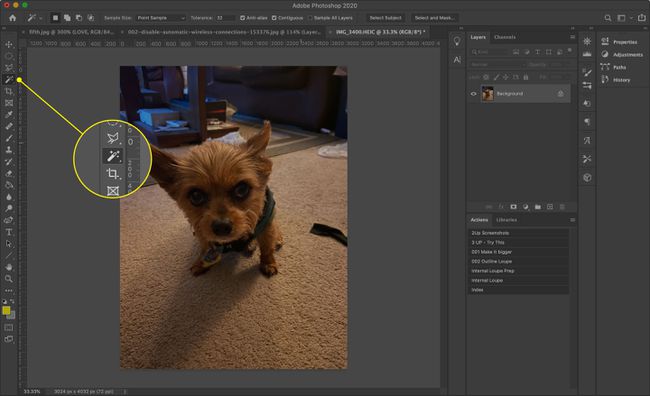
აირჩიეთ Ჯადოსნური ჯოხი და დააწკაპუნეთ ფონზე. ხანგრძლივად დააჭირეთ ცვლა დამატებითი ელემენტების შესარჩევად. თუ ინსტრუმენტი არ ირჩევს ფონის დიდ ნაწილს, გაზარდეთ ტოლერანტობა ეკრანის ზედა ნაწილში.

თუ ვერ ხედავთ ინსტრუმენტების მენიუს, აირჩიეთ ფანჯარა > ხელსაწყოები ზედა მენიუს ზოლიდან.
გამოიყენეთ ლასო
თუ ფონი ძალიან რთულია ჯადოსნური ჯოხისთვის, სცადეთ Lasso ინსტრუმენტი, რომელიც გაძლევს მეტ კონტროლს.
სტანდარტული ლასო საშუალებას გაძლევთ თავისუფლად დახაზოთ თქვენი არჩევანი. პოლიგონური ლასო საშუალებას გაძლევთ დახაზოთ სწორი ხაზები. მაგნიტური ლასო ცდილობს გამოსახული ობიექტების კიდეებს ან საზღვრებს მიეკრას.
დააწკაპუნეთ ან შეეხეთ და გააჩერეთ ლასო ინსტრუმენტი (მესამე ზემოდან ინსტრუმენტების მენიუში), რათა აირჩიოთ ლასოს სამი ხელსაწყოდან ერთი.
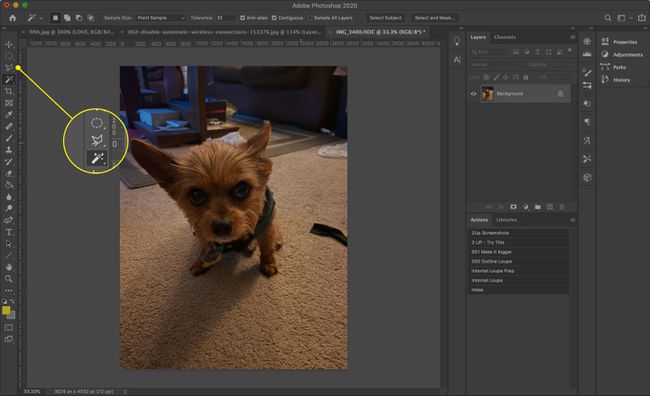
დარწმუნდით, რომ მთლიანად დახაზეთ ის, რისი არჩევაც გსურთ. შერჩევის ადრე დახურვა შეგიძლიათ დაჭერით Ctrl (Windows-ზე) ან ბრძანება (Mac-ზე), შემდეგ დააწკაპუნეთ ან შეეხეთ სურათზე სადმე.
გამოიყენეთ სწრაფი ნიღაბი
სწრაფი ნიღბის გამოყენება ფონის არჩევის უფრო პრაქტიკული მეთოდია.
-
აირჩიეთ სწრაფი ნიღაბი ხელსაწყო. ეს არის მეორე ინსტრუმენტი ქვემოდან ხელსაწყოები ბარი და ჰგავს ნაცრისფერ ფერს ევროკავშირის დროშა.
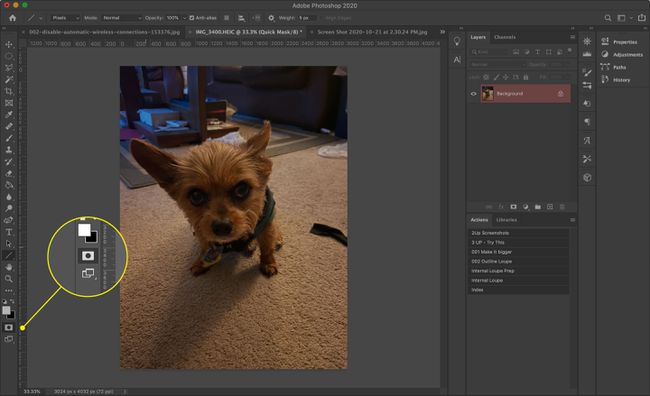
-
აირჩიეთ ფუნჯი ინსტრუმენტი საწყისი ხელსაწყოები მენიუში და შემდეგ გამოიყენეთ ფუნჯის ფრთხილად შტრიხები საგნის დასახატავად. გაწითლდება. გამოიყენეთ ზომა მენიუ ეკრანის ზედა ნაწილში, რათა გაზარდოთ და შეამციროთ ფუნჯის ზომა საჭიროებისამებრ.
თუ ხატვისას წითელ შტრიხებს ვერ ხედავთ, დააჭირეთ X კლავიატურაზე, რათა დარწმუნდეთ, რომ ხატავთ შავად. თუ შეცდომას დაუშვებთ, დააჭირეთ X კვლავ გადართეთ თეთრზე და შემდეგ კვლავ დახატეთ ტერიტორია, რომ გააუქმოთ ის.
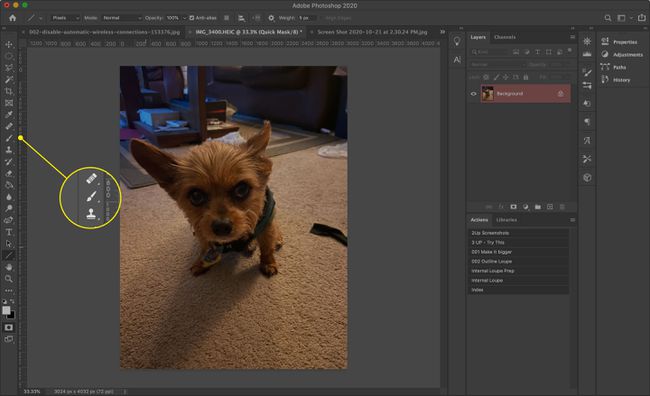
-
დასრულების შემდეგ აირჩიეთ სწრაფი ნიღაბი ხატულა ისევ თქვენი არჩევანის სანახავად.
თუ თქვენ აირჩევთ წინა პლანზე და არა ფონის, დააჭირეთ ბრძანება+ცვლა+მე (ან Ctrl+ცვლა+მე Windows-ზე) არჩევანის ინვერსიისთვის.
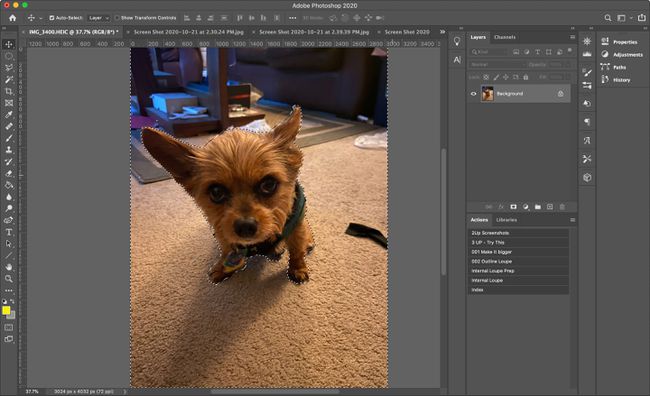
რომელი მეთოდიც არ უნდა გამოიყენოთ, ფონის არჩევის შემდეგ არ დააწკაპუნოთ ან შეეხეთ მთავარ ფანჯარაში. ამან შეიძლება გააუქმოს თქვენი არჩევანი. თუ ამას აკეთებთ, დააჭირეთ ბრძანება+ზ (ან Ctrl+ზ Windows-ზე) თქვენი მოქმედების გასაუქმებლად, ან დააჭირეთ ბრძანება+ალტ+ზ (ან Ctrl+ალტ+ზ Windows-ზე) რამდენიმე ნაბიჯის გასაუქმებლად.
როგორ დავბინდოთ არჩეული ფონი
ახლა, როცა ფონი შეარჩიეთ, შეგიძლიათ აირჩიოთ დაბინდვის რამდენიმე ვარიანტიდან სხვადასხვა ეფექტის მისაღწევად.
გაუსის ბუნდოვანი
Gaussian Blur არის ყველაზე ძირითადი და ყველაზე ეფექტური დაბინდვის ინსტრუმენტი. ის აერთიანებს და გადაფარავს ყველა პიქსელს განზოგადებული ბუნდოვანი ეფექტის შესაქმნელად.
-
აირჩიეთ ფილტრი > დაბინდვა > გაუსის ბუნდოვანი.
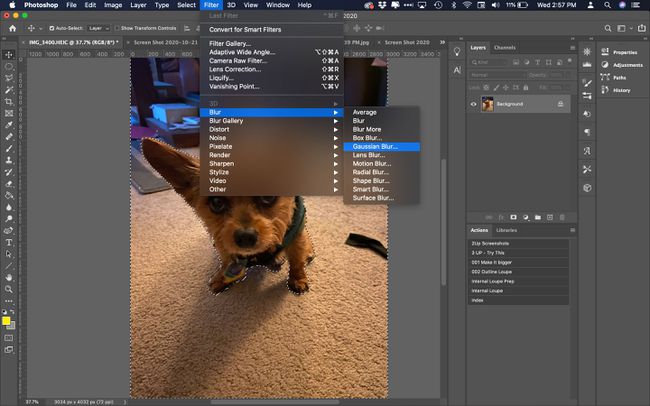
-
გამოიყენეთ სლაიდერი, რათა გადაწყვიტოთ რამდენად ბუნდოვანი გსურთ იყოს ფონი.
გამოიყენეთ გადახედვის ფანჯარა სურათის ნაწილის დასათვალიერებლად, ან აირჩიეთ გადახედვა რომ ნახოთ მთელი სურათი.
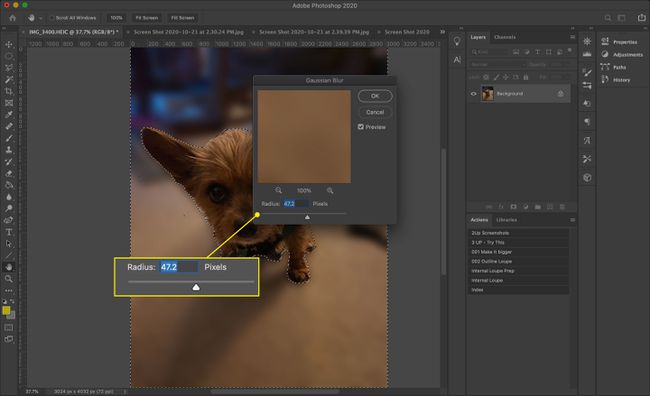
-
როცა შედეგით კმაყოფილი იქნებით, აირჩიეთ კარგი.
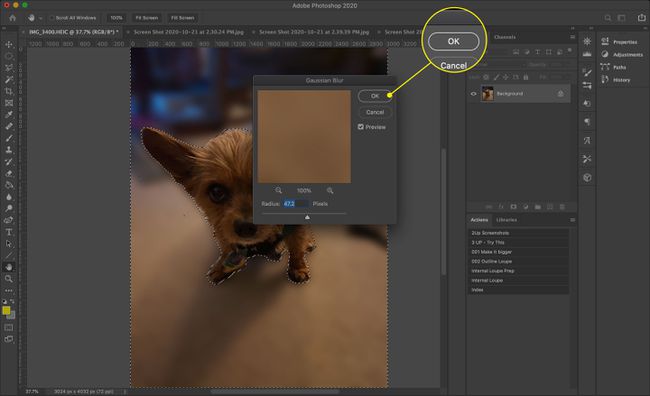
-
Photoshop იყენებს ბუნდოვან ეფექტს მხოლოდ შერჩეულ ზონაზე. დაჭერა ბრძანება+დ (ან Ctrl+დ Windows-ზე) არჩევის გაუქმება და საბოლოო შედეგის სანახავად.
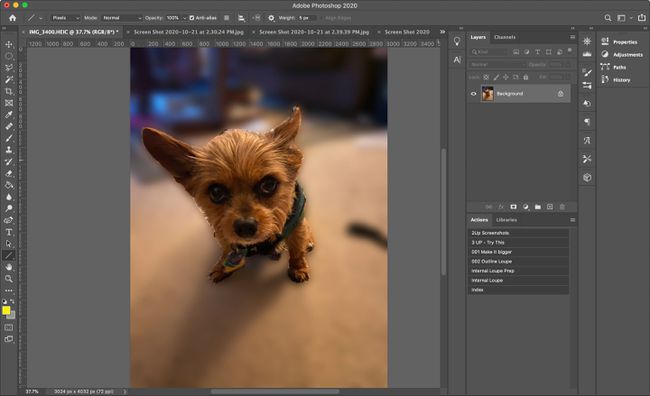
მოძრაობის დაბინდვა
ეს ეფექტი ტოვებს მოძრაობის შთაბეჭდილებას, თითქოს ფონი დიდი სიჩქარით მოძრაობს ან ფოტოგრაფი სწრაფად სცდება მას.
-
აირჩიეთ ფილტრი > დაბინდვა > მოძრაობის დაბინდვა.
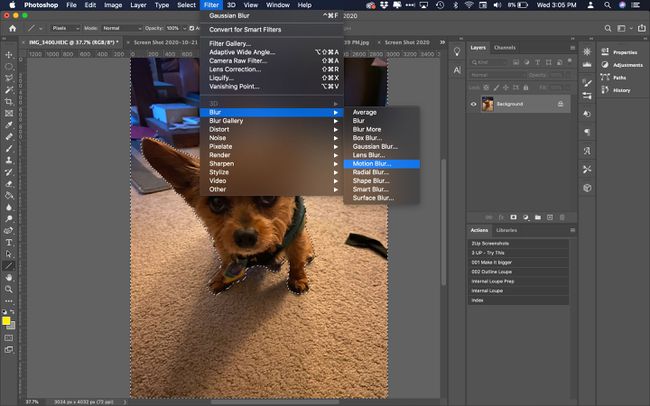
-
გამოიყენეთ მანძილი მოდიფიკატორი ბუნდოვანი ეფექტის სიძლიერის შესაცვლელად.
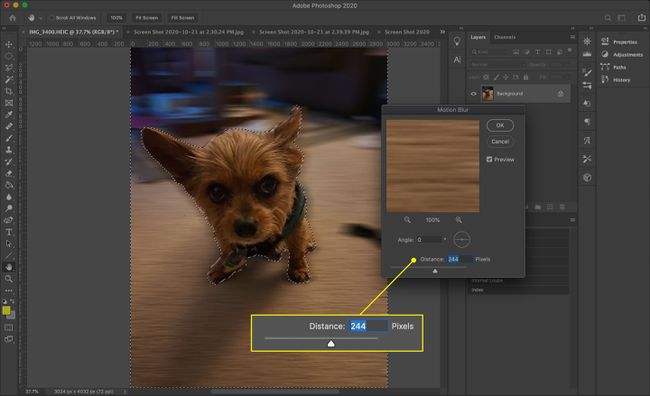
-
თუ სასურველია, შეცვალეთ მოძრაობის კუთხე შესაბამის ველში რიცხვის შეყვანით, ან დააწკაპუნეთ და გადაათრიეთ პატარა ბადე.
უფრო ადვილია იმის დანახვა, თუ რა გავლენას ახდენს კუთხე საბოლოო ეფექტზე, თუ დაარეგულირებთ მას მანძილის დაყენების შემდეგ.

-
აირჩიეთ კარგი ცვლილებების მისაღებად.
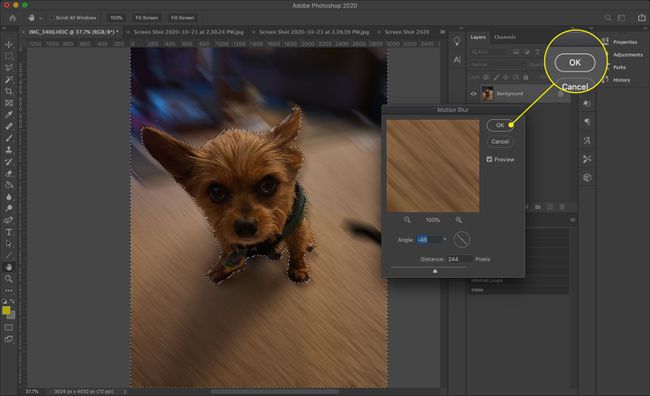
-
Photoshop იყენებს ბუნდოვან ეფექტს მხოლოდ შერჩეულ ზონაზე. დაჭერა ბრძანება+დ (ან Ctrl+დ Windows-ში) არჩევის გაუქმება და საბოლოო შედეგის სანახავად.
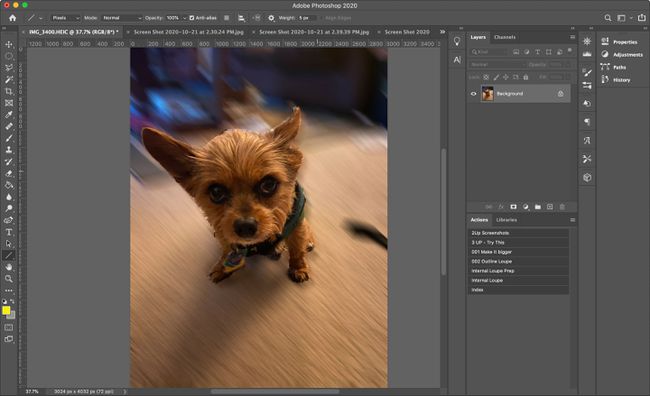
ობიექტივის დაბინდვა
უფრო დახვეწილი დაბინდვისთვის, რომელიც ჰგავს ველის ზედაპირულ სიღრმეს ფოტოგრაფიაში, გამოიყენეთ ობიექტივის დაბინდვა. მას აქვს თამაშის რამდენიმე ვარიანტი, მათ შორის:
- რადიუსი: გავლენას ახდენს დაბინდვის სიძლიერეზე.
- ფორმა და დანის გამრუდება: არეგულირებს ვირტუალურ ლინზს, რომელიც აყალიბებს ბუნდოვანებას.
- სპეკულარული მაჩვენებლები: ზრდის სურათის ზოგიერთი ნაწილის სიკაშკაშეს უფრო ხანგრძლივი ექსპოზიციის იმიტაციისთვის, ვიდრე სურათის თავდაპირველად გადაღებისას.
ითამაშეთ პარამეტრებით, სანამ არ იპოვით თქვენთვის სასურველ ეფექტს, შემდეგ აირჩიეთ კარგი.
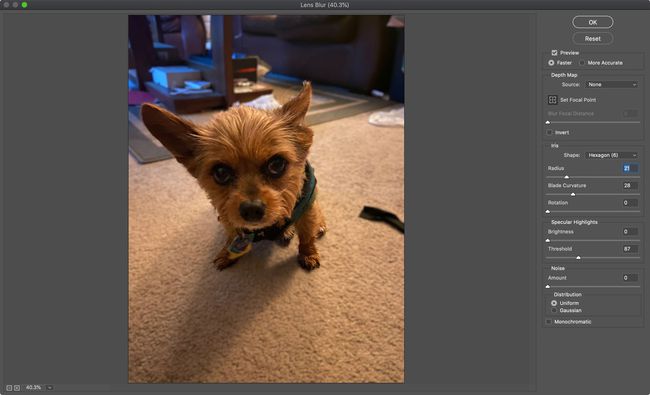
რადიალური დაბინდვა
უნიკალური გარეგნობისთვის გამოიყენეთ ა რადიალური დაბინდვა. ეს არ არის ბუნებრივი გარეგნობა, მაგრამ ის აჩენს წინა პლანზე არსებულ საგანს, თითქოს გაჩნდა რაღაც პორტალიდან.
Radial Blur არ შეიცავს წინასწარ გადახედვას, ასე რომ თქვენ შეიძლება მოგიწიოთ რამდენიმე ვარიანტის ცდა, სანამ არ მიიღებთ სასურველ ეფექტს.