დააკავშირეთ სამი მონიტორი ლეპტოპის დოკთან
რა უნდა იცოდეთ
- მიუხედავად იმისა, რომ ბოლო ხუთი წლის განმავლობაში დამზადებული ლეპტოპების უმეტესობას აქვს ორმაგი ეკრანის მხარდაჭერა, სამი ეკრანი ოდნავ ნაკლებად გავრცელებულია.
- მხოლოდ ზოგიერთ Mac-ს აქვს სამი მონიტორის მხარდაჭერა (M1 Mac-ები მხარს უჭერენ მხოლოდ ორს).
- ყველა გრაფიკული ბარათი და დოკი არ ექნება მონიტორის ყველა კონფიგურაციის მხარდაჭერას.
ამ სტატიაში განვიხილავთ თქვენს ლეპტოპზე სამი მონიტორის დამატებას, გსურთ გამოიყენოთ თქვენი ლეპტოპის ეკრანი მონიტორად, თუ გსურთ გამოიყენოთ სამი ცალკე მონიტორი. ინსტრუქციები არსებითად იგივეა და თქვენ ნამდვილად შემოიფარგლებით მხოლოდ პორტების რაოდენობისა და ტიპის მიხედვით, რაც გაქვთ. სავარაუდოდ დაგჭირდებათ დოკი, არ აქვს მნიშვნელობა რომელ კონფიგურაციას აირჩევთ, რადგან რამდენიმე ლეპტოპს აქვს ერთზე მეტი პორტი დამატებითი მონიტორების დასაკავშირებლად.
როგორ შემიძლია დავუკავშირო სამი მონიტორი ჩემს ლეპტოპს Windows 10-ში?
-
იპოვე თქვენი გრაფიკული ბარათის სახელი და შეამოწმეთ მისი დოკუმენტაცია, რათა დარწმუნდეთ, რომ იგი მხარს უჭერს სამ მონიტორს.
ზოგიერთი ქარხნული გრაფიკული ბარათი, რომელიც მოყვება სტანდარტად ლეპტოპებს, როგორიცაა Intel-ის მრავალი ინტეგრირებული გრაფიკული პროდუქტი, მხოლოდ
მონიტორების კონკრეტული კონფიგურაციის მხარდაჭერა ზოგიერთ ვითარებაში. შეაერთეთ დოკი თქვენს ლეპტოპთან. ჩვეულებრივ, ის ავტომატურად დაკონფიგურირებს საკუთარ თავს, ან შედის პროგრამული უზრუნველყოფა მისი კონფიგურაციისთვის.
გამორთეთ ლეპტოპი და შეაერთეთ თქვენი მონიტორები შესაბამის პორტებთან, შეაერთეთ ისინი და დააყენეთ მათი ორიენტაცია. თუ არ იყენებთ ლეპტოპის ეკრანს, შეიძლება დაგჭირდეთ ერთი მონიტორის დაკავშირება ლეპტოპის პორტთან პირდაპირ, დოკის მიხედვით.
ჩართეთ ლეპტოპი და შეამოწმეთ არის თუ არა ყველა ეკრანი აქტიური. უმეტეს შემთხვევაში, მონიტორები ავტომატურად იქნება გამოვლენილი და ნაგულისხმევად აისახება მთავარი ეკრანი. თუ არა, შეამოწმეთ ყველა კავშირი და შტეფსელი, სანამ გადახვალთ.
-
გახსენით პარამეტრები > სისტემა > ჩვენება. თქვენ იხილავთ ყუთს თქვენი მონიტორების სამი წარმომადგენლობით. თუ ერთი ან მეტი მონიტორი არ არის აღმოჩენილი, გადადით ქვემოთ Multiple Displays-ზე და დააწკაპუნეთ Detect. თუ ჯერ კიდევ არ არის აქტივობა, უნდა თქვენი მონიტორის პრობლემების მოგვარება.
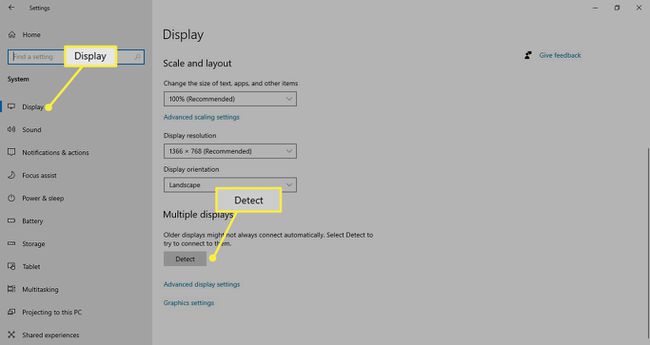
-
დააჭირეთ "იდენტიფიკაცია". ნომრები გამოჩნდება თითოეული მონიტორის კუთხეში. გადაათრიეთ და ჩამოაგდეთ თითოეული ყუთი, რათა აისახოს თქვენი მონიტორის დაყენება. მაგალითად, თუ თქვენ გაქვთ მონიტორი 2 თქვენს მარცხნივ, მონიტორი 1 შუაში და მონიტორი 3 თქვენს მარჯვნივ, ყუთები უნდა განლაგდეს ამ თანმიმდევრობით.
გახსოვდეთ, რომ კომპიუტერს არ აქვს საშუალება იცოდეს სად არის თქვენი მონიტორები, ასე რომ, თუ, მაგალითად, გქონდათ მონიტორი 2 მონიტორზე 1-ზე ზემოთ, მაგრამ კონფიგურირებულია მონიტორი 2-ით თქვენს მარცხნივ, თქვენ მოგიწევთ მაუსის გადატანა მარცხნივ თქვენი ძირითადი ეკრანიდან, რათა ის მოხვდეთ მონიტორი 2.
-
მიუთითეთ მონიტორი, რომელსაც გამოიყენებთ თქვენს ძირითად მონიტორად, ორჯერ დააწკაპუნეთ თქვენს მთავარ ეკრანზე, გადადით ქვემოთ რამდენიმე ეკრანზე და დააწკაპუნეთ გახადე ეს ჩემი მთავარი ეკრანი. ეს უზრუნველყოფს, რომ ის ყოველთვის იწყება ამ მონიტორით, როგორც თქვენი ძირითადი სამუშაო მაგიდა.

სხვა მონიტორებთან ერთად შეარჩიეთ ისინი და დააკონფიგურირეთ მათი გარჩევადობა და ორიენტაცია. თუ შესაძლებელია, შეადარეთ რეზოლუციები სამ მონიტორს შორის, რათა ადვილად შეძლოთ მათ შორის გადასვლა.
როგორ გავაფართოვო ჩემი ეკრანი სამ მონიტორზე?
თუ გსურთ თქვენი დისპლეის გაფართოება ყველა მონიტორზე, გადადით ქვემოთ „მრავალჯერადი ჩვენებაზე“. პარამეტრები > სისტემა > ჩვენება და აირჩიეთ "ჩვენების გაფართოება". თქვენ ასევე შეგიძლიათ გამოიყენოთ ეს პარამეტრი თქვენი ეკრანის ასახვისთვის, თუ რაიმეს აჩვენებთ მონიტორზე, მაგალითად, პრეზენტაციაში, ან გამოიყენეთ იგი მონიტორების დროებით გამორთვისთვის, გამორთვის გარეშე მათ.
შეუძლია თუ არა ჩემს Mac-ს სამი მონიტორის მხარდაჭერა?
ზოგიერთ Mac-ს შეუძლია სამი მონიტორის მხარდაჭერა, მაგრამ უახლესი Mac იყენებს Apple-ის M1 პროცესორი მხარს უჭერს მხოლოდ ორ მონიტორს.
არის თუ არა ალტერნატივები, თუ ჩემს ლეპტოპს სამი მონიტორის მხარდაჭერა არ ექნება?
მრავალი ლეპტოპის დაკავშირება არ არის ერთადერთი გზა მეტი ციფრული სამუშაო სივრცის დასამატებლად.
- გამოიყენეთ ტაბლეტი მრავალ დავალების შესრულების შესაძლებლობით პერსონალური ფუნქციებისთვის, როგორიცაა მუსიკის დაკვრა და პირადი შეტყობინებების შემოწმება.
- შეაერთეთ თქვენი ლეპტოპი 4K ტელევიზორთან ან გამოიყენეთ ისეთი ხელსაწყო, როგორიცაა Chromecast უსადენოდ ასახავს თქვენს სამუშაო მაგიდას.
- თქვენი ლეპტოპიდან გამომდინარე, შეგიძლიათ დაკავშირება გარე გრაფიკული ბარათი USB 3.0 პორტზე სამი მონიტორის დასაყენებლად.
ხშირად დასმული კითხვები
-
როგორ დავაკავშირო სამი მონიტორი ჩემს დესკტოპ კომპიუტერს?
ნაბიჯები ამისთვის სამი მონიტორის დაკავშირება დესკტოპ კომპიუტერთან ძალიან ჰგვანან. გამოიყენეთ ვიდეო კაბელები თითოეული მონიტორის დასაკავშირებლად თქვენს კომპიუტერთან სათითაოდ, შემდეგ გადადით ეკრანის პარამეტრებზე თქვენი გაფართოებული ეკრანის დასაყენებლად.
-
შემიძლია გამოვიყენო მრავალი მონიტორი Microsoft Office-ით?
დიახ. თუ თქვენ გაქვთ დაყენებული ერთზე მეტი ეკრანი, შეგიძლიათ ავტომატურად გამოიყენეთ Microsoft Office მრავალ მონიტორზე. ეს მოიცავს Microsoft Word, Excel და PowerPoint. Office-ის ძველ ვერსიებში შეიძლება დაგჭირდეთ წასვლა ფაილი > Პარამეტრები > Მოწინავე > ყველა Windows-ის ჩვენება დავალების პანელში.
-
რა განსხვავებაა HDMI-სა და DisplayPort-ს შორის?
HDMI და DisplayPort არის ორი განსხვავებული ვიდეო კავშირის ტექნოლოგია. DisplayPort არის სტანდარტი კომპიუტერების ეკრანებთან დასაკავშირებლად, მაგრამ HDMI კაბელი საკმარისი იქნება მხოლოდ ერთი დაჭერით. ასევე არსებობს HDMI-to-DisplayPort გადამყვანები, თუ ისინი გჭირდებათ.
