როგორ შევამოწმოთ CPU-ს გამოყენება Mac-ზე
რა უნდა იცოდეთ
- გახსენით ყურადღების ცენტრშიდა აკრიფეთ აქტივობის მონიტორი.
- ასევე შეგიძლიათ ნავიგაცია წადი > კომუნალური > აქტივობის მონიტორი.
- აირჩიეთ CPU ჩანართი თქვენი CPU გამოყენებისა და ისტორიის სანახავად.
ეს სტატია განმარტავს, თუ როგორ უნდა შეამოწმოთ CPU და GPU-ს გამოყენება Mac-ზე, მათ შორის ინფორმაცია იმის შესახებ, თუ როგორ უნდა აჩვენოთ რეალურ დროში გამოყენება Dock-ზე და როგორ შეამოწმოთ მთლიანი შესრულება.
როგორ შევამოწმო CPU და GPU გამოყენება Mac-ზე?
თქვენს Mac-ს გააჩნია ჩაშენებული პროგრამა, რომელიც შექმნილია CPU-სა და GPU-ს გამოყენების ჩვენებაზე, ასევე ბევრ სხვა სასარგებლო ინფორმაციას მუშაობის შესახებ. ამ აქტივობის მონიტორზე წვდომა შესაძლებელია ყურადღების ცენტრში ან ნაპოვნი Utilities საქაღალდეში. თქვენ ასევე შეგიძლიათ დააყენოთ ის, რომ აჩვენოს რეალურ დროში CPU-ს გამოყენების ინფორმაცია პირდაპირ თქვენი Mac-ის დოკზე.
აი, როგორ შეამოწმოთ თქვენი CPU-ს გამოყენება Mac-ზე:
-
გახსენით ყურადღების ცენტრშიდა აკრიფეთ აქტივობის მონიტორი.
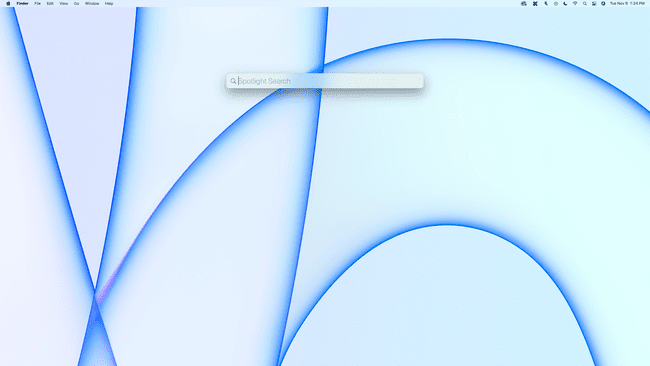
შეგიძლიათ გახსნათ Spotlight დაჭერით ბრძანება + Spacebar, ან დაწკაპუნებით გამადიდებელი შუშა მენიუს ზოლში ეკრანის ზედა მარჯვენა მხარეს.
-
აირჩიეთ აქტივობის მონიტორი ძიების შედეგებიდან.
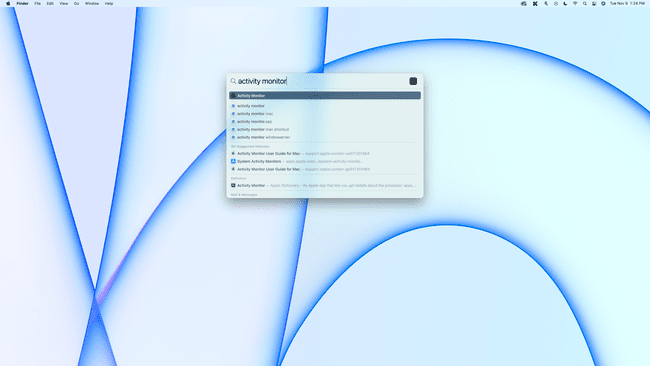
ასევე შეგიძლიათ ნავიგაცია წადი > კომუნალური > აქტივობის მონიტორი.
-
თუ CPU ჩანართი არ არის არჩეული, დააწკაპუნეთ პროცესორი.
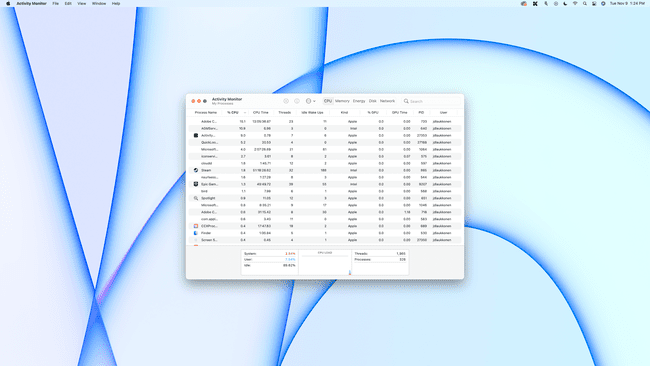
-
CPU-ის მთლიანი დატვირთვა ნაჩვენებია ბოლოში, CPU-ის დაყოფით, რომელიც გამოიყენება სისტემისა და მომხმარებლის პროცესების მიერ, და გრაფიკით, რომელიც აჩვენებს გამოყენების დროთა განმავლობაში.
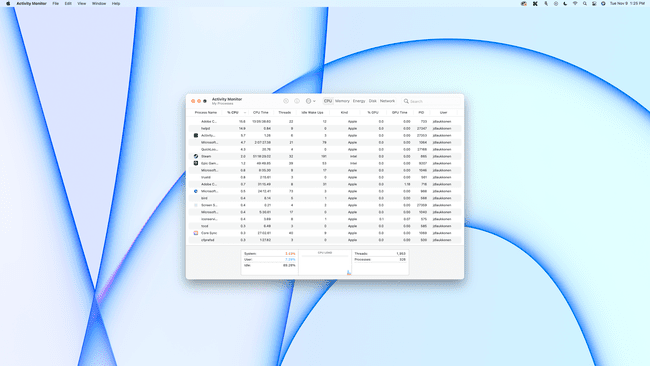
-
იმის სანახავად, თუ რამდენ CPU-ს იყენებს თითოეული აპლიკაცია ან პროცესი, შეამოწმეთ % ᲞᲠᲝᲪᲔᲡᲝᲠᲘ სვეტი.
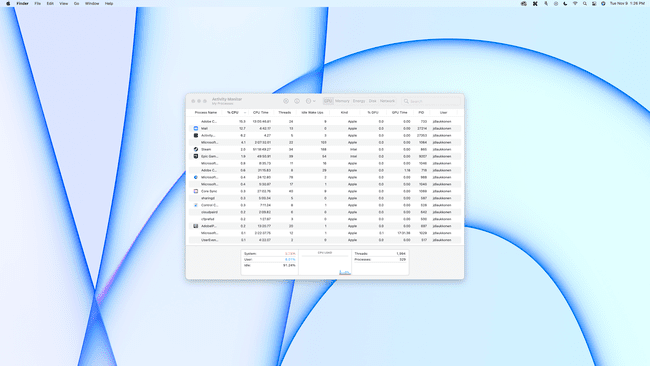
-
იმის სანახავად, თუ რამდენ GPU-ს იყენებს თითოეული აპი ან პროცესი, დააწკაპუნეთ % GPU სვეტი.

როგორ შევამოწმო CPU დოკზე?
თუ გსურთ მარტივი წვდომა, რათა შეამოწმოთ თქვენი CPU-ს გამოყენება ერთი შეხედვით, შეგიძლიათ აჩვენოთ აქტივობის მონიტორის დოკის ხატულა გრაფიკად.
აი, როგორ შეამოწმოთ თქვენი CPU-ს გამოყენება Mac Dock-ზე:
-
გახსენით აქტივობის მონიტორი, როგორც ეს აღწერილია წინა ნაწილში და დააწკაპუნეთ წითელზე წრე ფანჯრის დახურვა.
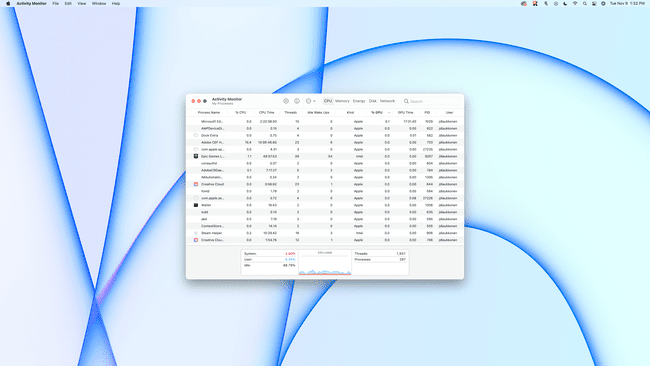
-
დააწკაპუნეთ მარჯვენა ღილაკით აქტივობის მონიტორი თქვენს დოკზე.

-
აირჩიეთ დოკის ხატულა.
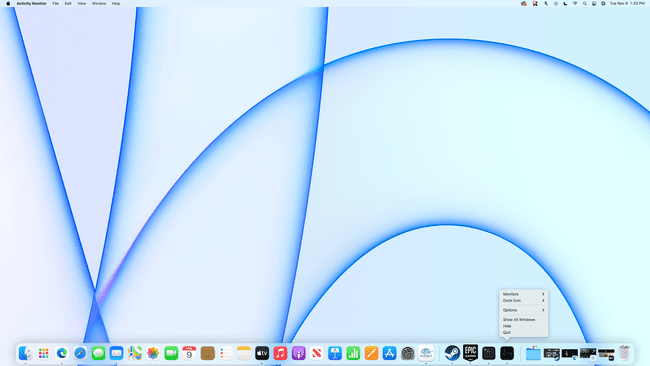
-
აირჩიეთ Პროცესორის გამოყენება.
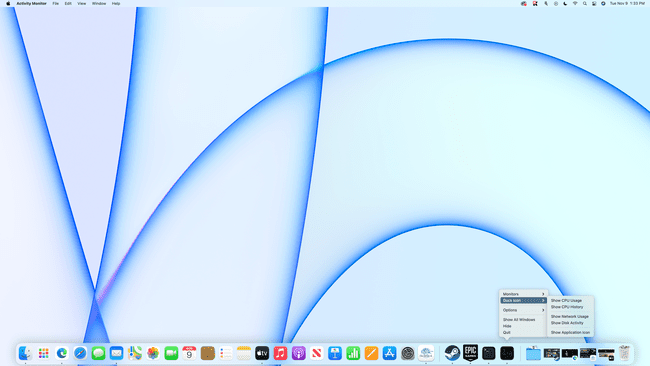
-
თქვენი CPU-ს გამოყენება ახლა გამოჩნდება Dock-ზე.
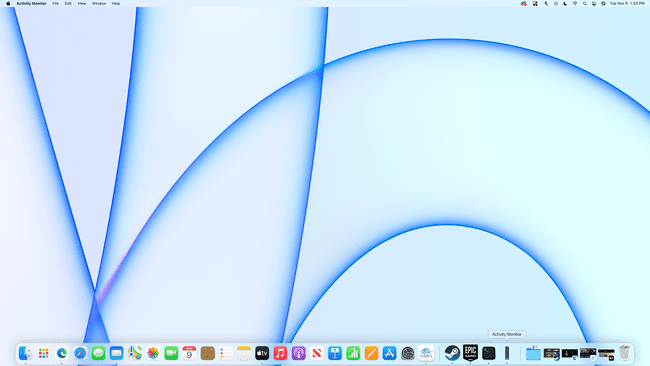
ერთი ზოლი ნიშნავს, რომ ძალიან ცოტა CPU გამოიყენება, ხოლო სრული ზოლები ნიშნავს, რომ თქვენი CPU მკაცრად იბეგრება.
როგორ შევამოწმო ჩემი Mac-ის შესრულება?
თქვენი Mac-ის მუშაობის შესამოწმებლად უმარტივესი გზაა ზემოთ აღწერილი აქტივობის მონიტორის გამოყენება. აქტივობის მონიტორი საშუალებას გაძლევთ შეამოწმოთ CPU და GPU-ს გამოყენება, მეხსიერების გამოყენება, ენერგიის მოხმარება, დისკის გამოყენება და ქსელის გამოყენება, რაც ხელს უწყობს მთლიან მუშაობას. თუ რომელიმე ამ კატეგორიიდან თითქმის 100 პროცენტით არის მოხმარებული, ეს ნიშნავს, რომ თქვენ უბიძგებთ თქვენს Mac-ს მის საზღვრებს, ნებისმიერი დავალების შესრულებას, რომლის შესრულებასაც ცდილობთ ან თამაშით, რომლის შესრულებასაც ცდილობთ. ამაში ცუდი არაფერია, მაგრამ უბრალოდ იცოდე 100 პროცენტი არის ყველაფერი, რაც მანქანას შეუძლია.
აი, რას ნიშნავს აქტივობის მონიტორის სხვადასხვა კატეგორიები და როგორ ზემოქმედებენ ისინი შესრულებაზე:
- პროცესორი: ეს გიჩვენებთ CPU-ს დატვირთვას, ან თქვენი CPU-ს შესაძლებლობების რამდენი პროცენტი გამოიყენება. თქვენ ხედავთ, რამდენს იყენებს თითოეული აპი და პროცესი, ასევე გრაფიკით, რომელიც აჩვენებს მთლიან გამოყენებას და ისტორიულ გამოყენებას. CPU ჩანართი ასევე საშუალებას გაძლევთ შეამოწმოთ GPU დატვირთვა, ან რამდენად გამოიყენება თქვენი გრაფიკული პროცესორის შესაძლებლობები.
- მეხსიერება: ეს აჩვენებს რამდენად თქვენი შემთხვევითი წვდომის მეხსიერება (RAM) გამოიყენება. მეხსიერების წნევის დიაგრამაზე ყვითელი და წითელი მიუთითებს იმაზე, რომ თქვენი ოპერატიული მეხსიერების უმეტესი ნაწილი გამოიყენება და თქვენ შეგიძლიათ ამის გაკეთება გაზარდეთ შესრულება დამატებითი ოპერატიული მეხსიერების დამატებით (თუ თქვენი Mac მხარს უჭერს მას - ახალი M1 Mac არ უჭერს მხარს დამატებას ოპერატიული მეხსიერება).
- ენერგია: ეს ჩანართი აჩვენებს, რამდენ ენერგიას იყენებს თქვენი Mac და რამდენს იყენებს თითოეული ცალკეული აპლიკაცია. თუ ხედავთ აპებს, რომლებიც იყენებენ ენერგიას და ისინი ნამდვილად არ გჭირდებათ ამ მომენტში, შეგიძლიათ დახუროთ ისინი ენერგიის დაზოგვის მიზნით. თქვენ ასევე შეგიძლიათ დახუროთ ყველაფერი ძილის თავიდან აცილების სვეტში, თუ გსურთ, რომ Mac-მა დაზოგოს ენერგია ძილის დროს, როდესაც ის არ არის გამოყენებული.
- დისკი: ეს აჩვენებს თქვენი Mac-ის შენახვის მედიის მიმდინარე და ისტორიულ გამოყენებას. გაქვთ თუ არა ა მყარი დისკი (HDD) ან ა მყარი მდგომარეობის დისკი (SSD), მას კვლავ მოიხსენიებენ როგორც დისკს. აქ შეგიძლიათ შეამოწმოთ თქვენი შენახვის დისკის მუშაობა და ნახოთ რომელი აპები წერენ და კითხულობენ მონაცემებს.
-
ქსელი: ეს ჩანართი არღვევს თქვენი ქსელის გამოყენებას, რაც სასარგებლოა, თუ თქვენს ინტერნეტ კავშირს თვეში შეზღუდული რაოდენობის მონაცემები აქვს. ის ასევე აჩვენებს, თუ რომელი აპები აგზავნიან და იღებენ მონაცემებს, რაც სასარგებლოა, თუ ცდილობთ გაარკვიოთ, რატომ გამოიყურება თქვენი ინტერნეტ კავშირი ნელი. თუ ერთი აპი იყენებს მთელ თქვენს გამტარობას, სხვა აპებს, როგორიცაა თქვენი ვებ ბრაუზერი, ნაკლები სიჩქარე ექნებათ სამუშაოდ.
