სწრაფი გზამკვლევი Evernote-ის მოწინავე უნარების, რჩევებისა და ხრიკების შესახებ
01
12-დან
შექმენით სარჩევის სწრაფი ცხრილი
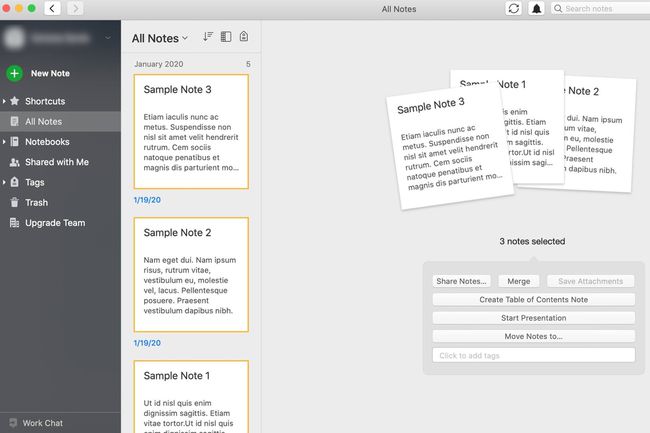
თქვენ შეგიძლიათ შექმნათ რამდენიმე შენიშვნის ინდექსი ახალი შენიშვნის სახით. Evernote-ის ეს ხრიკი იმდენად მარტივია, რომ შესაძლოა შთააგონოთ შენიშვნების აქტუალური სერიის შექმნა.
უბრალოდ აირჩიეთ რამდენიმე შენიშვნა და აირჩიეთ შექმენით სარჩევი შენიშვნა მენიუდან, რომელიც გამოჩნდება. შედეგი არის ახალი შენიშვნა თქვენს მიერ არჩეული ერთეულების ბმულებით.
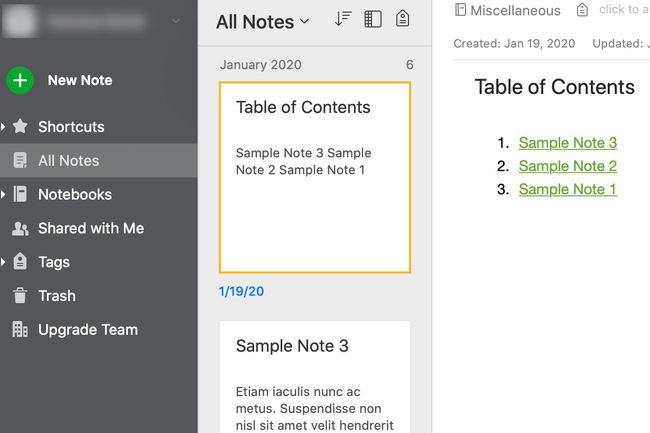
Windows-ში მრავალი შენიშვნის ასარჩევად, ხანგრძლივად დააჭირეთ კონტროლი ან ბრძანება როგორც თქვენ ირჩევთ თითოეულს. MacOS-ში დააჭირეთ ბრძანება ან ცვლა როგორც თქვენ ირჩევთ მათ.
02
12-დან
გამოიყენეთ ან შეცვალეთ ცხელი კლავიშები
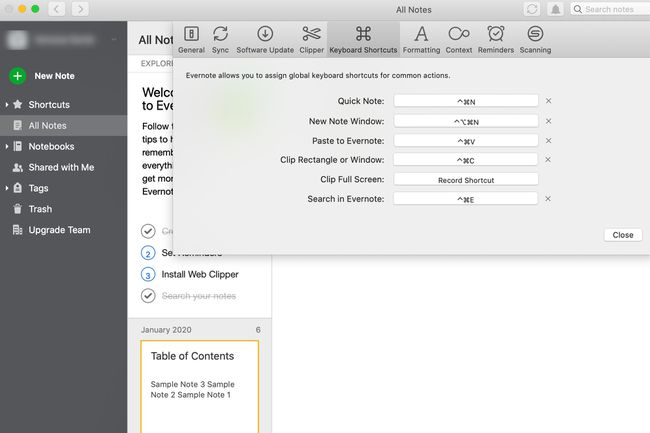
ცხელი კლავიშები არის კლავიატურის მალსახმობები. Არიან, იმყოფებიან Evernote კლავიატურის მალსახმობები Mac-ისთვის და Evernote კლავიატურის მალსახმობები Windows-ისთვის უკვე ადგილზეა. შეცვალეთ ისინი გადასვლით Evernote > პრეფერენციები > კლავიატურის მალსახმობები.
03
12-დან
გაეცანით Evernote-ის ძიების საიდუმლოებებს შენახული ძიების ჩათვლით
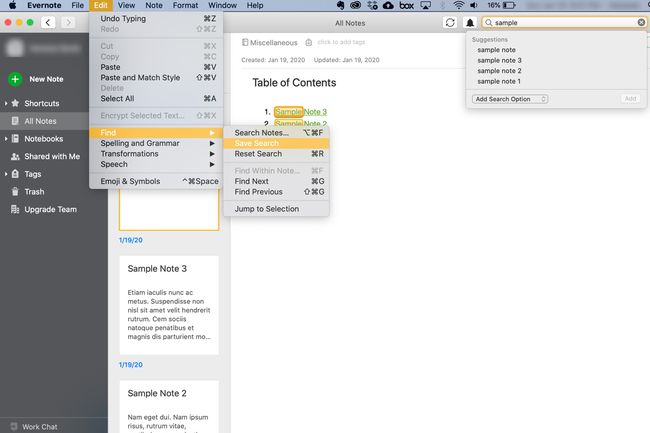
თუ ბევრს ეძებთ ერთსა და იმავე საკვანძო სიტყვებს, განიხილეთ მათი შენახული ძიებების დამატება.
შეიყვანეთ თქვენი საძიებო სიტყვა საძიებო ველში (თქვენი ეკრანის ზედა მარჯვენა კუთხეში), მაგრამ არ დააჭიროთ შედი. ამის ნაცვლად, აირჩიეთ რედაქტირება > იპოვე > ძიების შენახვადა მიეცით ძიებას სახელი, როცა მოგეთხოვებათ. თქვენ იპოვით თქვენს შენახულ ძიებას ჩამოსაშლელ მენიუში, რომელიც გამოჩნდება საძიებო ველზე დაწკაპუნებისას.
04
12-დან
კვლევა და კლიპი მონიშნულია Kindle ტექსტი Evernote-ზე
მიუხედავად იმისა, რომ ჩანაწერების აღების აპლიკაციები, როგორიცაა Evernote, არ არის ისეთი კარგი ბიბლიოგრაფიული წყაროების ფორმატირებისთვის, როგორც სპეციალიზებული აპები ან Microsoft Word არის, შეგიძლიათ გადაიღოთ პასაჟები, რომლებიც მონიშნეთ Kindle-ში Evernote-ის ვებ-გვერდის გამოყენებით კლიპერი.
შედით kindle.amazon.com-ზე და ეწვიეთ თქვენი მაჩვენებლები. შემდეგ გამოიყენეთ Evernote Web clipper, რათა გაგზავნოთ იგი Evernote-ში.
05
12-დან
შენიშვნების შერწყმა
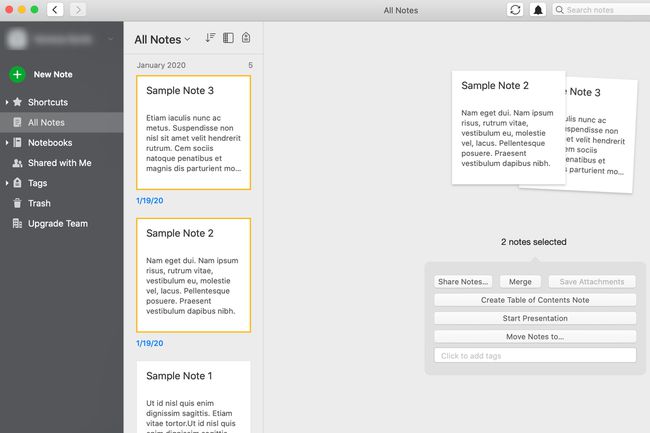
აირჩიეთ ორი ან მეტი შენიშვნა. დააწკაპუნეთ შერწყმა ჩამოსაშლელი მენიუდან, რომელიც გამოჩნდება.
შერწყმა ფრთხილად: ამის გაუქმება შეუძლებელია.
06
12-დან
ტექსტის ნაწილების დაშიფვრა Evernote-ში
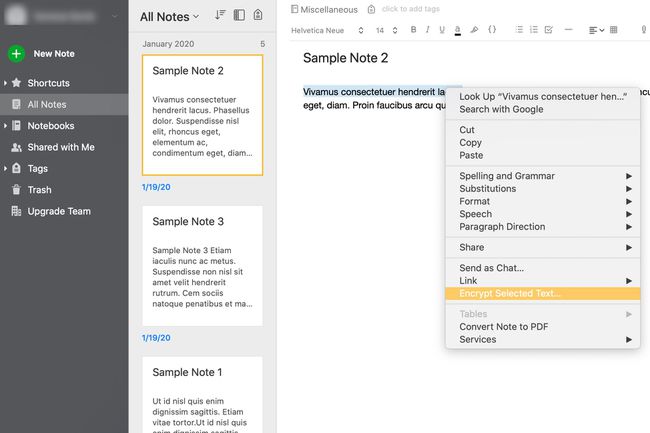
დააწკაპუნეთ მაუსის მარჯვენა ღილაკით ნებისმიერ ტექსტზე შენიშვნის შიგნით და აირჩიეთ არჩეული ტექსტის დაშიფვრა. შექმენით პაროლი, რომელიც გახსოვთ. აირჩიეთ ჩამოსაშლელი ისარი გაშიფვრის ვარიანტებისთვის.
სამწუხაროდ, თქვენ არ შეგიძლიათ დაშიფროთ მთელი შენიშვნა.
07
12-დან
მიიღეთ თქვენი შეხსენებები თქვენს ელფოსტაზე ყოველდღე

Წადი პრეფერენციები > შეხსენებები > მიიღეთ შეხსენების ელ.წერილი.
08
12-დან
შეინახეთ დანართები შენიშვნიდან
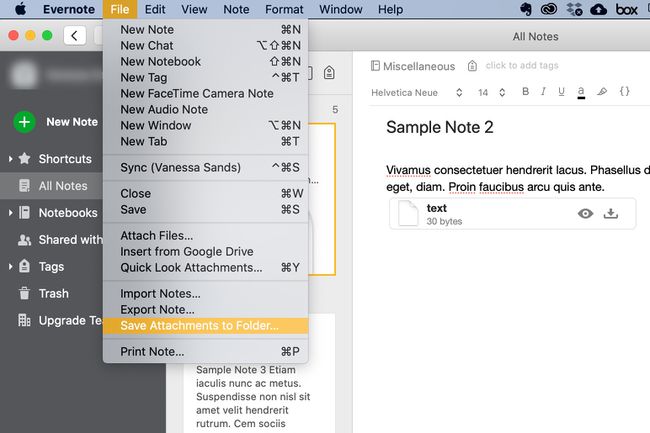
აირჩიეთ ფაილი > შეინახეთ დანართები საქაღალდეში. ყველა დანართი შენიშვნაში შეინახება თქვენს მიერ მითითებულ ადგილას შემდეგ მოთხოვნაში.
09
12-დან
გამოიყენეთ Evernote შაბლონები
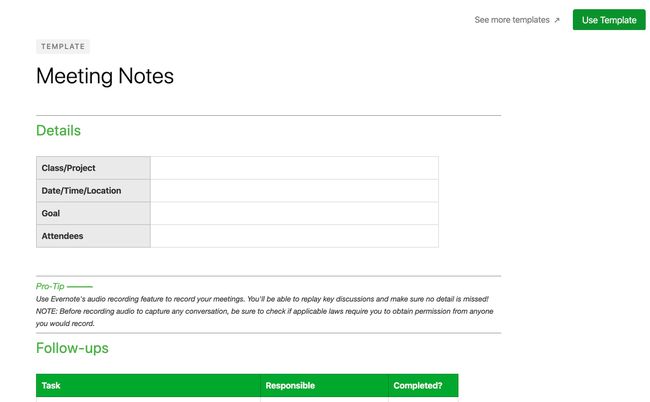
თუ იყენებთ იმავე ფორმატს არაერთხელ, გამოიყენეთ ან შექმენით შაბლონი დროის დაზოგვის მიზნით.
Evernote-ს ასევე აქვს სხვადასხვა შაბლონი ხელმისაწვდომი evernote.com/templates. ეწვიეთ ბმულს, იპოვეთ თქვენთვის სასურველი და დააწკაპუნეთ გამოიყენეთ შაბლონი. ის ჩაიტვირთება Evernote-ის ვებ ვერსიაში. შეგიძლიათ გამოიყენოთ იგი იქ, ან შეინახოთ და გამოიყენოთ დესკტოპის ვერსიაში.
საკუთარი შაბლონის შექმნა მოიცავს არა ჩაშენებულ ფუნქციას, არამედ მეთოდს: დააკოპირეთ ჩანაწერი, რომლის ფორმატიც გსურთ ხელახლა გამოიყენოთ და შეიყვანეთ ახალი ინფორმაცია, დანართები და ა.შ. შეინახეთ ყველა ჩანაწერი, რომელსაც იყენებთ შაბლონებად იმ საქაღალდეში, რომელსაც ამ მიზნით დანიშნავთ.
10
12-დან
ფიზიკური ნოუთბუქის ინტეგრირება Evernote-თან
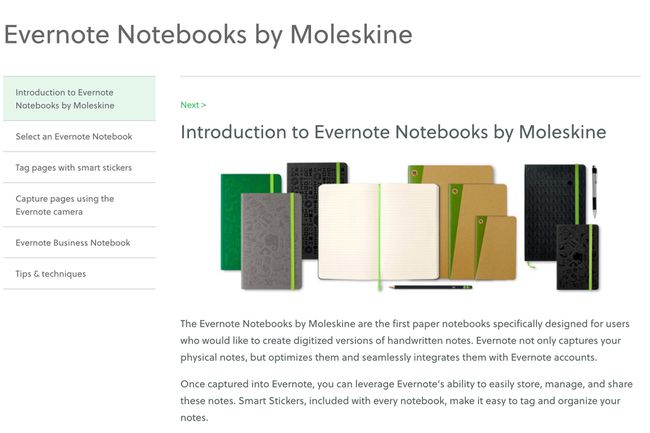
მოლესკინმა შექმნა სპეციალური ფიზიკური რვეულები რომელიც შეუფერხებლად ინტეგრირდება თქვენს Evernote ანგარიშთან. ეს ნიშნავს ნებისმიერ შენიშვნას, ნახატს და ა.შ. თქვენ შექმნით ასეთ ნოუთბუქში ავტომატურად აიტვირთება და განახლდება თქვენს Evernote ანგარიშში, რომელიც ხელმისაწვდომია ნებისმიერი მოწყობილობიდან. თქვენ შეგიძლიათ სმარტ სტიკერების ინტეგრირებაც კი.
11
12-დან
გამოიყენეთ Evernote Post-it შენიშვნებით

თქვენ შეგიძლიათ გამოიყენოთ Evernote-ის კამერა მობილურ აპლიკაციაში თქვენი Post-I შენიშვნების გადასაღებად; Evernote აკეთებს დანარჩენს, ფერად კოდირებს თითოეულ ნოტს, რათა დაეხმაროს ორგანიზაციას. იდეა იმაში მდგომარეობს, რომ გქონდეთ წვდომა თქვენს ყველა ჩანაწერზე, წერილობით თუ ციფრულზე, სადაც არ უნდა წაგიყვანოთ დღე.
12
12-დან
გამოიყენეთ სპეციალიზებული სკანერი Evernote-ით
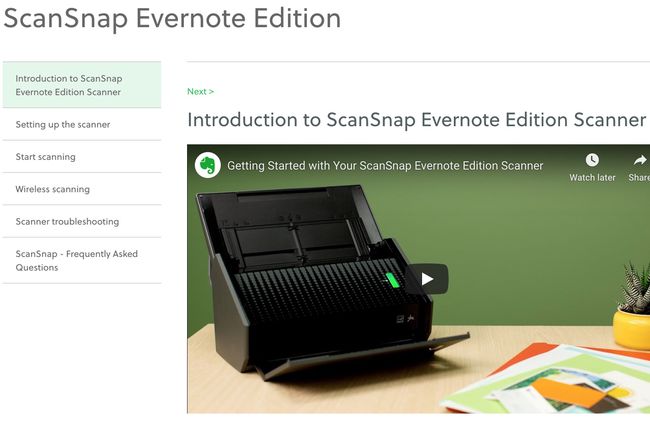
სპეციალიზებული სკანერები, როგორიცაა ScanSnap Evernote-ისთვის გაადვილებს უქაღალდის გარეშე მუშაობას, რაც საშუალებას გაძლევთ სკანიროთ დოკუმენტები პირდაპირ Evernote-ში.
