როგორ დააკავშიროთ თქვენი MacBook Air ტელევიზორს
რა უნდა იცოდეთ
- გამორთეთ ტელევიზორი და MacBook Air. შეაერთეთ HDMI კაბელის ერთი ბოლო ტელევიზორში, მეორე კი MacAir-ის ვიდეო პორტში.
- შემდეგ ჩართეთ ტელევიზორი, გადართეთ ის სწორ HDMI შეყვანაზე და ჩართეთ MacBook Air.
- ან გამოიყენეთ Apple TV ან Chromecast ფაილების ტრანსლირებისთვის ან თქვენი დესკტოპის ასახვისთვის.
ეს სტატია განმარტავს ა დაკავშირების სხვადასხვა გზებს MacBook Air ტელევიზორში, რათა დაათვალიეროთ ინტერნეტი დიდ ეკრანზე, გააზიაროთ პრეზენტაციები ან სურათები, ან შექმნათ უფრო დიდი სამუშაო სივრცე. ინსტრუქციები მოიცავს MacBook Air-ის ნებისმიერ გამეორებას Mini DisplayPort-ით, a ჭექა-ქუხილი პორტი, ან USB-C Thunderbolt 3 პორტი.
როგორ დააკავშიროთ MacBook Air ტელევიზორს HDMI გამოყენებით
ამ დემონსტრირებისთვის, ჩვენ დავაკავშირებთ MacBook Air-ს Mini DisplayPort-to-HDMI ადაპტერის გამოყენებით, დაკავშირება ტელევიზორის HDMI პორტი. მიჰყევით იგივე ნაბიჯებს თქვენი დაყენებისთვის შესაბამისი გადამყვანებისა და კაბელების გამოყენებით. (იხილეთ ქვემოთ სწორი გადამყვანებისა და კაბელების პოვნის შესახებ ინფორმაციისთვის.)
დარწმუნდით, რომ თქვენი ტელევიზორი და MacBook Air ორივე გამორთულია.
შეაერთეთ თქვენი HDMI კაბელი ტელევიზორის ხელმისაწვდომ HDMI პორტში.
-
შეაერთეთ HDMI კაბელის მეორე ბოლო Mini DisplayPort-to-HDMI ადაპტერთან.

-
მიამაგრეთ თქვენი Mini DisplayPort-to-HDMI ადაპტერი თქვენს MacBook Air-ზე Lightning პორტის მეშვეობით.
ჩართეთ ტელევიზორი და გადართეთ სწორ HDMI შეყვანაზე.
-
ჩართეთ თქვენი MacBook Air და შედით ჩვეულ რეჟიმში. თქვენ დაუყოვნებლივ უნდა ნახოთ თქვენი ეკრანი ასახული ტელევიზორზე.
თუ თქვენს ტელევიზორზე არ ჩანს თქვენი MacBook Air, შეცვალეთ ლეპტოპის ეკრანის პარამეტრები. აირჩიეთ ვაშლი ხატულა თქვენი MacBook Air ეკრანის ზედა მარცხენა მხარეს, შემდეგ დააწკაპუნეთ სისტემის პრეფერენციები > აჩვენებს. თქვენ უნდა ნახოთ თქვენი ტელევიზორი, როგორც დაკავშირებული ეკრანი, ასახვის ან მეორე ეკრანად დაყენების ოფციით.
MacBook Air-ის ტელევიზორთან დაკავშირება Apple TV-ის გამოყენებით
ან Apple TV ძალიან კარგია კონტენტის პირდაპირ ტელევიზორში გადასაცემად ან macOS-ისა და iOS-ის პროდუქტებიდან კონტენტის ტრანსლირებისთვის. ის ასევე ემსახურება როგორც შესანიშნავი მოწყობილობა თქვენი MacBook Air დესკტოპის თქვენს ტელევიზორზე ასახვის ან გაფართოებისთვის.
დარწმუნდით, რომ თქვენი Apple TV და MacBook Air ჩართულია და დაკავშირებულია იმავე Wi-Fi ქსელთან.
-
აირჩიეთ AirPlayხატულა თქვენს MacBook Air მენიუს ზოლში.
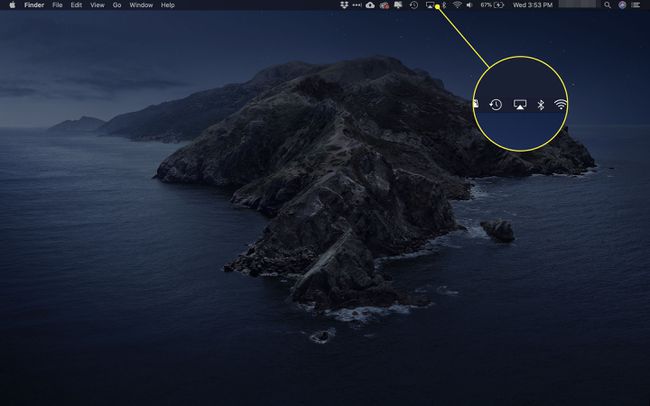
-
ჩამოსაშლელი მენიუ გაიხსნება. აირჩიეთ თქვენი Apple TV-ის სახელი.
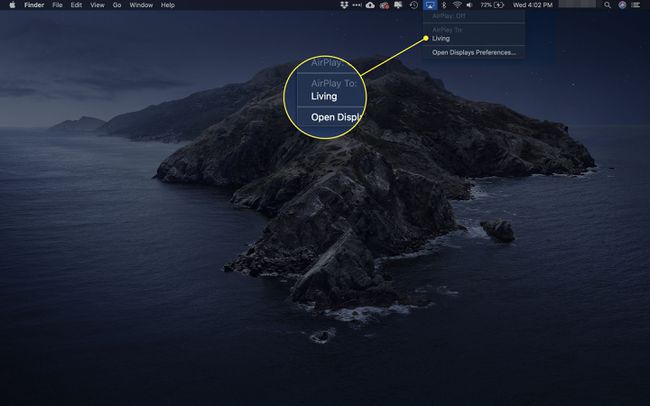
-
კიდევ სამი ვარიანტი გამოჩნდება ქვეშ AirPlay მენიუ:
- სარკის ჩამონტაჟებული ეკრანი: შეესაბამება თქვენს თანაფარდობას და გარჩევადობას ტელევიზორთან.
- სარკის ტელევიზორი: ხელახლა აკონფიგურირებს თქვენი ტელევიზორის თანაფარდობასა და გარჩევადობას.
- გამოიყენეთ როგორც ცალკე ეკრანი: განიხილავს თქვენს ტელევიზორს, როგორც დამატებით ეკრანს.
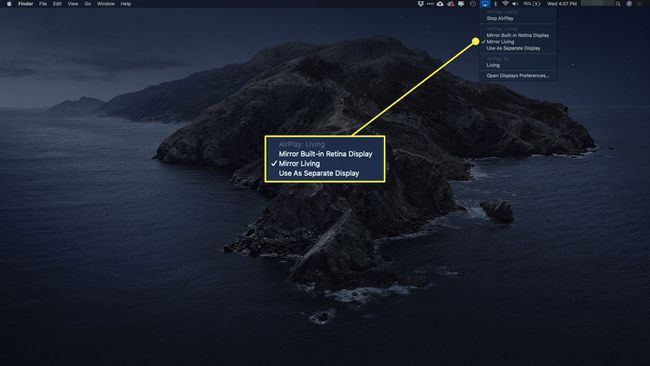
-
თქვენი MacBook Air-ის ტელევიზორთან გასათიშად აირჩიეთ AirPlay ხატულა თქვენს MacBook Air-ზე და შემდეგ დააწკაპუნეთ გამორთეთ AirPlay.
ალტერნატიულად, დააჭირეთ მენიუ Apple TV-ის დისტანციურ პულტზე კავშირის გამორთვისთვის.
როგორ დააკავშიროთ MacBook Air ტელევიზორს Chromecast-ის გამოყენებით
Google-ის Chromecast არის მრავალმხრივი სატელევიზიო dongle, რომელიც საშუალებას გაძლევთ გადაიტანოთ ვიდეო, აუდიო და სხვა სმარტფონებიდან, ტაბლეტებიდან და ლეპტოპებიდან.
როდესაც MacBook Air და Chromecast დაკავშირებულია, შეგიძლიათ გადაიტანეთ Chrome ჩანართი თქვენს ტელევიზორში, გადაიტანეთ ფაილი თქვენი MacBook Air-დან თქვენს ტელევიზორში, ან ასახეთ თქვენი დესკტოპი თქვენს ტელევიზორში.
აუდიო გაზიარება არ არის მხარდაჭერილი Chromecast-ის გამოყენებისას ჩანართის გადმოსაცემად ან თქვენი დესკტოპის ტელევიზორზე ასახვისთვის. აუდიოს დაკვრა შეგიძლიათ მხოლოდ ვიდეოს ან ხმის ფაილის გასაზიარებლად Cast ფაილის ფუნქციის გამოყენებისას.
როგორ გადავიტანოთ Chrome ჩანართი MacBook Air-დან ტელევიზორში
გამოიყენეთ თქვენი Chromecast Chrome-ის ბრაუზერთან, რათა განათავსოთ ჩანართები დიდ ეკრანზე.
ჩართეთ ტელევიზორი და დარწმუნდით, რომ ის დაყენებულია თქვენი Chromecast-ის ჩვენებაზე.
ჩართეთ თქვენი MacBook Air და დარწმუნდით, რომ ის დაკავშირებულია იმავე Wi-Fi ქსელთან, როგორც თქვენი Chromecast.
-
Chrome-ში აირჩიეთ Chromecast ხატულა, რომელიც მდებარეობს ეკრანის ზედა მარჯვენა მხარეს.

-
გაიხსნება ხელმისაწვდომი Chromecast მოწყობილობების სია. აირჩიეთ წყაროები ჩამოსაშლელი მენიუ და შემდეგ აირჩიეთ Cast ჩანართი.
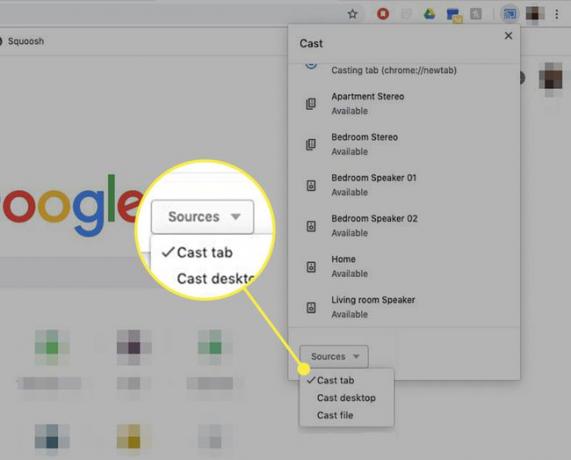
-
შემდეგი, აირჩიეთ ტელევიზორი, რომელზეც გსურთ ტრანსლირება.

-
დაკავშირების შემდეგ დაინახავთ ლურჯ წრეს კვადრატის გარშემო.
ტელევიზორთან სხვა ჩანართის გასაზიარებლად, ჯერ უნდა შეწყვიტოთ მიმდინარე ჩანართის ტრანსლირება. ამისათვის აირჩიეთ Chromecast კვლავ ხატულა, შემდეგ აირჩიეთ ლურჯი წრე და კვადრატი. მას შემდეგ რაც გათიშეთ, გადადით ახალ ჩანართზე, რომლის გაზიარებაც გსურთ და გაიმეორეთ ნაბიჯები 5 და 6.
ტელევიზორთან კავშირის გასაწყვეტად აირჩიეთ Chromecast ჩანართი Chrome-ში და აირჩიეთ ლურჯი წრე და კვადრატი, ან უბრალოდ დახურეთ ბრაუზერის ჩანართი.
როგორ ასახოთ MacBook Air დესკტოპი ტელევიზორში
თქვენ ასევე შეგიძლიათ გამოიყენოთ Chromecast თქვენი მთელი ეკრანის ტელევიზორში გასაგზავნად. Აი როგორ.
ჩართეთ ტელევიზორი და დარწმუნდით, რომ ის დაყენებულია თქვენი Chromecast-ის ჩვენებაზე.
ჩართეთ თქვენი MacBook Air და დარწმუნდით, რომ ის დაკავშირებულია იმავე Wi-Fi ქსელთან, როგორც თქვენი Chromecast.
გახსენით Chrome თქვენს MacBook Air-ზე.
-
Chrome-ში აირჩიეთ Chromecast ხატულა, რომელიც მდებარეობს ეკრანის ზედა მარჯვენა მხარეს.

-
აირჩიეთ წყაროები, და შემდეგ აირჩიეთ დესკტოპის ტრანსლირება.
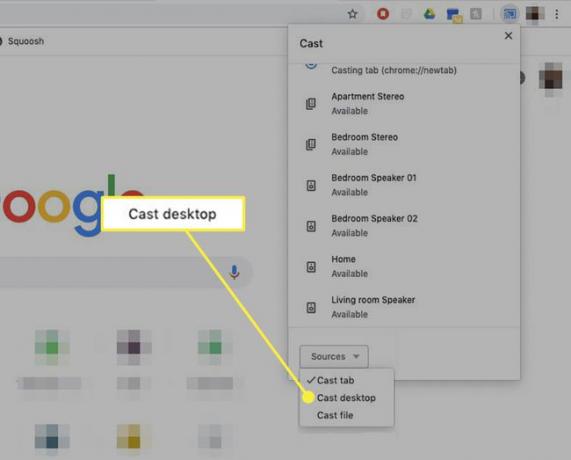
-
აირჩიეთ ტელევიზორი, რომელზეც გსურთ ტრანსლირება.

-
ამომხტარი ფანჯარა გამოჩნდება თქვენს MacBook Air-ზე. აირჩიეთ გააზიარეთ დასადასტურებლად.
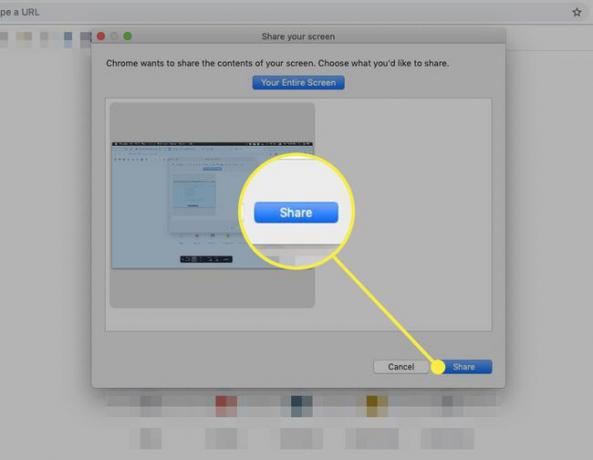
ტელევიზორიდან გამოსართავად დააწკაპუნეთ Chromecast ჩანართი Chrome-ში და შემდეგ დააწკაპუნეთ ლურჯ წრეზე და კვადრატზე თქვენი ტელევიზორის კავშირის გვერდით.
გადაიტანეთ ფაილი MacBook Air-დან ტელევიზორში
თქვენ არ გჭირდებათ მთელი ეკრანის გაზიარება. თქვენ ასევე შეგიძლიათ ინდივიდუალური ფაილების ტრანსლირება თქვენი MacBook Air-იდან. აი რა უნდა გააკეთო.
ჩართეთ ტელევიზორი და დარწმუნდით, რომ ის დაყენებულია თქვენი Chromecast-ის ჩვენებაზე.
ჩართეთ თქვენი MacBook Air და დარწმუნდით, რომ ის დაკავშირებულია იმავე Wi-Fi ქსელთან, როგორც თქვენი Chromecast.
გახსენით Chrome თქვენს MacBook Air-ზე.
-
Chrome-ში აირჩიეთ Chromecast ხატულა, რომელიც მდებარეობს ეკრანის ზედა მარჯვენა მხარეს.

-
ეს გახსნის ხელმისაწვდომი Chromecast მოწყობილობების სიას ა წყაროები ჩანართი ბოლოში. აირჩიეთ წყაროები, შემდეგ აირჩიეთ Cast ფაილი.
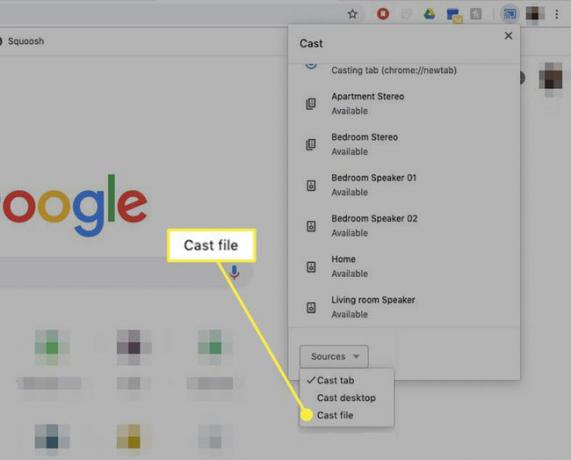
-
აირჩიეთ ტელევიზორი, რომელზეც გსურთ ტრანსლირება.

გაიხსნება ფაილის ამომრჩევი. აირჩიეთ ვიდეო ან აუდიო ფაილი, რომლის გადაცემაც გსურთ ტელევიზორში.
-
Chromecast გადასცემს ფაილს თქვენს ტელევიზორში. აუდიო ასევე დაუკრავს პირდაპირ ტელევიზორიდან. თქვენ კვლავ შეგიძლიათ აკონტროლოთ დაკვრა თქვენი MacBook Air-ით.
თუ თქვენ ახორციელებთ ვიდეოს ტრანსლირებას, შეიძლება იხილოთ შეტყობინება, რომელშიც ნათქვამია, გსურთ თუ არა კონტენტის გაშვება მხოლოდ ტელევიზორში. ამის გაკეთება გააუმჯობესებს დაკვრის ხარისხს.
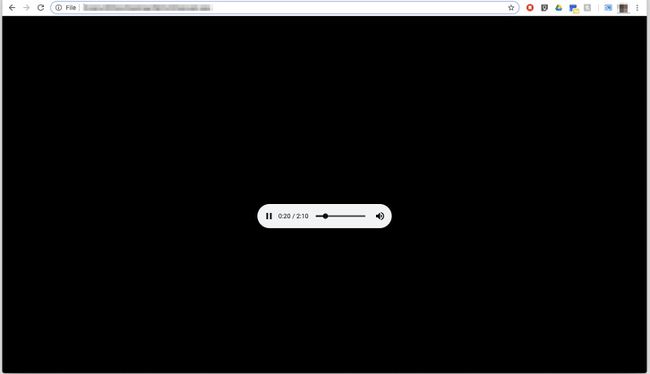
ტელევიზორთან გათიშვისთვის აირჩიეთ Chromecast ჩანართი Chrome-ში და შემდეგ აირჩიეთ ლურჯი წრე და კვადრატი თქვენი ტელევიზორის კავშირის გვერდით.
გამოყენებისას Cast ფაილი ფუნქცია, ვიდეო მხარდაჭერა შემოიფარგლება MP4 ან WebM ფორმატებით. აუდიო შეზღუდულია WAV ან MP3.
პორტებისა და კაბელების შესახებ
რომელიმე ამ პროცესის დასასრულებლად, თქვენ უნდა განსაზღვროთ რა ტიპის პორტები გაქვთ ტელევიზორსა და MacBook Air-ზე. თუ არ ხართ დარწმუნებული, აქ არის სწრაფი სახელმძღვანელო.
სატელევიზიო პორტები
სატელევიზიო ვიდეოს შეყვანის რამდენიმე სტანდარტი არსებობს, მაგრამ VGA (ან RGB) და HDMI ყველაზე გავრცელებულია.
HDMI მხარს უჭერს უფრო მაღალი გარჩევადობის დისპლეებს და აქვს გადაცემის უფრო სწრაფი ტემპები, რაც უფრო შესაფერისია თქვენი MacBook Air-ის ტელევიზორთან დასაკავშირებლად. თუმცა, თუ თქვენს ტელევიზორს აქვს მხოლოდ VGA პორტი, ან ის არის ერთადერთი ხელმისაწვდომი შესასვლელი, თქვენ მაინც შეგიძლიათ გამოიყენოთ იგი MacBook Air-ის დასაკავშირებლად.
MacBook Air ვიდეო პორტები
MacBook Air-მა გაიარა რამდენიმე გამეორება სხვადასხვა ვიდეო ჩვენების პორტით. ტელევიზორთან დასაკავშირებლად თქვენს MacBook Air-ს უნდა ჰქონდეს ერთ-ერთი შემდეგი:
- მინი DisplayPort.
- Thunderbolt პორტი.
- USB-C Thunderbolt 3 პორტი.
იმის სანახავად, თუ რა აქვს თქვენს კომპიუტერს, აირჩიეთ ამ Mac-ის შესახებ ქვეშ ვაშლი ხატულა თქვენი დესკტოპის ზედა მარცხენა კუთხეში. დააწკაპუნეთ მხარდაჭერა ჩანართი და შემდეგ აირჩიეთ სპეციფიკაციები ბრაუზერის გვერდის გასახსნელად თქვენი მოწყობილობის დეტალური სპეციფიკაციების სიით. გადაახვიეთ ქვემოთ გრაფიკისა და ვიდეოს მხარდაჭერა თქვენი დისპლეის პორტის და მის მიერ მხარდაჭერილი სხვადასხვა ტექნოლოგიების დეტალების სანახავად.
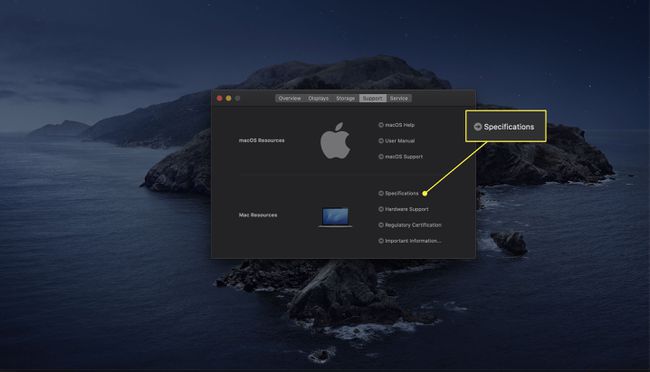
ადრეული MacBook Airs მხოლოდ Micro-DVI პორტით არ იმუშავებს ამ მეთოდებით.
რა კაბელები დაგჭირდებათ?
მას შემდეგ რაც დაადგინეთ რომელი პორტები გაქვთ ტელევიზორსა და MacBook Air-ზე, დაგჭირდებათ სწორი გადამყვანები და კაბელები. შეამოწმეთ ქვემოთ მოცემული ცხრილი, რომ ნახოთ რა გჭირდებათ.
| MacBook Air პორტი | სატელევიზიო პორტი | ადაპტერები და კაბელები |
|---|---|---|
| მინი DisplayPort/Thunderbolt | HDMI | Mini DisplayPort to HDMI ადაპტერი, HDMI მამაკაცი-მამაკაცის კაბელი |
| მინი DisplayPort/Thunderbolt | VGA | Mini DisplayPort VGA-ს ადაპტერი, VGA მამაკაცი-მამაკაცის კაბელი |
| USB-C Thunderbolt | HDMI | USB-C to HDMI კაბელი |
| USB-C Thunderbolt | VGA | USB-C to VGA ადაპტერი, VGA კაბელი მამრობითი მამრობით |
