საუკეთესო Mac მალსახმობები 2021 წელს
სწავლით რამდენიმე საერთო მაკი მალსახმობები, რომლებიც გეხმარებათ ყველაფერში, დოკუმენტებიდან ვებ გვერდებამდე, Mac-ის საკუთარ ოპერაციულ სისტემამდეც კი, თქვენ დაზოგავთ დიდ დროს გრძელვადიან პერსპექტივაში.
Mac კლავიატურის მალსახმობები: ნაშრომების წერა და დოკუმენტებთან მუშაობა
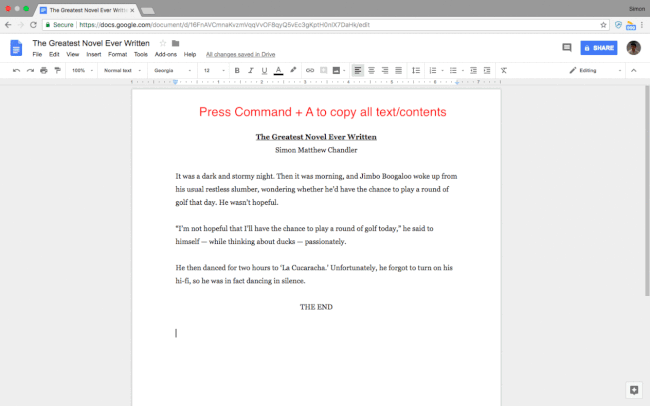
ნაშრომების წერა შეიძლება შრომატევადი იყოს. თუმცა, არსებობს Mac მალსახმობებისა და ბრძანებების (დიდი) დიაპაზონი, რომლებიც ცხოვრებას ოდნავ უადვილებს ნებისმიერი ესეისტის.
აი, როგორ ამოჭრა, დააკოპირეთ და ჩასვით:
- ბრძანება + C: აკოპირებს ნებისმიერ მონიშნულ შინაარსს Mac-ის ბუფერში
- ბრძანება + V: ათავსებს ბუფერში შიგთავსს
- Command + Shift + V: პასტები ფორმატირების გარეშე
- ბრძანება + X: წყვეტს (ანუ წაშლის) ნებისმიერ მონიშნულ შინაარსს და აკოპირებს მას Mac-ის ბუფერში
- ბრძანება + A: ირჩევს ყველა ელემენტს ან შინაარსს გვერდზე
აქ არის Mac-ის მალსახმობები, რომლებიც უფრო კონკრეტულად ეხება თქვენი ტექსტის ფორმატირებას ან რედაქტირებას, თუმცა ყველა მათგანი არ მუშაობს სიტყვების დამუშავების ყველა აპთან.
- ბრძანება + B: თამამი ასოები
- ბრძანება + I: დახრილი
- ბრძანება + U: ხაზი გაუსვით
- ვარიანტი + წაშლა: წაშალეთ სიტყვა კურსორის მარცხნივ
- Fn + წაშლა: წინ წაშლა
- კონტროლი + K: წაშალეთ მთელი ტექსტი კურსორსა და აბზაცის ან სტრიქონის ბოლოს შორის
- Command + Control + Space bar: გახსენით Character Viewer ფანჯარა (რომელიც საშუალებას გაძლევთ აირჩიოთ და აკრიფოთ emojis)
- ბრძანება + K: დაამატეთ ჰიპერბმული მონიშნულ ტექსტს
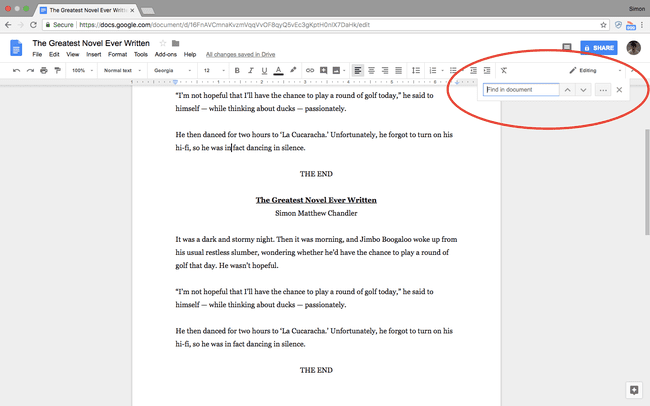
ეძებთ კონკრეტულ სიტყვებს თქვენს დოკუმენტში, განმარტებებზე ან შეცდომებზე? აქ არის Mac ბრძანებები, რომლებიც გჭირდებათ.
შენიშვნა: ამ მალსახმობებიდან ზოგიერთი განსხვავებულია Google Docs-ისა და Microsoft Word-ისთვის, რომლებსაც ზოგჯერ აქვთ საკუთარი სპეციფიკური კლავიშების კომბინაციები (ქვემოთ აღნიშნული, სადაც შესაძლებელია).
- ბრძანება + F: იპოვეთ კონკრეტული სიტყვები თქვენს დოკუმენტში
- ბრძანება + ნახევარწერტილი (;): იპოვე არასწორად დაწერილი სიტყვები. შენიშვნა: Google Docs-ში უნდა დააჭიროთ ბრძანება + აპოსტროფი ('). Word-ში თქვენ დააჭერთ Alt + F7 (თუმცა F კლავიშები ადრე უნდა იყოს ჩართული, როგორც ფუნქციური კლავიშები სისტემის პარამეტრები > კლავიატურა)
- Command + Control + D: მონიშნული სიტყვის განმარტების ჩვენება. შენიშვნა: Google Docs-ში უნდა დააჭიროთ Command + Shift + Y
- Command + Shift + ორწერტილი (:): გახსენით მართლწერის და გრამატიკის ფანჯარა. შენიშვნა: ეს მალსახმობი მიუწვდომელია Google Docs-ში, ხოლო Word-ისთვის უნდა დააჭიროთ F7
აქ მოცემულია Mac კლავიატურის რამდენიმე მალსახმობი, რომლებიც დაკავშირებულია მოქმედებების გაუქმებასთან და თქვენი სამუშაოს კონკრეტულ ნაწილებზე გადასვლასთან:
- ბრძანება + Z: წინა მოქმედების გაუქმება
- Command + Shift + Z: გაიმეორეთ ადრე გაუქმებული მოქმედება
- Fn + მარცხნივ/მარჯვნივისარი: გადადით დოკუმენტის დასაწყისზე/ბოლოზე
- ბრძანება + ისარი ზევით/ქვევით: გადაიტანეთ კურსორი დოკუმენტის დასაწყისში/ბოლომდე. შენიშვნა: მიუწვდომელია Microsoft Word-ზე
- ბრძანება + მარცხნივ/მარჯვენა ისარი: კურსორის გადატანა ხაზის დასაწყისში/ბოლომდე
და ბოლოს, თუ დაასრულეთ წერის სესია, აქ მოცემულია Apple-ის სამი მალსახმობი, რომლებიც ეხება ახალი დოკუმენტების შენახვას, დაბეჭდვას და გახსნას:
- ბრძანება + S: შეინახეთ თქვენი დოკუმენტი (ეს გააკეთეთ ხშირად წერის დროსაც კი)
- ბრძანება + O: გახსენით თქვენს Mac-ში შენახული დოკუმენტი
- ბრძანება + P: დაბეჭდეთ თქვენი დოკუმენტი
Mac კლავიატურის მალსახმობები: ნავიგაცია ვებ გვერდებსა და აპებში
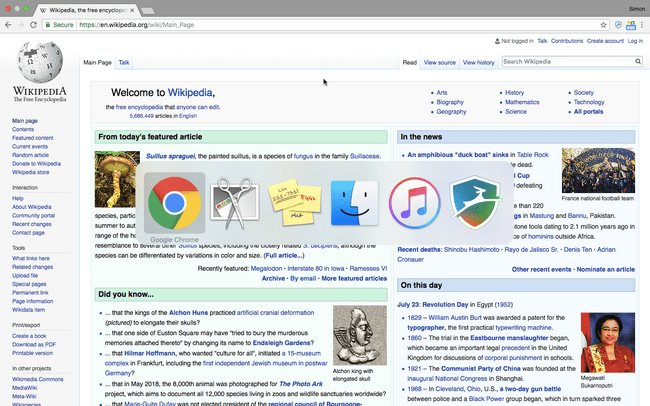
ქაღალდებისა და მოხსენებების წერა ერთია, მაგრამ Mac-ის საუკეთესო მალსახმობების სია არ იქნება სრულყოფილი იმ ბრძანებების დეტალების გარეშე, რომლებიც შეიძლება გამოყენებულ იქნას ვებ გვერდებსა და აპებს შორის ნავიგაციისთვის. ეს არის მალსახმობების ტიპები, რომლებიც გამოსადეგია ნაშრომის დასაწერად საჭირო კვლევისა და კითხვის დროს, ან დამატებითი აპების გახსნისას, რათა დაგეხმაროთ სამუშაოს დასრულებაში.
უნდა აღინიშნოს, რომ ეს მალსახმობები მუშაობს ყველა მთავარ ბრაუზერთან (მაგ. Chrome, Safari, Firefox).
- ბრძანება + T: გახსენით ახალი ჩანართი თქვენს ბრაუზერში
- Command + Shift + T: ხელახლა გახსენით ბოლო ჩანართი, რომელიც დახურეთ (კარგია, თუ შემთხვევით დახურეთ ჩანართი)
- ბრძანება + N: გახსენით ახალი ფანჯარა
- ბრძანება + W: დახურეთ მიმდინარე ფანჯარა
- Command + Shift + W: დახურეთ აპის ყველა ფანჯარა, რომელსაც იყენებთ (მაგ., თუ ვებ ბრაუზერს იყენებთ, ეს მალსახმობი დახურავს ყველა ფანჯარას)
- ბრძანება + M: მიმდინარე ფანჯრის მინიმიზაცია
Mac კლავიატურის მალსახმობები: ფაილების და საქაღალდეების მართვა
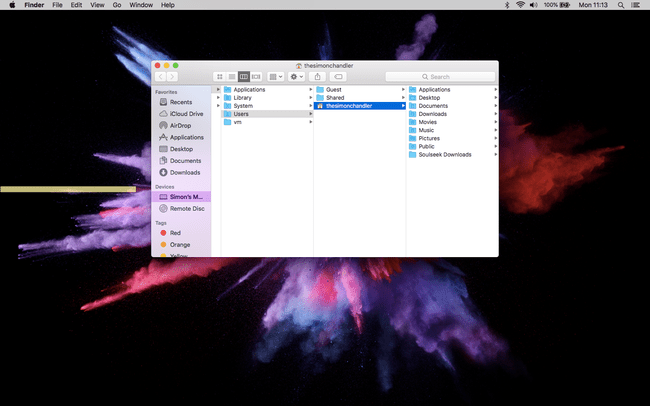
თუ თქვენ ინახავთ უამრავ ნარკვევს და დოკუმენტს თქვენს Mac-ში, შეიძლება დაგჭირდეთ მათი შენახვა კონკრეტულ საქაღალდეებში, რათა უფრო ხელმისაწვდომი გახადოთ ისინი. აქ არის Mac მალსახმობების პარტია, რომელიც ეხება საქაღალდეებს:
- Command + Shift + N: შექმენით ახალი საქაღალდე Finder აპში ყოფნისას
- Command + Shift + D: გახსენით Desktop საქაღალდე (როდესაც Finder-ში ხართ)
- Command + Option + L: გახსენით ჩამოტვირთვების საქაღალდე (როდესაც Finder-შია)
- Command + Shift + O: გახსენით Documents საქაღალდე (როდესაც Finder-შია)
- Command + Shift + G: გახსენით ფანჯრის გადასვლა Folder-ში (როდესაც Finder-ში ხართ), რომელიც საშუალებას გაძლევთ იპოვოთ კონკრეტული საქაღალდე მისი სახელის აკრეფით
- Command + Shift + H: გახსენით მომხმარებლის მთავარი საქაღალდე (როდესაც Finder-შია)
- Command + Shift + F: გახსენით ყველა ჩემი ფაილი
Mac კლავიატურის მალსახმობები: მოსახერხებელი სისტემის მალსახმობები
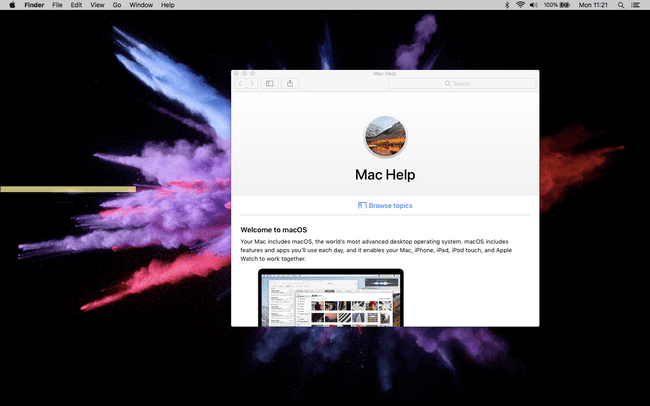
მიუხედავად იმისა, რომ ქვემოთ მოყვანილი Mac-ის არცერთი ბრძანება არ ეხება კონკრეტულად ნაშრომების წერას ან თქვენი სამუშაოს მართვას, ისინი ყველა სასარგებლოა დროის დაზოგვისთვის ამა თუ იმ გზით:
- Command + Shift + კითხვის ნიშანი (?): გახსენით აპის დახმარების მენიუ, რომელსაც იყენებთ
- Option + Shift + ხმის აწევა/ჩამოკლება: დაარეგულირეთ ხმა უფრო მცირე მატებით
- Command + Shift+ წაშლა: დაცარიელეთ თქვენი Mac-ის ნაგავი. დაჭერა Option + Shift + Command + Delete ნაგვის დაცლა დადასტურების გარეშე
- Command + Shift + 3: გადაიღეთ მთელი თქვენი ეკრანის სკრინშოტი. დაჭერა Command + Shift + 4 ნაწილობრივი სკრინშოტის გადასაღებად
- Command + Mousepad დაწკაპუნებით: დააწკაპუნეთ მარჯვენა ღილაკით
- Command + Option + Esc: გამოაქვს მენიუ, რომელიც დაგეხმარებათ აიძულოთ აპლიკაცია დატოვოს
- Command + Tab: გახსენით აპლიკაციის გადამრთველი. შეინახეთ Command დაჭერით და არაერთხელ დააჭირეთ Tab აპებში გადასასვლელად. გაათავისუფლეთ ორივე ღილაკი არჩევანის დასადასტურებლად
- Command + Space bar: გახსენით Spotlight საძიებო ზოლი
