Finder Tabs ფუნქციის გამოყენება OS X-ში
Finder ჩანართები OS X-ში და macOS, მსგავსია ჩანართები თქვენ ხედავთ ბრაუზერების უმეტესობაში, მათ შორის Safari-ში. მათი მიზანია ეკრანის არეულობის მინიმუმამდე შემცირება ცალკეულ ფანჯრებში გამოსახული ნივთების შეგროვებით ერთ Finder ფანჯარაში, მრავალი ჩანართი. თითოეული ჩანართი მოქმედებს როგორც ცალკე Finder ფანჯარა.
Finder ჩანართები სასიამოვნო დამატებაა Mac ოპერაციული სისტემისთვის. აქ მოცემულია რამდენიმე ხრიკი, რომელიც დაგეხმარებათ მაქსიმალურად გამოიყენოთ ისინი.
ამ სტატიაში მოცემული ინსტრუქციები ეხება Mac OS X Mavericks-ს (10.9) და უფრო გვიან.

რჩევები და ხრიკები Finder ჩანართების გამოყენებისთვის
ჩანართები Finder-ში თითქმის ისევე მუშაობს, როგორც Safari-ში. სინამდვილეში, ისინი იმდენად ჰგვანან, რომ კლავიატურის უამრავ მალსახმობას იზიარებენ.
Finder ჩანართები ასევე მუშაობს ერთმანეთისგან დამოუკიდებლად. თითოეულს შეიძლება ჰქონდეს თავისი შეხედულება (ხატები, სია, სვეტი და გადინება) და თითოეული შეიძლება შეიცავდეს ინფორმაციას თქვენი Mac-ის ფაილური სისტემის ნებისმიერი ადგილიდან.
როგორ ვნახოთ ჩანართები Mac Finder-ში
ჩანართის ზოლი ავტომატურად გამოჩნდება, თუ ჩანართს შექმნით. თქვენ ასევე შეგიძლიათ გახადოთ ის ხილული (ან მოგვიანებით დამალოთ) არჩევით ჩანართის ზოლის ჩვენება Finder-ის ქვეშ ხედი მენიუ.
ალტერნატიულად, დააჭირეთ Shift+Command+T თქვენს კლავიატურაზე.

როგორ გავხსნათ Finder ჩანართები
თქვენ შეგიძლიათ გახსნათ ახალი ჩანართი Finder-ში რამდენიმე მეთოდის გამოყენებით.
- დაჭერა Command + T თქვენს კლავიატურაზე.
- გამართავს ბრძანება საქაღალდეზე ორჯერ დაწკაპუნებისას.
- დააწკაპუნეთ მარჯვენა ღილაკით საქაღალდეზე Finder ფანჯარაში და აირჩიეთ გახსენით ახალ ჩანართში ამომხტარი მენიუდან.
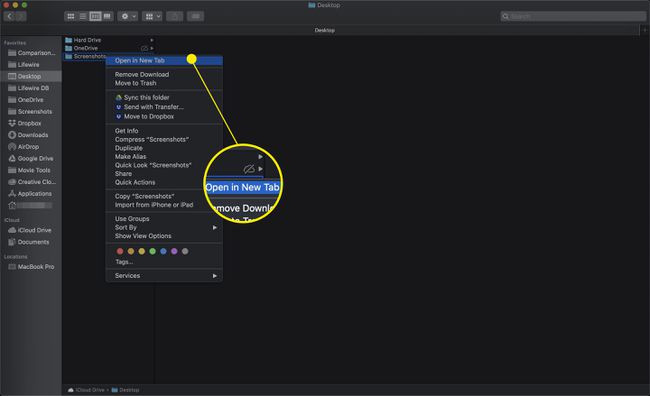
- დააჭირეთ პლუსს (+) ღილაკი Finder-ის ჩანართების ზოლის უკიდურეს მარჯვნივ.
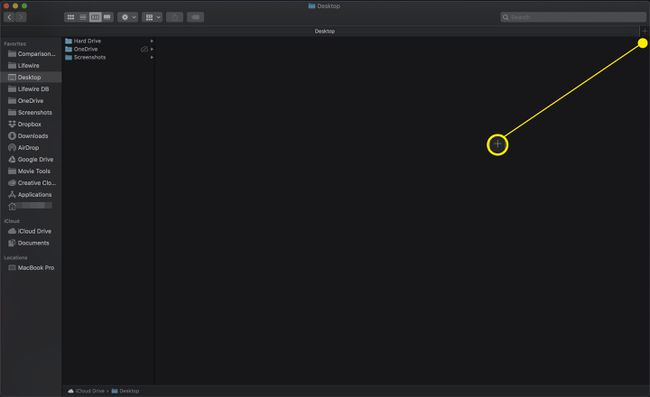
- აირჩიეთ ახალი ჩანართი ქვეშ ფაილი მენიუ.
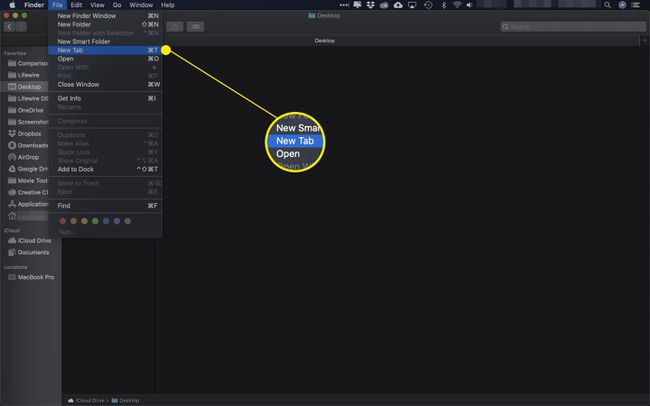
- გადაიტანეთ საქაღალდე Finder ჩანართების ზოლის პლუსში (+) ნიშანი.
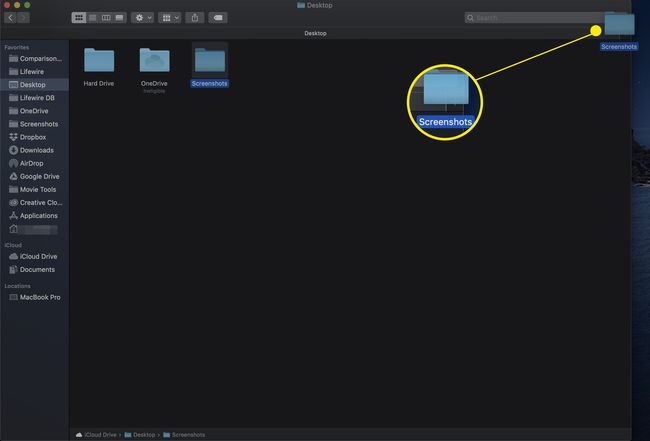
- მონიშნეთ საქაღალდე და შემდეგ დააწკაპუნეთ მოქმედება (sprocket) ღილაკით და აირჩიეთ გახსენით ახალ ჩანართში.
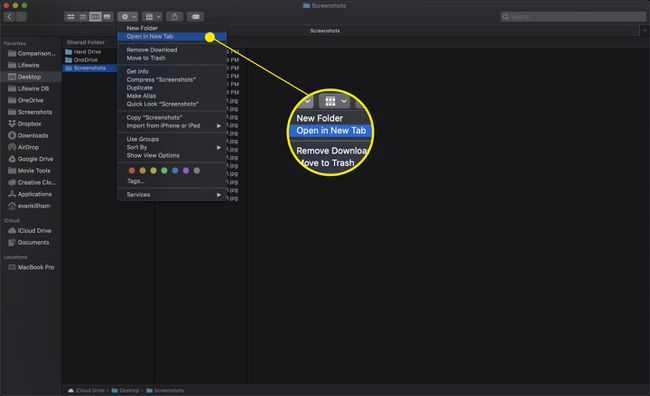
როგორ დავხუროთ Finder ჩანართები
როდესაც ჩანართს დაასრულებთ, შეგიძლიათ დახუროთ ის სამი გზით:
- Finder ფანჯარაში, რომელსაც აქვს მრავალი ჩანართი, გადაიტანეთ მაუსის კურსორი იმ ჩანართზე, რომლის დახურვაც გსურთ. ჩანართის დახურვის ღილაკი (X) გამოჩნდება. დააჭირეთ ღილაკს ყველა ჩანართის დასახურად.
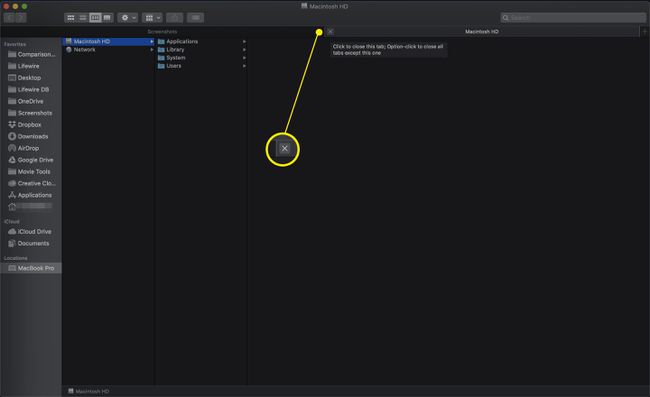
- დააწკაპუნეთ მარჯვენა ღილაკით ჩანართზე, რომლის დახურვაც გსურთ და აირჩიეთ ჩანართის დახურვა კონტექსტური მენიუდან.
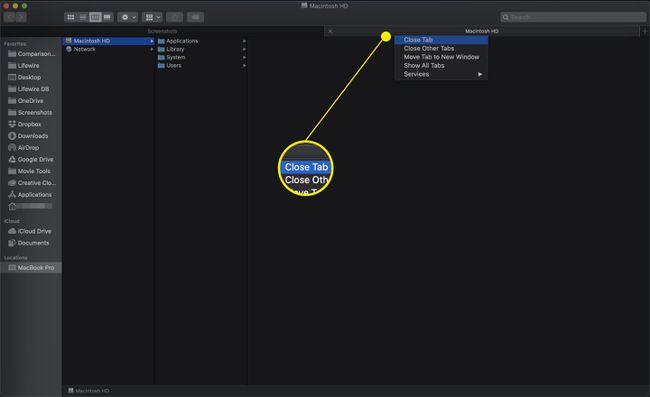
- ყველა დახურვისთვის, ამჟამად არჩეული ჩანართის გარდა, დააწკაპუნეთ მარჯვენა ღილაკით ან ctrl-დაწკაპუნებით Finder ჩანართი, რომლის გახსნა გსურთ და შემდეგ აირჩიეთ სხვა ჩანართების დახურვა.
ასევე შეგიძლიათ დააწკაპუნოთ X ტარებისას ვარიანტი გასაღები.
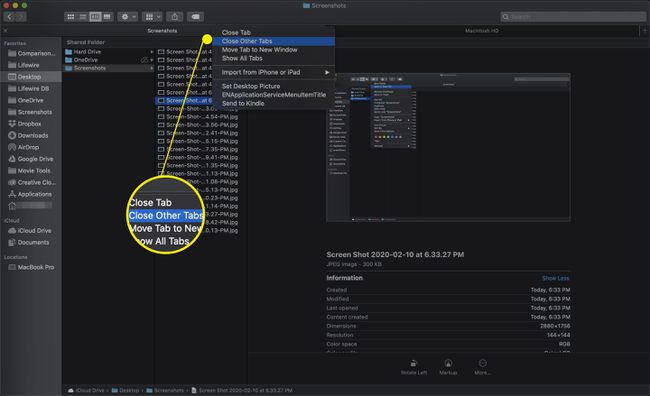
როგორ მართოთ Finder ჩანართები
ჩანართების გახსნისა და დახურვის გარდა, თქვენ ასევე შეგიძლიათ მათი მართვა რამდენიმე გზით. მათ შორისაა ყველა ფანჯრის ჩანართებად გაერთიანება, ჩანართების გამოყოფა საკუთარ ფანჯრებში და ველოსიპედით ველოსიპედით კლავიატურაზე გახსნილი ფანჯრების მეშვეობით.
- Finder-ის ყველა ფანჯრის ჩანართებად გაერთიანებისთვის ერთ ფანჯარაში ჩანართებით, აირჩიეთ ყველა Windows-ის შერწყმა ქვეშ Windows მენიუ.
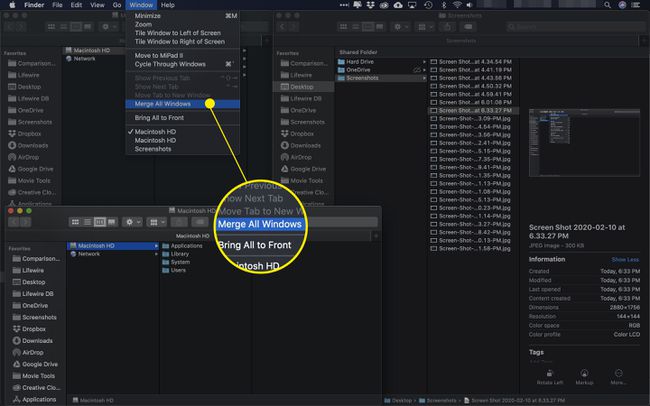
- ჩანართის ცალკე ფანჯარაში გადასატანად, გადაიტანეთ იგი ჩანართის ზოლის გარეთ.
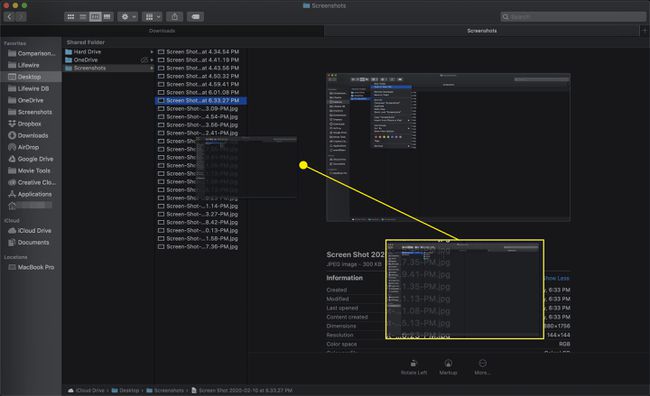
- ასევე შეგიძლიათ აქტიური ჩანართის გადატანა ცალკე ფანჯარაში არჩევით ჩანართის გადატანა ახალ ფანჯარაში დან ფანჯარა მენიუ.
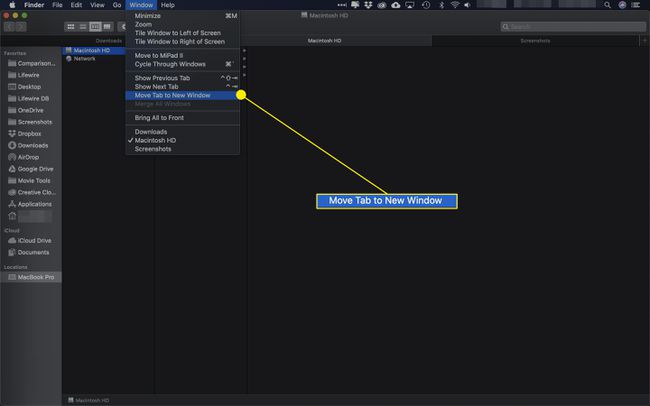
- ამჟამინდელი Finder ფანჯარაში ჩანართებში გადასასვლელად აირჩიეთ წინა ჩანართის ჩვენება ან შემდეგი ჩანართის ჩვენება Finder's Window მენიუდან.
კლავიატურის მალსახმობებია Control + Tab შემდეგი ჩანართისთვის ან Control+Shift+Tab წინასთვის.
