Chromecast-ის ისტორია: ვის შეუძლია მისი ნახვა და როგორ წაშალოს იგი
რა უნდა იცოდეთ
- Chromecast არ აკონტროლებს იმას, რასაც ადრე უყურეთ.
- რა არის ამჟამად თამაშობს ხილულია თქვენი ქსელის სხვა მოწყობილობებისთვის.
- გამოიყენეთ Chrome ინკოგნიტო და სტუმრების ქსელი მთელი ისტორიის დასამალად.
ეს სტატია განმარტავს, თუ როგორ მუშაობს Chromecast-ის ისტორია, შეუძლია თუ არა ვინმეს ნახოს, რასაც უყურებთ თქვენი დასრულების შემდეგ, თუ სხვა მოწყობილობები ხედავენ იმას, რასაც ამჟამად უყურებთ. ჩვენ ასევე განვიხილავთ, თუ როგორ შევინარჩუნოთ თქვენი Chromecast ნახვის ისტორია მაქსიმალურად კონფიდენციალური.
შეგიძლიათ ნახოთ ისტორია Chromecast-ზე?
თავად Chromecast არ ინახავს ისტორიულ ჟურნალს ან ჩანაწერს იმის შესახებ, თუ რა არის დაკვრა მოწყობილობაზე. მარტივად რომ ვთქვათ: არ არსებობს მენიუ, რომლის ნახვაც შეგიძლიათ Chromecast-ზე ნახვის ისტორიის სანახავად.
არ არის საჭირო ინერვიულოთ, ვინმემ დაინახოს რას აკეთებდით Chromecast-ზე, მას შემდეგ რაც დაასრულებთ მის გამოყენებას. მაგალითად, თუ თქვენ აგზავნით ვიდეოს Chrome ბრაუზერიდან თქვენი საძინებლის ტელევიზორში და შემდეგ გამორთავთ ვიდეოს და გათიშეთ ის Chromecast-თან, ვინც გამოიყენებს Chromecast-ს თქვენს შემდეგ, ვერ დაინახავს, როგორი იყავით უყურებს.
თუმცა, მნიშვნელოვანია გვახსოვდეს, რომ იმის მიხედვით, თუ რა მოწყობილობიდან იყენებდით კასტინგს, ისტორია შეიძლება ხელმისაწვდომი იყოს ამ მოწყობილობაზე. თუ ვინმე გადის თქვენს კომპიუტერს და ათვალიერებს Chrome-ის ისტორიას (თუ ვივარაუდებთ, რომ ის არ არის წაშლილი), სრულიად ნათელია, რომელ ვებსაიტს ეწვიეთ, როდესაც აწარმოებდით კასტინგს. ამის გამოსწორების მიზნით ქვემოთ მოცემულია რამდენიმე რჩევა.
თვალს ადევნებს თუ არა Chromecast თქვენს ტრანსლირებას?
მიუხედავად იმისა, რომ თქვენი ისტორია არ არის შესული Chromecast-ზე, რასაც ამჟამად უყურებთ, თქვენი ქსელის ნებისმიერ სხვა მოწყობილობას შეუძლია ნახოს. ეს არის Chromecast-ის ფუნქცია, რადგან ის განკუთვნილია გამოიყენოს ყველამ ოთახში, მედიის დაკვრის კონტროლის გასაზიარებლად.
თქვით, რომ ტელევიზორში აგზავნით სიმღერას SoundCloud-დან ან ვიდეოს YouTube-დან. თუ იმავე Wi-Fi ქსელთან დაკავშირებული ტელეფონი გახსნის თავის Home აპს და შეეხეთ Chromecast-ს, ის დაინახავს ნაკადის სათაურს. ეს ასევე ეხება სხვა აპებსა და საიტებს, რომლებსაც აქვთ გადაცემის ღილაკი.
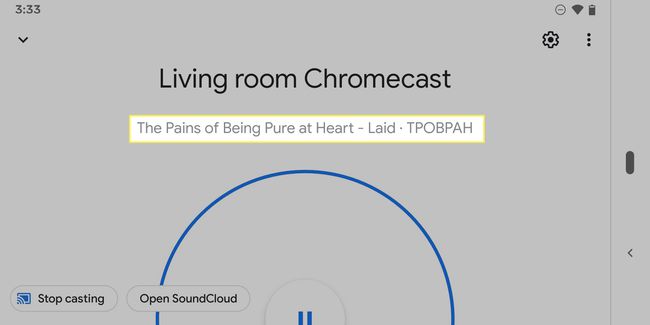
Chrome კომპიუტერზე ზოგჯერ აჩვენებს ნაკადის სახელს, თუ არჩეულია ტრანსლირების ღილაკი. იტყვის YouTube თუ იმ საიტზე ხარ, ვუდუ თუ იქიდან აწარმოებთ ფილმებს და ა.შ.
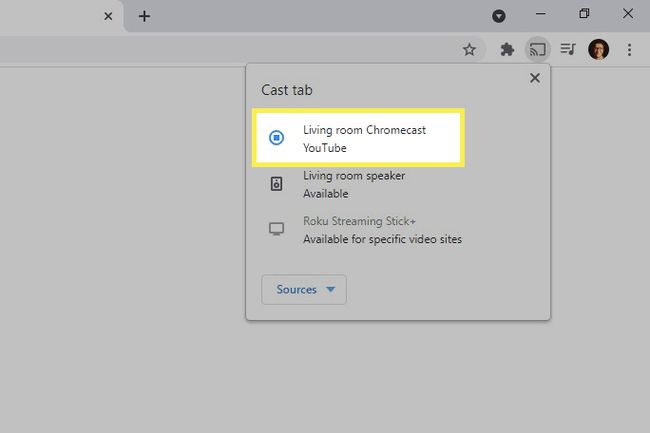
ეს ყოველთვის არ არის სიმართლე. მაგალითად, SoundCloud, ის აჩვენებს სათაურს Home აპში, ხოლო Chrome-ის cast ღილაკი უბრალოდ მიუთითებს, რომ რაღაც უკრავს, მაგრამ არ აჩვენებს დეტალებს.
შეგიძლიათ გამოიყენოთ Chromecast ინკოგნიტოში?
თუ გსურთ დამალოთ რასაც უყურებთ Chromecast-ზე, შეგიძლიათ გამოიყენეთ Chrome-ის ინკოგნიტო რეჟიმი. ან ეს ან გაასუფთავეთ თქვენი Chrome ისტორია როცა დაამთავრებ. ან ხელს შეუშლის ვინმეს დაინახოს ის, რაც თქვენ უყურეთ წარსულში.
Chromecast-ზე რას უყურებთ შენიღბვის კიდევ ერთი გზაა გადაიღეთ თქვენი მთელი ეკრანი. ამის გაკეთება სხვა მოწყობილობებზე არ აჩვენებს იმას, რასაც აკეთებთ კონკრეტულად, მაგრამ მხოლოდ Chromecast-ს იყენებთ. მათ მოწყობილობაზე ისინი დაინახავენ Უკრავს წინააღმდეგ არ თამაშობს. ან, თუ თქვენი ტელეფონის ეკრანის ტრანსლირებას აკეთებთ, Chrome ბრაუზერი იტყვის ეკრანის ასახვა მაგრამ, კიდევ ერთხელ, არ გამოავლენს რა არის რეალურად თქვენს ეკრანზე.
როგორ ამოიღოთ სხვა მოწყობილობები Chromecast-დან
კიდევ ერთი რამ, რისი გაკეთებაც შეგიძლიათ ინკოგნიტოდ გადასასვლელად, მაგრამ მაინც გამოიყენოთ თქვენი Chromecast, არის სტუმრის უკაბელო ქსელის შექმნა და გაზიარება რომ პაროლი მეგობრებთან, მეზობლებთან, ოჯახთან და ა.შ. თუ Chromecast რჩება მხოლოდ თქვენს ძირითად ქსელში (არა სტუმარი), მაგრამ მხოლოდ თქვენ იცით პაროლი, მაშინ მხოლოდ თქვენ შეგიძლიათ დაუკავშირდეთ მას. ეს ჰგავს თქვენს მეზობელს, რომელსაც აქვს Chromecast, რომელსაც ვერ იყენებთ.
ყველა მარშრუტიზატორი არ უჭერს მხარს სტუმრების ქსელებს და ზოგიერთი მათგანი ზღუდავს, თუ როგორ შეუძლიათ მოწყობილობებს ერთმანეთთან ურთიერთობა. მაგრამ თუ თქვენი მოწყობილობა თავსებადია, ეს არის უმარტივესი გზა სხვა მოწყობილობების ამოსაღებად თქვენი Chromecast-დან, იმავდროულად, ნებას რთავ ხალხს გამოიყენონ თქვენი კავშირი ინტერნეტთან.
თქვენ ასევე შეგიძლიათ გააკეთოთ პირიქით და გადაიტანოთ Chromecast თქვენს სტუმრების ქსელში. ეს სასურველია, თუ თქვენ უკვე გაქვთ მრავალი მოწყობილობა დაკავშირებული პირველად ქსელთან და გსურთ თავიდან აიცილოთ პრობლემები, რომ ყველას შეცვალოს პაროლი.
ამის გაკეთება ადვილია:
ამოიღეთ Chromecast ძირითადი ქსელიდან.
-
შედით სტუმრების ქსელში და დაამატე Chromecast ისევ იქ. როდესაც რაიმეს ტრანსლირება გსურთ, უბრალოდ გადადით სტუმრების ქსელზე.
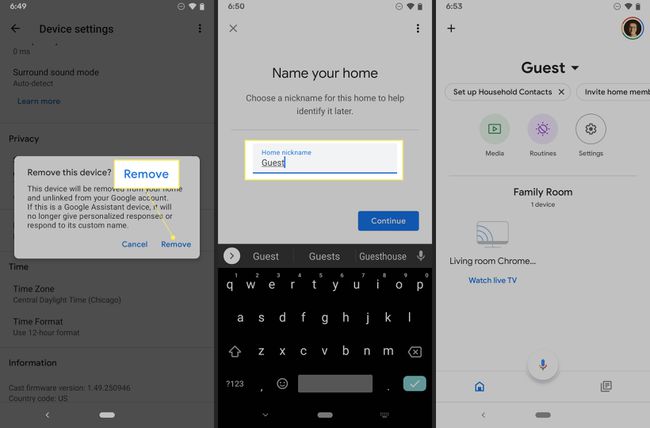
დარწმუნდით, რომ სტუმრის რეჟიმი გამორთულია ისე, რომ ადამიანებმა Wi-Fi პაროლის გარეშე ვერ გამოიყენონ იგი.
თუ უჭირთ Chromecast-ის სტუმრების ქსელში დამატება, რადგან ის ჯერ კიდევ პირველ ქსელშია მიბმული, Chromecast-ის გადატვირთვა ასე რომ, როგორც ჩანს, როგორც სრულიად ახალი მოწყობილობა და შემდეგ დაიწყეთ ზემოთ 2 საფეხურიდან.
ხშირად დასმული კითხვები
-
როგორ შევამოწმო ჩემი Chromecast მონაცემთა გამოყენება?
Google Home აპში არ არის ფუნქცია, რომელიც საშუალებას მოგცემთ ნახოთ Chromecast მონაცემთა გამოყენება, მაგრამ მომხმარებლები აცნობიერებენ, რომ ვიდეოს სტრიმინგი დიდად დატვირთულია. თუმცა, ბევრმა არ იცის, რომ როდესაც Chromecast უმოქმედოა, ის კვლავ იყენებს მონაცემებს, ჭამს 15 გბ მონაცემს თვეში, რადგან ააქტიურებს ფონის სურათებს და ეკრანმზოგებს. უმოქმედობის დროს მონაცემთა გამოყენების შესამცირებლად, განიხილეთ Chromecast-ის გამორთვა, როცა მას არ იყენებთ.
-
როგორ დავუკავშირო Chromecast Wi-Fi-ს?
Chromecast-ის თქვენს Wi-Fi ქსელთან დასაკავშირებლად, შეაერთეთ იგი ტელევიზორის HDMI პორტში, შემდეგ ჩამოტვირთეთ, დააინსტალირეთ და გახსენით Google Home აპი თქვენს iOS ან Android მოწყობილობაზე. (დარწმუნდით, რომ Bluetooth ჩართულია.) თქვენი Chromecast გამოჩნდება როგორც მოწყობილობა Google Home აპში; მიჰყევით მითითებებს დაყენების დასასრულებლად და თქვენი Chromecast დაუკავშირდება თქვენს Wi-Fi ქსელს.
-
როგორ გამოვიყენო Chromecast Wi-Fi-ის გარეშე?
რომ გამოიყენეთ Chromecast Wi-Fi-ის გარეშე, სცადეთ გამოსავალი, რომელიც საშუალებას გაძლევთ დააყენოთ ადგილობრივი Wi-Fi ქსელი სამოგზაურო როუტერის გამოყენებით. სახლში, დააყენეთ სამგზავრო როუტერი, მიანიჭეთ მას ქსელის სახელი და პაროლი. შეაერთეთ სამგზავრო როუტერი ახალ ადგილას და ის შექმნის ქსელს. ინტერნეტის გარეშეც კი, თქვენ შეძლებთ დააკავშიროთ თქვენი Chromecast ახლადშექმნილ ქსელში. კიდევ ერთი ვარიანტი, თუ თქვენ გაქვთ MacBook: ჩამოტვირთეთ Connectify Hotspot და მიჰყევით მითითებებს მის დასაყენებლად. დააყენეთ ცხელი წერტილის სახელი და პაროლი და აირჩიეთ მოწყობილობა, რომლის გადაცემაც გსურთ ქსელში. ამის შემდეგ თქვენ უნდა შეგეძლოთ ადგილობრივად შენახული შინაარსის გადაცემა ტელევიზორში.
