როგორ ხელახლა დააინსტალიროთ Mac OS
ხელახლა ინსტალაცია macOS ასწორებს ოპერაციულ სისტემასთან დაკავშირებულ თითქმის ნებისმიერ პრობლემას, მაგრამ ეს შეიძლება ზედმეტი იყოს. ეს კარგი ვარიანტია, თუ თქვენი კომპიუტერი აღარ ჩაიტვირთება ან არის სისტემის დონეზე პრობლემები, რომელთა მოგვარებაც შეუძლებელია. ასევე სასარგებლოა, თუ ინსტალაცია ისე წარიმართა, რომ სჯობს დაუბრუნდეთ პირველს. თუ ფრთხილად და გაგიმართლათ, შეგიძლიათ ხელახლა დააინსტალიროთ macOS მყარი დისკის წაშლის გარეშე.
ამ სტატიაში მოცემული ინფორმაცია ეხება macOS Catalina-ს (10.15) macOS Sierra-ს (10.12) მეშვეობით.
macOS-ის ხელახალი ინსტალაციის სწორი გზის არჩევა
თქვენი პირველი ხელახალი ინსტალაციის არჩევანი ყოველთვის უნდა იყოს macOS-ის ხელახლა ინსტალაცია ჩატვირთვის დისკის წაშლის გარეშე. ეს მიდგომა ინახავს თქვენს მომხმარებლის ფაილებს macOS სისტემის ფაილების ცნობილი კარგი ვერსიებით ჩანაცვლებით. თუ ეს არ მოაგვარებს თქვენს პრობლემას, შეგიძლიათ წაშალოთ ჩატვირთვის დისკი და განახორციელოთ ახალი ინსტალაცია. გამოიყენეთ ჩამტვირთავი USB ინსტალერი macOS-ის ხელახლა ინსტალაციისთვის, თუ ეს არ შეგიძლიათ ჩატვირთეთ აღდგენის რეჟიმში საერთოდ.
როგორ დააინსტალიროთ macOS აღდგენის რეჟიმის გამოყენებით
macOS-ის ხელახლა ინსტალაციის სტანდარტული მეთოდია აღდგენის რეჟიმი, რომელიც ჩატვირთავს ცალკე აღდგენიდან. დანაყოფი თქვენს ჩატვირთვის დისკზე, რომელსაც macOS ქმნის ინსტალაციის დროს.
თქვენ არ შეგიძლიათ დანაყოფის შეცვლა. ჩატვირთვის დანაყოფის განსაბლოკად, macOS ჩაიტვირთება აღდგენის დანაყოფიდან. თქვენ თავისუფლად შეგიძლიათ განახორციელოთ ცვლილებები და კორექტირება აღდგენის დანაყოფის ძირითად ჩატვირთვის განყოფილებაში, მათ შორის, მთლიანად წაშალოთ იგი ან დააინსტალიროთ macOS.
აღდგენის რეჟიმში ჩასართავად, გადატვირთეთ თქვენი Mac. დაიჭირე ბრძანება+რ როგორც კი თქვენი Mac გამოირთვება და კომპიუტერის ჩართვისას. გაათავისუფლეთ კლავიშები, როდესაც დაინახავთ Apple-ის ლოგოს, პროგრესის ბორბალს ან პაროლის მოთხოვნას.
თუ თქვენი Mac მოითხოვს firmware-ის პაროლს, თქვენ უნდა შეიყვანოთ იგი, სანამ წარმატებით ჩატვირთავთ აღდგენის რეჟიმში. ეს მოთხოვნა არის, როგორც წესი, როდესაც ორგანიზაცია ა მობილური მოწყობილობის მართვა პოლიტიკა მართავს Mac-ს. თუ არ იცით firmware-ის პაროლი და ვერ იღებთ მას, Apple-მა შესაძლოა შეძლოს თქვენი Mac-ის განბლოკვა თქვენთვის, თუ თქვენ შეგიძლიათ დაამტკიცოთ, რომ ფლობთ მას.
როგორ დააინსტალიროთ macOS ყველაფრის წაშლის გარეშე
თუ თქვენი macOS-ის ინსტალაცია იწვევს პრობლემებს, თქვენ არ გჭირდებათ გაწურეთ დისკი მთლიანად და დაიწყეთ თავიდან. macOS-ს შეუძლია ხელახლა დააინსტალიროს მხოლოდ სისტემის ფაილები, შეცვალოს ნებისმიერი დაზიანებული ან დაზიანებული სისტემის ფაილი.
ეს არის ნაგულისხმევი მეთოდი macOS-ის ხელახალი ინსტალაციისთვის. ეს ასევე პირველი მეთოდია, რომელიც უნდა სცადოთ, რადგან ის ყველაზე ნაკლებად დესტრუქციულია. ეს შეიძლება არ მოაგვაროს თქვენს პრობლემებს, მაგრამ ასევე არ არის ბირთვული ვარიანტი.
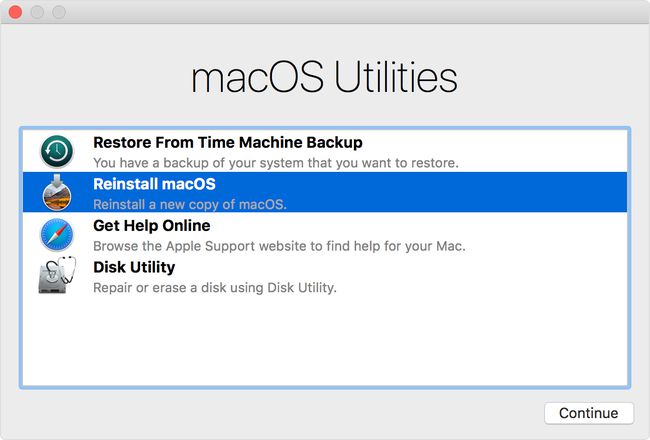
ჩატვირთეთ აღდგენის რეჟიმში და აირჩიეთ ხელახლა დააინსტალირე macOS macOS Utilities აპლიკაციიდან. შემდეგ აირჩიეთ განაგრძეთ ინსტალაციის პროცესის დასაწყებად. მიჰყევით ეკრანზე მითითებებს macOS-ის ხელახლა ინსტალაციისთვის.
როგორ წაშალოთ და დააინსტალიროთ macOS
გაწმინდეთ თქვენი მყარი დისკი და დაიწყეთ მთლიანად გაწმენდა წაშლით და ხელახლა დააინსტალირეთ. ფორმატით დისკის კომუნალური პროგრამადა შემდეგ დააინსტალირეთ macOS.
ეს პროცესი სამუდამოდ შლის ყველა ფაილს თქვენს ჩატვირთვის დისკზე, ასე რომ, სანამ გააგრძელებთ, დარწმუნდით, რომ გაქვთ სარეზერვო ასლი.
ჩატვირთეთ აღდგენის რეჟიმში და დააწკაპუნეთ დისკის კომუნალური პროგრამა macOS Utilities-დან.
აირჩიეთ თქვენი ჩატვირთვის დისკი მარცხენა პანელში.
დააწკაპუნეთ წაშლა თქვენი ჩატვირთვის დისკის წაშლის ვარიანტების გამოსავლენად.
თუ თქვენ დააინსტალირეთ Mojave ან უფრო ახალი, აირჩიეთ Apple ფაილური სისტემა (APFS) როგორც თქვენი ფორმატი. თუ დააინსტალირეთ High Sierra ან უფრო ადრე, აირჩიეთ macOS გაფართოებული (ჟურნალიზებული) როგორც თქვენი ფორმატი.
მიეცით დისკს იგივე სახელი, რაც ჰქონდა წაშლამდე. ნაგულისხმევი სახელია "Macintosh HD".
დააწკაპუნეთ წაშლა დისკის გასაშრობად.
დახურვა დისკის კომუნალური პროგრამა macOS Utilities აპში დასაბრუნებლად.
დააწკაპუნეთ დააინსტალირეთ macOS მენიუდან და მიჰყევით ეკრანზე მითითებებს, რომ გააგრძელოთ ტიპიური ინსტალაცია.
აღდგენის რეჟიმის სხვა პარამეტრები
ნაგულისხმევად, აღდგენის რეჟიმი იძლევა თქვენი macOS-ის ინსტალაციის ხელახლა ინსტალაციას თქვენს Mac-ზე დაინსტალირებული macOS-ის ვერსიით. მაგრამ თქვენ ასევე შეგიძლიათ წვდომა სხვადასხვა საინსტალაციო ინსტრუმენტებზე, რომლებიც დააინსტალირებენ macOS-ის სხვადასხვა ვერსიებს. ამ რეჟიმებზე წვდომა შეგიძლიათ დაჭერით მოდიფიკატორის კლავიშები ჩატვირთვისას აღდგენის რეჟიმში:
- ბრძანება+რ: ჩატვირთეთ აღდგენის რეჟიმში და ხელახლა დააინსტალირეთ macOS-ის უახლესი ვერსია თქვენს Mac-ზე.
- ვარიანტი+ბრძანება+რ: ჩატვირთეთ აღდგენის ონლაინ რეჟიმში, რომელიც ჩამოტვირთავს macOS-ის უახლეს თავსებად ვერსიას და დააინსტალირებს თქვენს Mac-ზე. თუ თქვენი აღდგენის დანაყოფი დაზიანებულია ან ვერ დააინსტალირებთ macOS ვერსიას, რომელიც ამჟამად თქვენს Mac-ზეა, ამ ქსელის აღდგენას შეუძლია ინსტალაციის აღდგენა ახალი ფაილის ჩამოტვირთვით.
- ცვლა+ვარიანტი+ბრძანება+რ: ჩატვირთეთ აღდგენის რეჟიმში, რათა დააინსტალიროთ macOS ვერსია, რომელიც გაიგზავნება თქვენს Mac-თან ერთად ან უახლოესი ხელმისაწვდომი ვერსია.
ხელახლა დააინსტალირეთ macOS ჩამტვირთავი ინსტალერის გამოყენებით
თუ თქვენი Mac იმდენად არაფუნქციონალური გახდა, რომ ვეღარ შეძლებთ აღდგენის რეჟიმში ჩატვირთვას, არასოდეს შეგეშინდეთ. შეგიძლიათ ხელახლა დააინსტალიროთ macOS ა ჩამტვირთავი USB ინსტალერი. ეს რთული პროცესია, რომელიც მოითხოვს მინიმუმ ერთ სამუშაო Mac-ს.
გონივრული იქნება წინასწარ შექმნათ განახლებული ჩამტვირთავი ინსტალერი, როგორც გადაუდებელი სარემონტო ინსტრუმენტი.
თქვენ გჭირდებათ macOS ინსტალერის სრული ვერსია და USB დისკი, რომელიც ფორმატირებულია macOS Extended-ისთვის მინიმუმ 12 გბ სივრცით. გამოიყენეთ Disk Utility თქვენი USB-ის დასაფორმებლად გაგრძელებამდე, საჭიროების შემთხვევაში.
-
ჩამოტვირთეთ macOS ინსტალერი Mac App Store-იდან: macOS Catalina, macOS Mojave ან macOS High Sierra.
თუ თქვენი აპარატურა არ არის თავსებადი Catalina-სთან, Mojave-თან ან High Sierra-სთან, შეგიძლიათ სცადოთ macOS-ის ადრინდელი ვერსია.
-
ინსტალერის ავტომატურად გაშვების შემდეგ, გამოდით ინსტალერი მენიუდან ან დააჭირეთ ღილაკს ბრძანება+ქ.
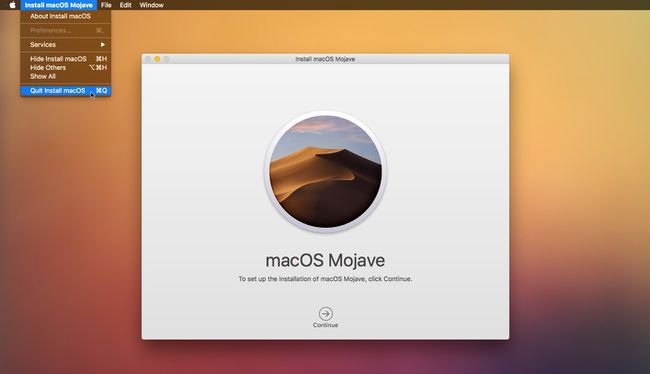
-
გახსენით ტერმინალი და გაუშვით შემდეგი ბრძანება. დარწმუნდით, რომ შეცვალეთ "USB" თქვენი ფორმატირებული USB დისკის სახელით:
sudo /Applications/Install\ macOS\ Mojave.app/Contents/Resources/createinstallmedia --ტომი /Volumes/USB.
თუ თქვენ არ დააინსტალირეთ Mojave, შეცვალოს გზა სწორ სახელზე.
მოთხოვნისას შეიყვანეთ თქვენი სისტემის პაროლი და დააჭირეთ Დაბრუნების პროცესის ავთენტიფიკაციისთვის.
-
ტიპი ი და დააჭირეთ Დაბრუნების ინსტალერის შექმნის დასადასტურებლად. ეს წაშლის USB დისკს და ჩაწერს ჩამტვირთავი ინსტალერის სურათს USB დისკზე.
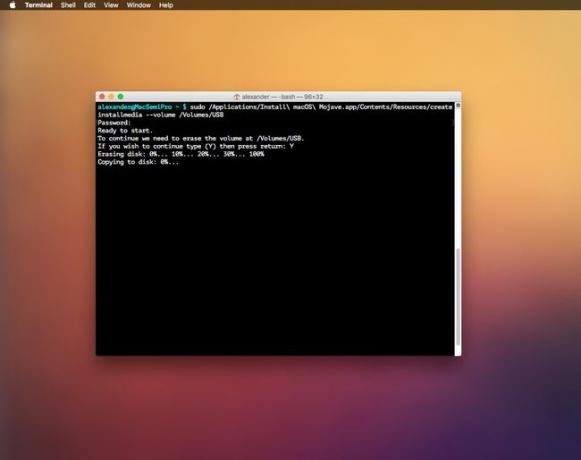
როდესაც პროცესი დასრულებულია, გადატვირთეთ თქვენი Mac და დააჭირეთ ღილაკს ვარიანტი გასაღები ჩატვირთვის შერჩევის მენიუში შესასვლელად.
აირჩიეთ თქვენი USB დისკი ჩატვირთვის შერჩევის მენიუდან.
მიჰყევით ეკრანზე არსებულ ინსტრუქციას, რათა დააფორმატოთ და დააინსტალიროთ macOS თქვენს ძირითად მყარ დისკზე.
