5 ყველაზე სასარგებლო GIMP კლავიატურის მალსახმობი
GIMP-ს აქვს კლავიატურის ნაგულისხმევი სასარგებლო მალსახმობების დიდი რაოდენობა, რომლებიც აჩქარებს თქვენს სამუშაო პროცესს, როგორც კი მათ სრულყოფილად დაასრულებთ.
თქვენ შეგიძლიათ დააყენოთ საკუთარი კლავიატურის მალსახმობები GIMP-ის მალსახმობების რედაქტორის ან GIMP-ის გამოყენებით კლავიატურის დინამიური მალსახმობები.
არჩევის გაუქმება
GIMP გთავაზობთ ძლიერ ასორტიმენტს შერჩევის ინსტრუმენტები, მაგრამ თქვენ უნდა გააუქმოთ არჩევანი მას შემდეგ, რაც დაასრულებთ მასთან მუშაობას. მენიუს გამოყენების ნაცვლად აირჩიეთ > არცერთიჭიანჭველების შერჩევის მონახაზის მოსაშორებლად, შეგიძლიათ დააჭიროთ კლავიატურის მალსახმობს Shift+Ctrl+A.
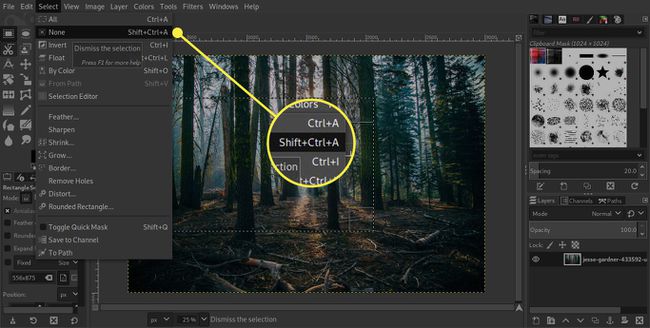
კლავიატურის ეს მალსახმობი არ მოქმედებს მცურავ არჩევანზე. თქვენ შეგიძლიათ დაამატოთ ახალი ფენა არჩევანის დასამაგრებლად ან წახვიდეთ Ფენა > წამყვანის ფენა ან Ctrl+H რომ შეუერთდეს შემდეგ ფენას ქვემოთ.
გამოიყენეთ Space Bar დოკუმენტის პანინგისთვის
ფანჯრის მარჯვენა და ბოლოში გადახვევის ზოლების გამოყენება სურათის გარშემო გადასატანად, როდესაც მას მასშტაბირებთ, შეიძლება იყოს ნელი, მაგრამ არსებობს უფრო სწრაფი გზა. გეჭიროთ
არ დაგავიწყდეთ ნავიგაციის ჩვენება პალიტრა, თუ გსურთ უკეთ იგრძნოთ სურათის იმ ნაწილის საერთო კონტექსტი, რომელზეც ამჟამად მუშაობთ. ეს პარამეტრი შეიძლება გამორთოთ ან დააყენოთ გადართეთ Move Tool-ზე წელს Windows გამოსახულება GIMP პრეფერენციების განყოფილება.
მასშტაბირება და შემცირება
GIMP-ის ყველა მომხმარებელმა უნდა გამოიყენოს კლავიატურის მასშტაბირების მალსახმობების გამოყენება, რათა დააჩქაროს მათი მუშაობა თქვენს სურათებთან. მასშტაბირების მალსახმობები გვთავაზობენ გამოსახულების მასშტაბირებისა და ნავიგაციის სწრაფ გზას View მენიუში გადასვლის ან Zoom Tool-ზე გადასვლის გარეშე, თუ თქვენ გაქვთ ეკრანის ნავიგაციის პალიტრა ღია.
- დააჭირეთ + (პლუს) გასაღები ეტაპობრივად გასადიდებლად.
- დააჭირეთ - (დეფისი) ღილაკი ეტაპობრივად შესამცირებლად.
- დააჭირეთ 1 100 პროცენტამდე გადიდების გასაღები, სადაც თქვენი სურათის ერთი პიქსელი ემთხვევა ერთ პიქსელს თქვენს მონიტორზე.
- დაჭერა Shift+Ctrl+E გამოსახულების ფანჯარასთან მორგება.
შეავსეთ მალსახმობები
თუ აღმოაჩენთ, რომ გსურთ დაამატოთ მყარი შევსება ფენაში ან შერჩევაში, ამის გაკეთება შეგიძლიათ სწრაფად კლავიატურიდან, ვიდრე რედაქტირების მენიუში გადასვლის ნაცვლად.
- დაჭერა Ctrl+, (მძიმით) წინა პლანის ფერით შესავსებად.
- დაჭერა Ctrl+. (პერიოდი) შევსება ფონის ფერით.
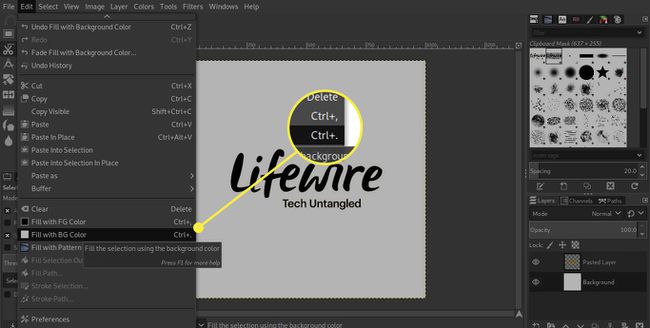
ნაგულისხმევი ფერები
GIMP ადგენს წინა პლანზე ფერი ნაგულისხმევად შავი და ფონის ფერი თეთრი. მიუხედავად იმისა, რომ ხშირად ეს ორი ფერია, რომლის გამოყენებაც გსურთ, შეგიძლიათ დააჭიროთ დ გასაღები ამ ფერების გადატვირთვისთვის. თქვენ ასევე შეგიძლიათ შეცვალოთ წინა და ფონის ფერები ღილაკზე დაჭერით X გასაღები.
