IPad-ის კლავიატურის რჩევები და ჭკვიანი კლავიატურის მალსახმობები
დიდი რამ შესახებ iPad ეკრანზე კლავიატურა არის ის, რომ აკრეფა ბევრად უფრო ადვილია, ვიდრე iPhone-ის კლავიატურაზე. მიუხედავად იმისა, რომ უკაბელო ფიზიკური კლავიატურა ჯერ კიდევ სასურველია უფრო გრძელი დოკუმენტებისთვის, საკმაოდ მარტივია გრძელი დოკუმენტების აკრეფა ელ iPad-ზე. მაგრამ მათთვის, ვისაც ნამდვილად სურს თავისი მოწყობილობებიდან მაქსიმალური სარგებლობის მიღება, აქ არის კლავიატურის რამდენიმე მალსახმობი, რომლითაც შეგიძლიათ უფრო სწრაფად აკრიფოთ და შეძლებთ უფრო სწრაფად მიიღოთ სპეციალური კლავიშები.
ეს სახელმძღვანელო ვრცელდება iOS 12+-ზე.
iPad-ის ეკრანზე კლავიატურის მალსახმობები
შესაძლოა, ეკრანის კლავიატურაზე აკრეფის დაჩქარების საუკეთესო გზა არის ისწავლოთ ყველა სხვადასხვა პატარა ხრიკი და მალსახმობები, რომლებსაც შეუძლიათ მთელი პროცესი ბევრად უფრო დაჩქარდეს.
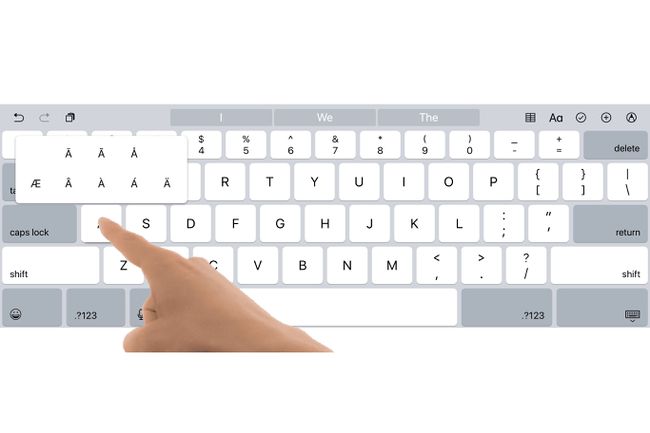
წინადადებების დასრულება უფრო სწრაფად
შეგიძლიათ ზედიზედ ორჯერ დააჭიროთ ინტერვალის ზოლს წინადადების ბოლოს და iPad გამოსცემს წერტილს, ინტერვალს და ჩართავს caps კლავიშს, ასე რომ თქვენ მზად იქნებით შემდეგი წინადადებისთვის.
გამოტოვეთ აპოსტროფი
არ არის საჭირო აპოსტროფი თქვენს შეკუმშვაში, როდესაც თქვენ გაქვთ მართლწერის ავტომატური კორექტორი. შეგიძლიათ აკრიფოთ „Im“ „მე ვარ“ და „cant“ „არ შემიძლია“ და მიეცით საშუალება iPad-ს შეასრულოს დამატებითი სამუშაო თქვენთვის.
წვდომა სპეციალურ სიმბოლოებზე
iPad Pro-ზე შეგიძლიათ აკრიფოთ ეს სპეციალური სიმბოლოები ციფრების ზემოთ კლავიშზე გადაფურცლით ან ღილაკზე თითის დაჭერით, რათა გამოუშვათ ამომხტარი ფანჯარა სპეციალური სიმბოლოთი.
უფრო სწრაფი ციტატები
აქ არის კლავიატურის დახვეწილი ხრიკი რაღაცის ბრჭყალებში ჩასაწერად: უბრალოდ შეეხეთ და გააჩერეთ კითხვა მონიშვნა/პერიოდის ღილაკი ნორმალურ განლაგებაზე ორმაგი ბრჭყალებისთვის, ან თუ გსურთ ერთჯერადი ბრჭყალები, ხანგრძლივად შეეხეთ ძახილის/მძიმის გასაღები.
სპეციალური აქცენტები
გჭირდებათ განსაკუთრებული აქცენტები? თქვენ შეგიძლიათ მიიღოთ სპეციალური აქცენტის ნიშნები კონკრეტული ენის მხარდაჭერისთვის შესაბამისი ასოს ღილაკზე დაჭერით.
მარტივი დასაწყისი და დასასრული ციტატები
იცოდით, რომ შეგიძლიათ ჩასვათ საწყისი ბრჭყალები და ბოლოს ბრჭყალები? რიცხვების განლაგებაზე, უბრალოდ შეეხეთ და გეჭიროთ ციტირების ღილაკზე საწყისი და დამთავრებული ციტატები. ხანგრძლივად შეეხეთ ერთი ციტატის კლავიშს ერთი ბრჭყალების იგივე ვარიანტებისთვის. თქვენ ასევე შეგიძლიათ მიიღოთ აქცენტი ამ ტექნიკის გამოყენებით ერთი ციტატის ღილაკზე.
მრავალენოვანი მომხმარებლებისთვის
რიცხვების განლაგებაზე შეგიძლიათ დააჭიროთ და გააჩეროთ ძახილის ნიშანი თავდაყირა ძახილის ნიშნისთვის და კითხვის ნიშანი თავდაყირა კითხვის ნიშნისთვის. მაგრამ მათთვის, ვისაც უყვარს პაუზები, არჩევანის ხრიკი არის წერტილის ღილაკის დაჭერა რიცხვების განლაგებაზე, რათა მიიღონ ელიფსისი.
როგორ სწრაფად აკრიფოთ ნომრები
დაიღალეთ ასოებიდან რიცხვებამდე წინ და უკან გადაბრუნებით? იმის ნაცვლად, რომ დააჭიროთ "?123" ღილაკს, რომ მიიღოთ ნომრები, დაიჭირეთ თითი მასზე და შემდეგ გაასრიალეთ თითი თქვენთვის საჭირო გასაღებზე. როდესაც თითს გაათავისუფლებთ, iPad გამოიმუშავებს თქვენს ხასიათს და ავტომატურად უბრუნდება კლავიატურის თავდაპირველ განლაგებას.
თქვენ ასევე შეგიძლიათ დააჭიროთ და დააჭიროთ Shift კლავიშს, რომ სწრაფად მიიღოთ დიდი ასო.
შექმენით თქვენი საკუთარი მალსახმობები
თქვენ არ უნდა დაეყრდნოთ მხოლოდ ამ რჩევებს. Apple გაგიადვილებთ შექმენით თქვენი საკუთარი მალსახმობები iPad-ის კლავიატურაზე.
არ დაივიწყოთ მალსახმობების ღილაკები კლავიატურის თავზე
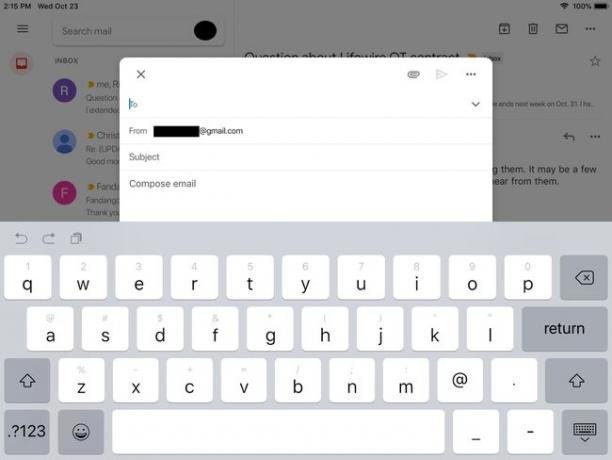
თუ გადახედავთ ასოების ზედა ხაზს, დაინახავთ მალსახმობების ღილაკების სერიას. მარცხენა მხარეს არის ორი ისარი, რომლებიც მრუდია ნახევარ წრეებად. ისარი, რომელიც მარცხნივ იხრება, არის გაუქმების გასაღები, რომელიც გააუქმებს თქვენს მიერ დოკუმენტში შეტანილ ბოლო ცვლილებას. ისარი, რომელიც იხრება მარჯვნივ, არის ხელახალი გასაღები, რომელიც „გაუქმებს“ გაუქმების მოქმედებას. ამ ორი ღილაკის მარჯვნივ არის ღილაკი, რომელიც გაცვლის ბუფერის წინ ქაღალდის ნაჭერს ჰგავს. ეს არის პასტის ღილაკი. თქვენ შეგიძლიათ გამოიყენოთ იგი პასტა რაც არ უნდა იყოს ვირტუალურ ბუფერზე დოკუმენტში.
კლავიატურის მეორე მხარეს არის დამატებითი ღილაკები. ღილაკი "BIU" გაძლევთ ტექსტის თამამად, დახრილ და ხაზგასმას საშუალებას. კამერის ღილაკი საშუალებას გაძლევთ შეხვიდეთ თქვენს კამერის რულონში სურათის ჩასასვლელად და ქაღალდის სამაგრი გამოჩნდება iCloud Drive, რომელიც საშუალებას გაძლევთ დაურთოთ ფაილი დოკუმენტს. თქვენ ასევე შეიძლება გქონდეთ დახრილი ხაზი, რომელიც გამოიყენება სწრაფი ნახატის შესაქმნელად.
ეს მალსახმობების ღილაკები ყოველთვის არ არის. მაგალითად, თუ აპს, რომელიც გაქვთ გახსნილი, არ აქვს დანართების მხარდაჭერა, ქაღალდის სამაგრის ღილაკი არ გამოჩნდება.
არ დაწეროთ: კარნახოთ!
იცოდით თუ არა iPad მხარს უჭერს ხმის კარნახს? ეს არის კლავიატურის ჩანაცვლების საუკეთესო ფუნქცია iPad-ზე. ხმის კარნახი არის ერთ-ერთი მრავალი ხრიკი სირი შეუძლია შეასრულოს და შეიძლება გაგიკვირდეთ, რამდენად ზუსტია ის, რომ აღარაფერი ვთქვათ იმაზე, თუ რამდენად სწრაფად შეიძლება შედარდეს აკრეფასთან.
დაიწყეთ კარნახი მიკროფონის ღილაკზე დაჭერით ეკრანის კლავიატურაზე მდებარე ინტერვალის ზოლის გვერდით. თქვენ ასევე შეგიძლიათ გამოიყენოთ ხმოვანი ბრძანებები, როგორიცაა "ახალი აბზაცი" და უკარნახოთ სპეციალური სიმბოლოები, როგორიცაა "ციტატა" ან "ძახილის ნიშანი". მას შემდეგ რაც შეეჩვევით, ხმის კარნახი შეიძლება დროის მთავარი დაზოგვა იყოს.
გამოიყენეთ პროგნოზირებადი აკრეფა კონტენტის შეყვანის დასაჩქარებლად
პროგნოზირებადი აკრეფა არის ერთ-ერთი ყველაზე მაგარი და ყველაზე ადვილად შეუმჩნეველი ფუნქცია, რომელიც დაემატა ეკრანის კლავიატურას ბოლო წლებში. კლავიატურის თავზე მალსახმობების ღილაკებს შორის არის სივრცე სამი განსხვავებული პროგნოზისთვის. აკრეფისას, iPad ცდილობს გამოიცნოს სიტყვა.
გაითვალისწინეთ ეს პროგნოზები აკრეფისას, განსაკუთრებით გრძელ სიტყვებზე შეხებისას. წინასწარმეტყველების ღილაკზე სწრაფი დაჭერით შეგიძლიათ დაზოგოთ ბევრი ნადირობისა და პეკინგი.
ასევე, უნდა იცოდეთ პროგნოზის შესახებ ციტატებით მის გარშემო. ეს საშუალებას მოგცემთ გამოტოვოთ თქვენი ტექსტის ავტომატური კორექტირების ნებისმიერი მცდელობა და დაიცავს მას ზუსტად ისე, როგორც თქვენ აკრიფეთ.
Ასევე შეგიძლიათ გამორთეთ ავტომატური კორექტირება. ეს შეიძლება იყოს სამაშველო, თუ აკრიფებთ ბევრ ჟარგონს, რომელსაც iPad არ ცნობს. როდესაც ავტომატური კორექტირება გამორთულია, თქვენ აკონტროლებთ შესწორებებს. შეცდომით დაწერილი სიტყვები კვლავ მონიშნულია და თუ მათ შეეხეთ, წარმოგიდგენთ სიტყვის გამოსწორების ვარიანტებს.
დააინსტალირეთ მორგებული კლავიატურა, როგორიცაა Swype ან SwiftKey
Swype და SwiftKey არის მესამე მხარის კლავიატურა, რომელიც საშუალებას გაძლევთ „აკრიფოთ“ სიტყვები თითის აწევის გარეშე. ამის ნაცვლად, თქვენ სრიალებთ ასოდან ასოზე. უხერხულად ჟღერს, მაგრამ გაგიკვირდებათ, რამდენად სწრაფად მიეჩვევით მას. რაც უფრო დიდხანს იყენებთ ამ კლავიატურებს, მით უფრო სწრაფად იმახსოვრებს თქვენი ხელი ჟესტებს მარტივი სიტყვებისთვის, რაც კიდევ უფრო აჩქარებს თქვენს შინაარსს.

ყველას არ ურჩევნია ეს მფრინავი კლავიატურა, მაგრამ ზოგიერთი ადამიანი იფიცებს მათ. იმისათვის, რომ დააინსტალიროთ ერთ-ერთი კლავიატურა, ჯერ უნდა ჩამოტვირთოთ აპლიკაცია App Store-დან და შემდეგ ჩართოთ იგი iPad-ის პარამეტრების აპლიკაცია. თუ ცოტა რთულად ჟღერს, ასეა. მაგრამ ამის გაკეთება საკმაოდ მარტივია, თუ მიჰყვებით ჩვენს მითითებებს მესამე მხარის კლავიატურის დაყენება.
მესამე მხარის კლავიატურის აპების უმეტესობა ასევე გაძლევს ინსტრუქციებს, თუ როგორ დააინსტალიროთ ისინი, თუ უშუალოდ კლავიატურის აპს გაუშვით.
მალსახმობები სმარტ კლავიატურაზე და (ზოგიერთ) Bluetooth კლავიატურაზე
სმარტ კლავიატურა, რომელიც ხელმისაწვდომია iPad Pro-სთვის, ამატებს ბრძანების კლავიშს და ოფციის კლავიშს. ეს არის Mac-ისთვის შექმნილი კლავიატურების მსგავსი. (Windows-ის მომხმარებლებს შეუძლიათ ჩათვალონ ისინი Control და Alt კლავიშების მსგავსი). Როგორც iOS 9, iPad მხარს უჭერს კლავიატურის მალსახმობებს კლავიშების გარკვეული კომბინაციების გამოყენებით. ეს მალსახმობები იმუშავებს ჭკვიანი კლავიატურის, Apple-ის უსადენო კლავიატურის და უმეტესობის გამოყენებით Bluetooth კლავიატურები რომელსაც აქვს ბრძანების და ოფციის კლავიშები.
აქ არის რამდენიმე მოსახერხებელი მალსახმობების კომბინაცია:
- Command + B, Command+I, და Command + U თამამი, დახრილი და ხაზგასმული.
- Command+N ახალი დოკუმენტებისთვის: ახალი შენიშვნა Notes-ში, ახალი შეტყობინება ფოსტაში და ა.შ.
- Command + F დოკუმენტში ტექსტის მოსაძებნად
- Command + R მეილზე პასუხის გასაცემად
- Command + T Safari-ში ახალი ჩანართის გასახსნელად
- Command + W Safari-ში ჩანართის დახურვა
- Command + Tab Safari-ში შემდეგი ჩანართის საჩვენებლად
