როგორ შეასრულოთ macOS Mavericks-ის განახლების ინსტალაცია
macOS Mavericks-ის (10.9) ინსტალაციის ორი გზა არსებობს: ა სტანდარტული ინსტალაცია და განახლების ინსტალაცია. განახლების ინსტალაცია გთავაზობთ მინიმუმ ორ უპირატესობას სტანდარტულ ინსტალაციასთან შედარებით: ის უფრო მარტივია და ინახავს თითქმის ყველა პარამეტრს, ფაილს და აპს macOS-ის ძველი ვერსიებიდან.
Mavericks ავტომატურად შეამოწმებს თქვენი აპების თავსებადობას. აპები, რომლებიც არ მუშაობს Mavericks-თან, გადაინაცვლებს არათავსებადი პროგრამული უზრუნველყოფის საქაღალდეში. შესაძლებელია ზოგიერთი პრიორიტეტული პარამეტრის ხელახალი კონფიგურაცია ან შეცვლა დაყენების პროცესში დაგჭირდებათ.
როდესაც იყენებთ განახლების ინსტალაციის მეთოდს, macOS Mavericks დაინსტალირებულია თქვენს არსებულ სისტემაზე. ეს პროცესი ცვლის სისტემის ფაილების უმეტესობას Mavericks-ის ახლით, მაგრამ ის მარტო ტოვებს თქვენს პერსონალურ ფაილებს და უმეტეს პრეფერენციებსა და აპებს.
გარდა ამ მცირე უხერხულობისა, macOS Mavericks-ის განახლების ინსტალაციის შესრულება საკმაოდ მარტივია.
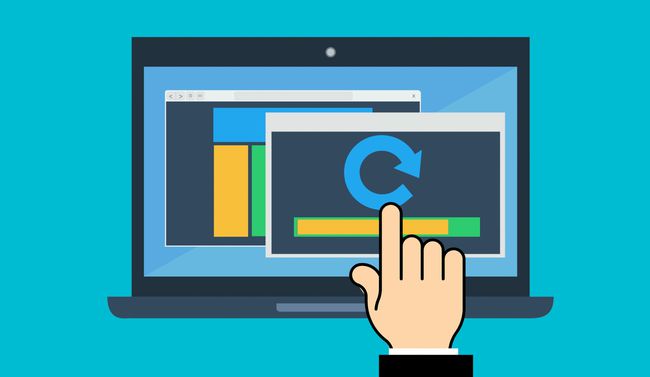
განაახლეთ macOS-ის ნებისმიერი წინა ვერსიიდან
განახლების ინსტალაციის საშუალებით, შეგიძლიათ გამოტოვოთ macOS-ის მოძველებული ვერსიები, გადადით ნებისმიერი ძველი ვერსიიდან ახალზე. ეს იმიტომ ხდება, რომ macOS Lion-ის (10.7) შემდეგ განახლებები მოიცავდა ყველა ძირითად ფაილს, რომელიც საჭიროა macOS Snow Leopard-ის შემდეგ (10.6). ინსტალერს შეუძლია განსაზღვროს OS-ის ვერსია, რომელიც განახლდება და რომელი ფაილებია საჭირო მის განახლებისთვის.
ეს ასევე ეხება ოპერაციული სისტემის შემდგომ ვერსიებს. სანამ თქვენს Mac-ზე გაშვებული გაქვთ macOS Snow Leopard ან მოგვიანებით, შეგიძლიათ განაახლოთ ოპერაციული სისტემის უახლეს ვერსიაზე. რა თქმა უნდა, თქვენი მოწყობილობა ასევე უნდა აკმაყოფილებდეს სისტემის მინიმალურ მოთხოვნებს.
შექმენით თქვენი მონაცემების სარეზერვო ასლები OS-ის განახლებამდე
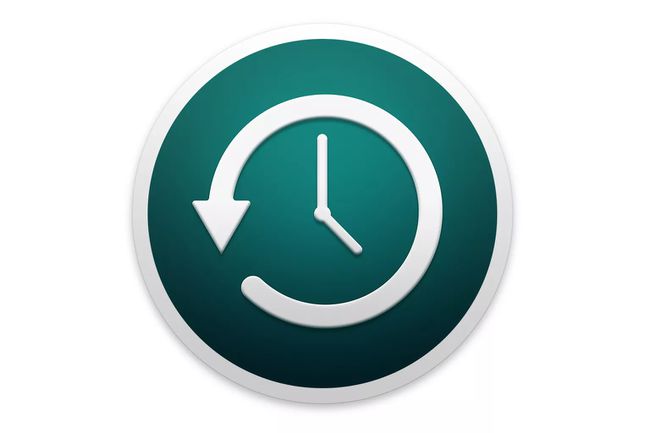
ყოველთვის, როცა თქვენს Mac-ში დიდ ცვლილებას განახორციელებთ, კარგი იდეაა შექმენით თქვენი სისტემის სარეზერვო ასლი პირველი. ამ გზით, თუ რამე არასწორედ მოხდება, შეგიძლიათ დააბრუნოთ თქვენი Mac იმ მდგომარეობაში, რომელშიც იყო განახლებამდე.
განახლების შემდეგ შეიძლება აღმოაჩინოთ, რომ ზოგიერთი თქვენი აპი არ არის თავსებადი ახალ OS-თან. სარეზერვო ასლის საშუალებით შეგიძლიათ დააბრუნოთ თქვენი Mac წინა OS-ში ან შექმნათ დანაყოფი, რომელიც საშუალებას მოგცემთ ჩატვირთოთ ძველ OS-ში საჭიროების შემთხვევაში.
ჩვენ გირჩევთ გქონდეთ როგორც Time Machine, ისე თქვენი Mac-ის სხვა ჩვეულებრივი სარეზერვო საშუალება, ასევე ა კლონი თქვენი გაშვების დრაივი. ზოგიერთმა შეიძლება ეს ცოტა გადამეტებულად მიიჩნიოს, მაგრამ ეს საიმედო უსაფრთხოების ბადეა.
რა გჭირდებათ macOS Mavericks-ზე განახლებისთვის
- macOS Mavericks ინსტალერის ასლი, რომელიც შეგიძლიათ მიიღოთ Mac App Store-დან. დაიმახსოვრეთ, მაღაზიაში შესასვლელად, თქვენ უნდა იყოთ გაშვებული macOS თოვლის ლეოპარდი ან მოგვიანებით.
- გაშვების დისკი საკმარისი სივრცით Mavericks-ის ინსტალაციისთვის. იმის გამო, რომ თქვენ ახორციელებთ განახლების ინსტალაციას, განახლების სამიზნე დანიშნულება იქნება თქვენი გაშვების დისკი. დისკს უნდა ჰქონდეს საკმარისი თავისუფალი ადგილი ინსტალაციის შესასრულებლად, ისევე როგორც საკმარისი თავისუფალი ადგილი თქვენი OS და აპებისთვის, რომ კარგად იმუშაონ ინსტალაციის დასრულების შემდეგ. ჩვენი ზოგადი მითითებაა დისკის მინიმუმ 15% თავისუფალი ადგილის შენარჩუნება; თავისუფალი სივრცის უფრო დიდი პროცენტი უკეთესია.
- 650 მბ დამატებითი თავისუფალი ადგილი დამწყებ დისკზე აღდგენა HD დანაყოფი, რომელიც შეიქმნება ინსტალაციის პროცესში.
განაახლეთ ინსტალაცია macOS Mavericks-ისთვის
თუ თქვენ გაქვთ გადმოწერილი macOS Mavericks-ის ასლი, ინსტალერი სავარაუდოდ განთავსდება მასში აპლიკაციები საქაღალდე. ჩამოტვირთვამ ასევე შეიძლება ავტომატურად დაიწყოს ინსტალაციის პროცესი, მაგრამ ამ სახელმძღვანელოში ჩვენ ვივარაუდებთ, რომ ინსტალერი თავისით არ გაშვებულა.
-
დახურეთ ნებისმიერი აპი, რომელიც ამჟამად მუშაობს თქვენს Mac-ზე, ბრაუზერის ჩათვლით.
თუ ამ ინსტრუქციებზე წვდომა გჭირდებათ, ან დაბეჭდეთ ისინი არჩევით ბეჭდვა თქვენი ბრაუზერის ფაილების მენიუდან ან გამოიყენეთ ცალკე მოწყობილობა, როგორიცაა სმარტფონი ან ტაბლეტი, ინსტრუქციების წასაკითხად.
გაუშვით Mavericks-ის ინსტალერი ორჯერ დაწკაპუნებით დააინსტალირეთ OS X Mavericks ხატულა /აპლიკაციები საქაღალდე.
-
მას შემდეგ რაც Mavericks ინსტალერის ფანჯარა გაიხსნება, აირჩიეთ განაგრძეთ.
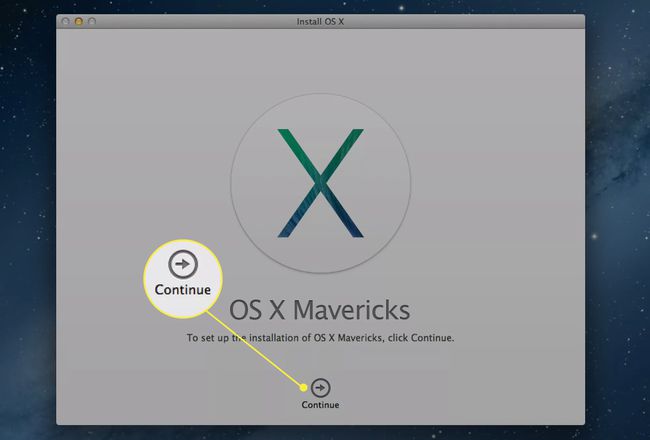
როდესაც Mavericks-ის სალიცენზიო ხელშეკრულება გამოჩნდება, წაიკითხეთ (ან არ წაიკითხოთ) მისი შინაარსი და აირჩიეთ ვეთანხმები.
გაიხსნება დიალოგის ფურცელი, რომელშიც ნათქვამია, რომ თქვენ ეთანხმებით ლიცენზიის პირობებს. აირჩიეთ ვეთანხმები.
-
Mavericks-ის ინსტალერი აჩვენებს დისკის ხატულას თქვენი გაშვების დისკისთვის. თუ თქვენ გაქვთ რამდენიმე დისკი მიმაგრებული Mac-ზე, შეგიძლიათ აირჩიოთ დისკის სხვა დანიშნულება ინსტალაციისთვის. აირჩიეთ ყველა დისკის ჩვენება გამოავლინოს და შეარჩიოს დისკი, რომლის გამოყენებაც გსურთ. სწორი დისკის არჩევის შემდეგ აირჩიეთ Დაინსტალირება.
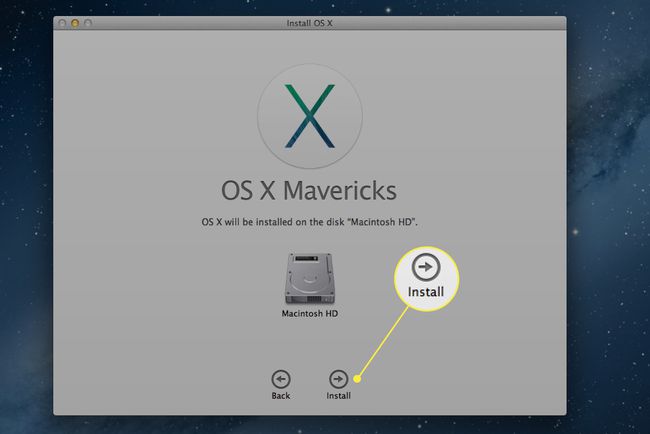
შეიყვანეთ თქვენი ადმინისტრატორის პაროლი, შემდეგ აირჩიეთ კარგი.
Mavericks-ის ინსტალერი დაიწყებს მისთვის საჭირო ფაილების კოპირებას არჩეულ დისკზე. დასრულების შემდეგ, თქვენი Mac ავტომატურად გადაიტვირთება.
Mac-ის გადატვირთვის შემდეგ, ინსტალაციის პროცესი გაგრძელდება. ამას შეიძლება გარკვეული დრო დასჭირდეს, 15 წუთიდან ერთ საათამდე, რაც დამოკიდებულია მოწყობილობის სიჩქარეზე და მედიის ტიპზე (მყარი დისკი, SSD) თქვენ აყენებთ განახლებას.
macOS Mavericks-ის ინსტალაციის დასრულების შემდეგ, თქვენი Mac ავტომატურად გადაიტვირთება.
დააკონფიგურირეთ თქვენი Mac macOS Mavericks-ის ინსტალაციის შემდეგ
ამ ეტაპზე, თქვენი Mac ინსტალაციის პროცესში მეორედ გადაიტვირთა. სახლის მოვლის დასრულების შემდეგ, თქვენი Mac გამოაჩენს შესვლის ეკრანს ან თქვენს სამუშაო მაგიდას, იმისდა მიხედვით, თუ როგორ გქონდათ Mac კონფიგურაცია ადრე.
-
მოთხოვნის შემთხვევაში, შეიყვანეთ თქვენი შესვლის პაროლი. თუ არ გქონიათ დაყენებული Apple ID, მოგეთხოვებათ მისი შექმნა. მიუთითეთ მოთხოვნილი ინფორმაცია, შემდეგ აირჩიეთ განაგრძეთ. თქვენ ასევე შეგიძლიათ აირჩიოთ დააყენეთ მოგვიანებით Apple ID ნაბიჯის გვერდის ავლით.
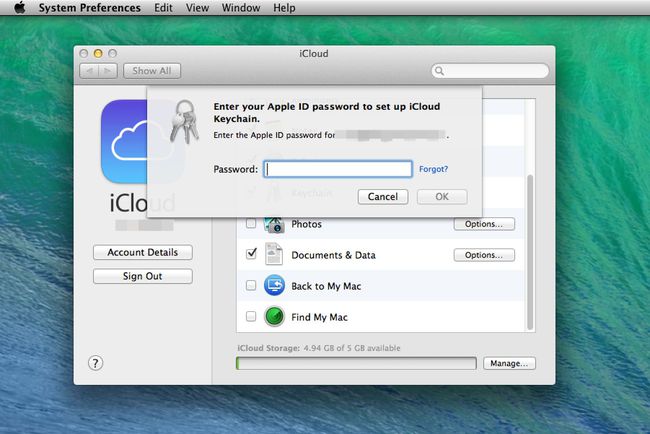
მოგეკითხებათ თუ გსურთ დააყენეთ iCloud Keychain. ეს ფუნქცია ახალია macOS Mavericks-ისთვის და ის საშუალებას გაძლევთ შეინახოთ ხშირად გამოყენებული პაროლები iCloud. შეგიძლიათ დააყენოთ iCloud Keychain ახლა ან გვიან (ან არასდროს). გააკეთეთ არჩევანი, შემდეგ აირჩიეთ განაგრძეთ.
თუ გადაწყვიტეთ iCloud Keychain-ის დაყენება, გააგრძელეთ აქედან; წინააღმდეგ შემთხვევაში, გადადით მე-6 საფეხურზე.
თქვენ მოგეთხოვებათ შექმნათ ოთხნიშნა უსაფრთხოების კოდი iCloud Keychain-ისთვის. შეიყვანეთ ოთხი ციფრი, შემდეგ აირჩიეთ განაგრძეთ.
შეიყვანეთ ტელეფონის ნომერი, რომლის მიღებაც შესაძლებელია ესემესი ტექსტური შეტყობინება. ეს არის უსაფრთხოების სისტემის ნაწილი. თუ დაგჭირდებათ უსაფრთხოების ოთხნიშნა კოდის გამოყენება, Apple გამოგიგზავნით SMS ტექსტურ შეტყობინებას ნომრების საკუთარი ნაკრებით. ამის შემდეგ თქვენ შეიყვანთ ამ ციფრებს მოთხოვნაში, რათა დაამტკიცოთ, რომ თქვენ ხართ ის, ვინც ამბობთ, რომ ხართ. შეიყვანეთ ტელეფონის ნომერი, შემდეგ აირჩიეთ განაგრძეთ.
Mavericks აჩვენებს იმ აპლიკაციების ჩამონათვალს, რომლებიც აღმოაჩინა, რომლებიც არ არის თავსებადი OS-თან. აპლიკაციები ავტომატურად გადავა დასახელებულ საქაღალდეში შეუთავსებელი პროგრამული უზრუნველყოფა, რომელიც მდებარეობს თქვენი გაშვების დისკის ძირეულ საქაღალდეში.
გაიხსნება iCloud პრიორიტეტების პანელი და გამოჩნდება ახალი iCloud სალიცენზიო შეთანხმება. აირჩიეთ მე წავიკითხე და ვეთანხმები iCloud-ის წესებსა და პირობებს მონიშვნის ველი, შემდეგ აირჩიეთ განაგრძეთ.
ახლა შეგიძლიათ დახუროთ iCloud პრიორიტეტების პანელი.
macOS Mavericks-ის ინსტალაცია დასრულებულია. გარკვეული დრო დაუთმეთ ახალი ფუნქციების შესასწავლად და შემდეგ დაუბრუნდით სამსახურს (ან ითამაშეთ)!
