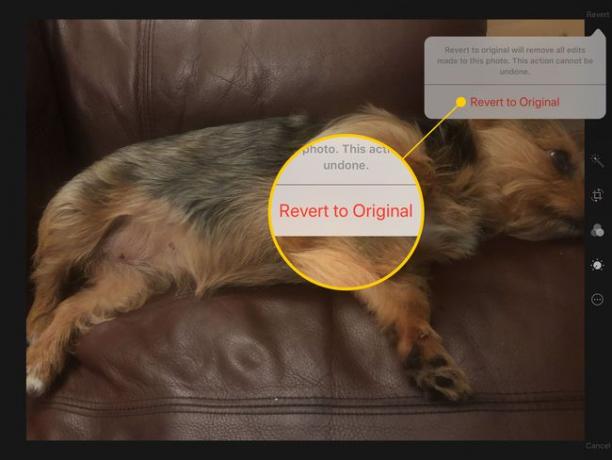როგორ შეცვალოთ და შეცვალოთ ფოტოები iPad-ზე
თქვენ შეგიძლიათ დაარედაქტიროთ თქვენი ფოტოები პირდაპირ თქვენს iPad მესამე მხარის აპის ჩამოტვირთვის გარეშე. ხელმისაწვდომი ვარიანტები მოიცავს როტაციას, ფერების შეცვლას, ფილტრების დამატებას და დაჭრას. ამ ფუნქციებიდან ერთი ან რამდენიმე გამოყენებით თქვენი ფოტოები უკეთესად გამოიყურება და iPad-ის დიდ ეკრანს სრულად გამოიყენებს.
აი, რა შეგიძლიათ გააკეთოთ iPad-ის რედაქტირების ხელსაწყოების კომპლექტით.
როგორ შევიდეთ ფოტოების რედაქტირების რეჟიმში
თქვენ შეგიძლიათ დაიწყოთ თქვენი სურათების შეცვლა პირდაპირ ფოტოების აპში მათი ნახვით. Აი როგორ.
-
გაუშვით Photos აპი.

გადადით სურათზე, რომლის რედაქტირებაც გსურთ და შემდეგ გახსენით.
-
შეეხეთ რედაქტირება ღილაკი ზედა მარჯვენა კუთხეში.
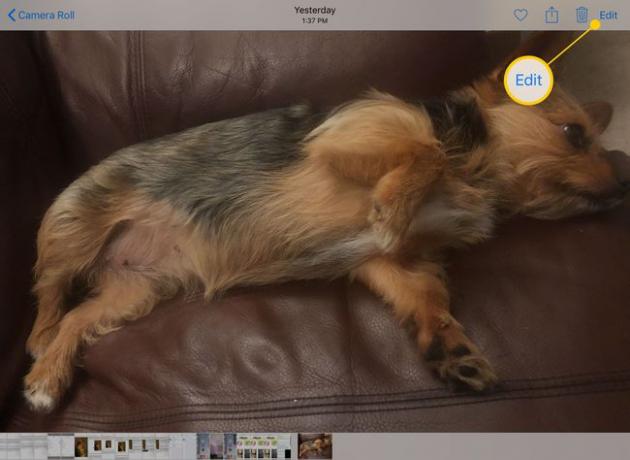
გაიხსნება რედაქტირების რეჟიმი და ეკრანზე გამოჩნდება ხელსაწყოთა პანელი. თუ პორტრეტის რეჟიმში ხართ, ხელსაწყოთა პანელი გამოჩნდება ეკრანის ბოლოში, ზუსტად ზემოთ Სახლის ღილაკი. თუ ლანდშაფტის რეჟიმში ხართ, ინსტრუმენტთა პანელი გამოჩნდება მარცხენა ან მარჯვენა მხარეს.
ჯადოსნური ჯოხი
პირველივე ღილაკი არის ჯადოსნური ჯოხი. ჯადოსნური ჯოხი აანალიზებს ფოტოს, რათა გამოვიდეს სიკაშკაშის, კონტრასტის და ფერთა პალიტრის სწორი ნაზავი, რათა გააუმჯობესოს ფოტოს ფერები. ავტომატური გაძლიერება შესანიშნავი ინსტრუმენტია თითქმის ნებისმიერ ფოტოზე გამოსაყენებლად, განსაკუთრებით თუ ფერები ოდნავ გაცვეთილია.

როდესაც თქვენ შეეხებით ჯადოსნურ ჯოხს და ის ცვლის თავის ცვლილებებს, ხატი შეიცვლება ფერს. კვლავ შეეხეთ მას, რომ შეადაროთ ფოტო გაუმჯობესებებთან და მის გარეშე.
როგორ მოვაჭრათ ან მოვატრიალოთ ფოტო
სურათის ამოჭრისა და როტაციის ღილაკი მდებარეობს ჯადოსნური ჯოხის ღილაკის მარჯვნივ (ან ქვემოთ). ის ჰგავს ყუთს, რომელსაც აქვს ორი ისარი ნახევარწრიულად კიდეზე. როდესაც დააჭირეთ ამ ღილაკს, სახელურები გამოჩნდება სურათის კიდეებსა და კუთხეებში. ჩამოჭერით ფოტო სურათის გვერდის ეკრანის შუაში გადატანით.
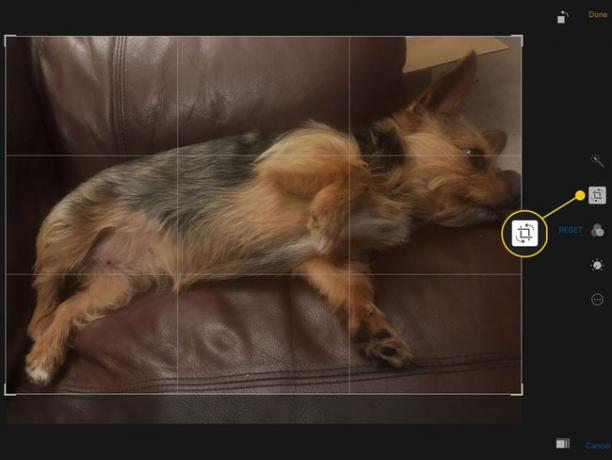
თქვენ ასევე შეგიძლიათ მასშტაბირება და შემცირება და სურათის გადატანა ეკრანის გარშემო, რათა მიიღოთ სრულყოფილი პოზიცია ამოჭრილი ფოტოსთვის. გამოიყენეთ პინჩის გასადიდებლად ჟესტები გამოსახულების კონკრეტულ ნაწილზე ფოკუსირება. შეეხეთ და გადაიტანეთ სურათზე მის გადასაადგილებლად, მაგრამ თქვენ ვერ შეძლებთ მის გადატანას ფოტოს საზღვრებს.
თქვენ ასევე შეგიძლიათ დაატრიალოთ ფოტო Crop მენიუდან. ეკრანის ქვედა მარცხენა მხარეს (ან ზედა მარჯვენა კუთხეში) არის ღილაკი, რომელიც ჰგავს შევსებულ ყუთს, რომელიც გარშემორტყმულია ისრით. ამ ღილაკზე დაჭერით ფოტო დატრიალდება 90 გრადუსით.
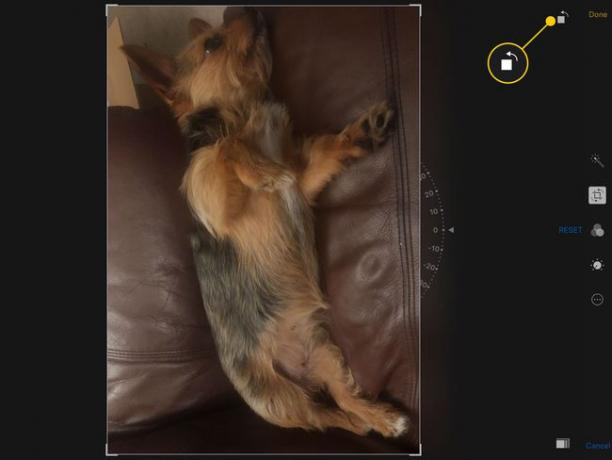
უფრო დახვეწილი ბრუნვისთვის გამოიყენეთ რიცხვების ნახევარწრიული ჩამოჭრილი სურათების ქვემოთ (ან მარჯვნივ). თუ თითს ამ ციფრებზე დადებთ და თითს მარცხნივ ან მარჯვნივ ამოძრავებთ, სურათი გადაბრუნდება ამ მიმართულებით. თქვენ შეგიძლიათ 45 გრადუსამდე როტაცია საათის ისრის ან საწინააღმდეგო ისრის მიმართულებით.
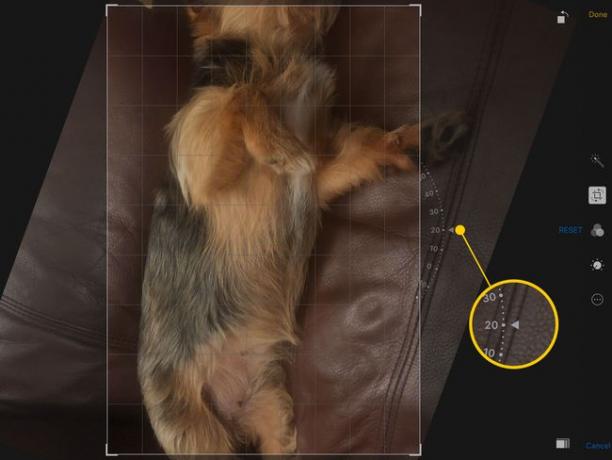
როდესაც დაასრულებთ ცვლილებების შეტანას, შეეხეთ შესრულებულია ღილაკი თქვენი ცვლილებების შესანახად. თქვენ ასევე შეგიძლიათ დააჭიროთ სხვა ხელსაწყოთა ზოლის ღილაკს პირდაპირ სხვა ინსტრუმენტში გადასასვლელად.
სხვა რედაქტირების ინსტრუმენტები
სამი წრის მქონე ღილაკი საშუალებას გაძლევთ დაამუშავოთ გამოსახულება სხვადასხვა განათების ეფექტებით. თქვენ შეგიძლიათ შექმნათ შავ-თეთრი ფოტო მონო პროცესის გამოყენებით ან გამოიყენოთ ოდნავ განსხვავებული შავ-თეთრი ეფექტები, როგორიცაა Tonal ან Noir პროცესი. შეეხეთ თითოეულ ფილტრს, რათა გადახედოთ, როგორ იმოქმედებს ისინი თქვენს ფოტოზე.
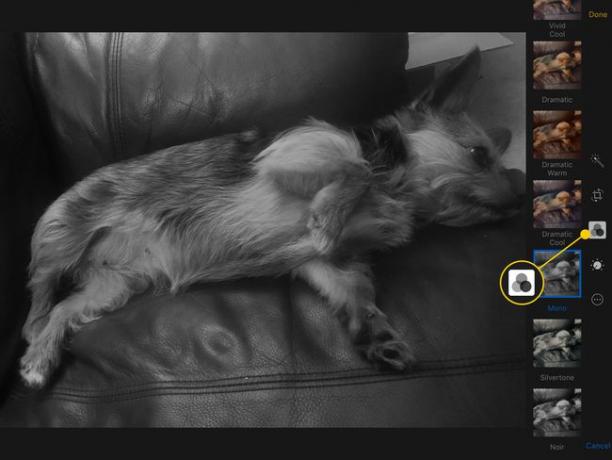
ღილაკი, რომელიც წრეს ჰგავს მის გარშემო წერტილებით, გაძლევთ კიდევ უფრო დიდ კონტროლს ფოტოს შუქზე და ფერზე. როდესაც ამ რეჟიმში ხართ, გადაიტანეთ ფილმის როლი ცვლილებების შესატანად. თქვენ ასევე შეგიძლიათ უფრო ზუსტი კორექტირება მოახდინოთ ბორბლის მახლობლად სამი ხაზის დაჭერით, რათა დაარეგულიროთ ისეთი პარამეტრები, როგორიცაა ექსპოზიცია, ელფერი და ელფერი.

ღილაკი თვალით და მასზე გავლებული ხაზით არის სიწითლის მოსაშორებლად. შეეხეთ ღილაკს და შემდეგ ნებისმიერ თვალს, რომელსაც აქვს ეს ეფექტი. დაიმახსოვრეთ, შეგიძლიათ გაადიდოთ და დააპატარავოთ ფოტო ჟესტების გამოყენებით.
წითელი თვალის ხელსაწყო გამოჩნდება მხოლოდ მაშინ, როდესაც Photos აღმოაჩენს სურათზე სახეს.
ბოლო ღილაკი არის წრე სამი წერტილით, რომელიც წვდება მესამე მხარეს ვიჯეტები ფოტოზე. თუ ჩამოტვირთეთ რომელიმე ფოტო რედაქტირების აპლიკაციები რომელიც შეიცავს ვიჯეტს, შეეხეთ ამ ღილაკს და შემდეგ შეეხეთ მეტი ღილაკი ჩართვისთვის.
დანამატებს შეუძლიათ გახსნან სხვა ვარიანტები ფოტოს მოსაჭრელად, დეკორატიული მარკების დასამატებლად ან სურათზე ტექსტით მონიშვნისთვის.
თუ თქვენ დაუშვით შეცდომა
თუ ჯერ კიდევ არედაქტირებთ ფოტოს და განახორციელებთ ცვლილებას, რომლის შენარჩუნებაც არ გსურთ, შეეხეთ გაუქმება ღილაკი ეკრანის კუთხეში. თქვენ დაუბრუნდებით არარედაქტირებულ ვერსიას.
თუ შემთხვევით შეინახეთ ცვლილებები, ხელახლა შედით რედაქტირების რეჟიმში. როცა შეეხეთ რედაქტირება ადრე რედაქტირებული სურათის გახსნით, ა დაბრუნება ღილაკი გამოჩნდება ეკრანის კუთხეში. ამ ღილაკზე დაჭერით აღდგება ორიგინალური სურათი.