ფაილების კოპირება iPad-დან Mac-ზე ან PC-ზე
რა უნდა იცოდეთ
- AirDrop: Mac-ზე ან PC-ზე, გახსენით მპოვნელი და აირჩიე AirDrop. iOS-ზე გადადით ფაილზე. აირჩიეთ გააზიარეთ > AirDrop > [მოწყობილობა]. გახსენით ფაილი Mac/PC-ზე.
- Lightning: აირჩიეთ თქვენი iOS მოწყობილობა iTunes-ში. Წადი პარამეტრები > ფაილების გაზიარება. მონიშნეთ ფაილი, შეინახეთ დანიშნულების ადგილზე, შემდეგ აირჩიეთ სინქრონიზაცია.
- ღრუბელი: თქვენს iOS მოწყობილობაზე გადადით ფაილზე და აირჩიეთ გააზიარეთ. აირჩიეთ შენახვა Dropbox-ში ან ფაილებში შენახვა (iCloud, სხვა ღრუბლოვანი სერვისი).
თან Apple AirDrop ან ნებისმიერი სხვა ღრუბლოვანი სერვისი, შეგიძლიათ უსადენოდ გადაიტანოთ ფაილები თავსებად მოწყობილობებს შორის, მათ შორის iOS მოწყობილობიდან Mac-ზე ან PC-ზე და პირიქით. აქ ჩვენ გთავაზობთ ინსტრუქციას სამი სცენარისთვის: როგორ გადავიტანოთ ფაილები iPad-დან Mac-ზე AirDrop-ით, როგორ გადავიტანოთ ფაილები iPad-დან კომპიუტერზე Lightning კონექტორის გამოყენებით და როგორ გადაიტანოთ ფაილები iPad-დან კომპიუტერზე ღრუბლოვანი საცავის გამოყენებით სერვისი.
როგორ გადავიტანოთ ფაილები iPad-დან Mac-ზე AirDrop-ის გამოყენებით
თუ თქვენ გაქვთ Mac, შეგიძლიათ გადაიტანოთ ფაილები თქვენს iPad-სა და თქვენს კომპიუტერს შორის კაბელის ან ღრუბლოვანი მეხსიერების საჭიროების გარეშე. AirDrop შექმნილია ფაილების უსადენოდ გაზიარებისთვის, მაგრამ პროცესი შეიძლება ცოტა რთული იყოს.
აი, როგორ გამოიყენოთ AirDrop Mac მოწყობილობაზე:
დარწმუნდით, რომ თქვენს iOS მოწყობილობაზე ჩართულია Bluetooth ფუნქცია და რომ ის მდებარეობს თქვენი Mac მოწყობილობიდან რამდენიმე ფუტის მანძილზე.
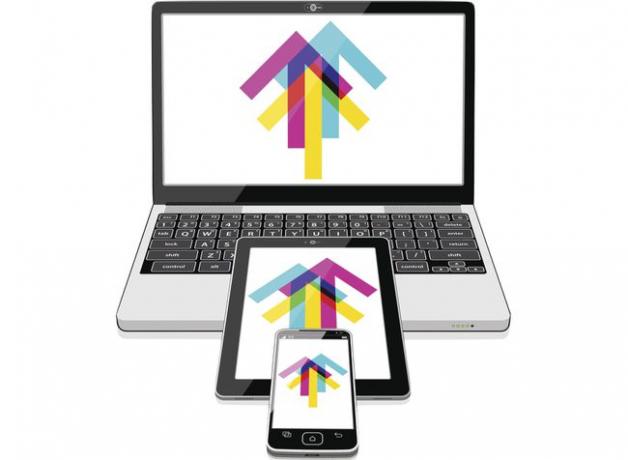
-
თქვენს Mac მოწყობილობაზე გახსენით ახალი Finder ფანჯარა და აირჩიეთ AirDrop. ეს ჩართავს AirDrop-ს და საშუალებას მისცემს Mac-ს გადაიტანოს ფაილები ახლომდებარე iPad-ში ან iPhone-ში, ან აღმოაჩინოს სხვა მოწყობილობები.
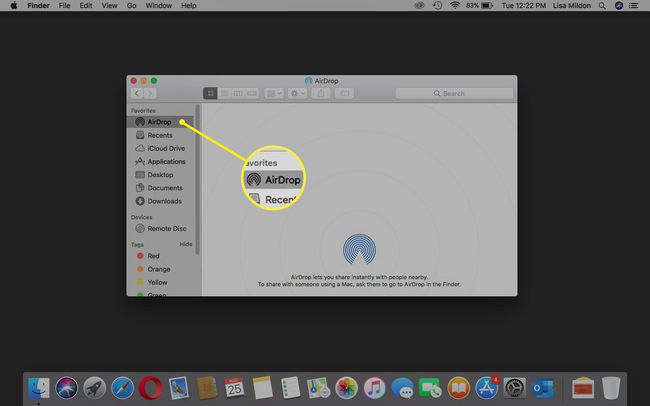
-
AirDrop სკანირებს თავსებადი ახლომდებარე მოწყობილობებისთვის.
თქვენ შეგიძლიათ შეამციროთ თქვენი მოწყობილობის აღმოჩენადი არჩევით Არავინ, მხოლოდ კონტაქტები, ან ყველას დან ნება მომეცით აღმოვაჩინო: ჩამოსაშლელი მენიუ.
-
თქვენს iPad ან iOS მოწყობილობაზე გადადით ფაილზე ან კონტენტზე, რომლის გაზიარებაც გსურთ და აირჩიეთ გააზიარეთ ღილაკი > AirDrop.
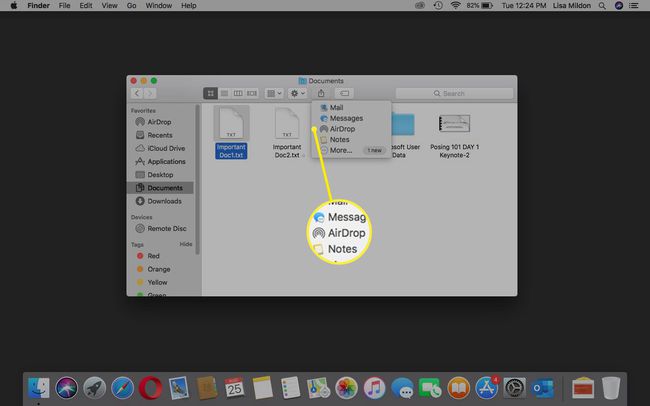
-
აირჩიეთ ხატულა, რომელიც წარმოადგენს PC ან Mac მოწყობილობას, რომელზეც გსურთ ფაილის გაგზავნა.
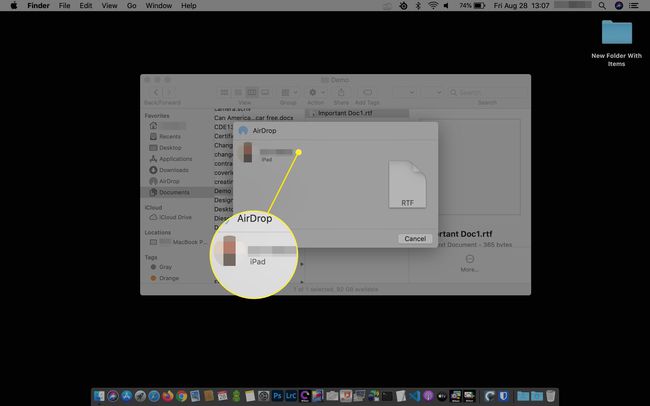
-
თქვენი Mac მოწყობილობის Finder ფანჯარაში გამოჩნდება ამომხტარი ფანჯარა, რომელშიც გეკითხებით, გსურთ თუ არა გახსენით გვერდებით, iTunes U, ფაილები, სკრიპტირებადი, იმოძრავეთ, ან გაუქმება.
მიღება და გახსნა დაუყოვნებლივ ჩამოტვირთავს და გახსნის ფაილს თქვენს Mac მოწყობილობაზე. მიღება ჩამოტვირთავს ფაილს თქვენს ჩამოტვირთვების საქაღალდეში.
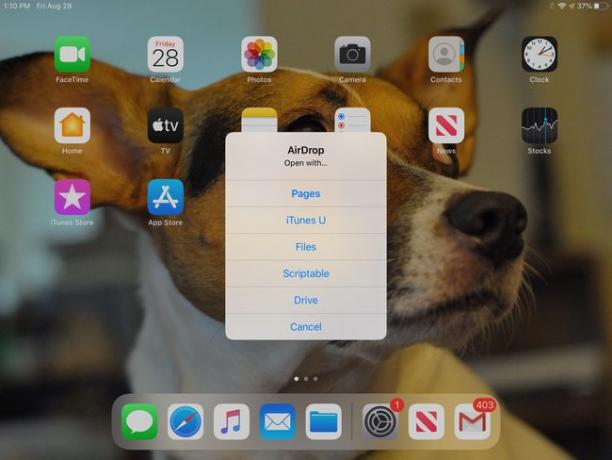
თქვენ ასევე შეგიძლიათ გადაიტანოთ ფაილები თქვენი Mac-დან თქვენს iOS მოწყობილობაზე დაწკაპუნებით და გადაათრიეთ ფაილების ხატულაზე, რომელიც წარმოადგენს თქვენს iOS მოწყობილობას Finder AirDrop ფანჯარაში. მოგეთხოვებათ ან მიღება ან უარყოფა ფაილი. თქვენ ასევე უნდა აირჩიოთ აპი, რომლითაც გაიხსნება ფაილი.
როგორ გადავიტანოთ ფაილები iPad-დან კომპიუტერზე Lightning Connector-ის გამოყენებით
თუ თქვენ გაქვთ ა Windows PC ან თუ პრობლემები გაქვთ Mac AirDrop მეთოდთან დაკავშირებით, შეგიძლიათ გადაიტანოთ ფაილები Lightning (30-პინიანი) კონექტორის გამოყენებით, რომელიც მოჰყვა თქვენს iPad-ს.
ფაილების Lightning კონექტორის გამოყენებით გადასატანად დაგჭირდებათ მისი უახლესი ვერსია iTunes თქვენს კომპიუტერზე. თუ არ გაქვთ დაინსტალირებული უახლესი ვერსია, თქვენ მოგეთხოვებათ განაახლოთ iTunes-ის გაშვებისას.
-
გახსენით iTunes და აირჩიეთ iPhone ან iPad ხატულა გვერდით მუსიკა ჩამოსაშლელი მენიუ.
თქვენს iOS მოწყობილობაზე შეიძლება გკითხოთ, „ენდეთ“ თუ არა კომპიუტერს iTunes-ის ჩატვირთვის შემდეგ. ფაილების გადასატანად კომპიუტერს უნდა ენდოთ.
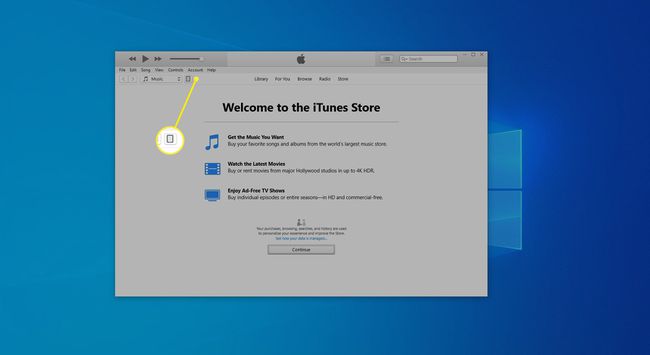
-
Ქვეშ პარამეტრები მენიუ მარცხენა მხარეს, აირჩიეთ ფაილების გაზიარება.
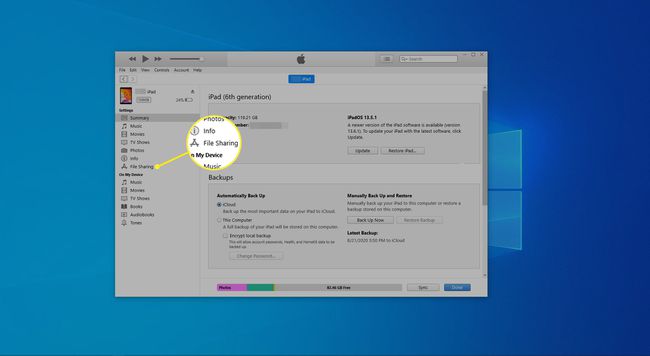
-
გადადით ფაილზე (ებ)ზე, რომლის გადატანა გსურთ თქვენს კომპიუტერში მარცხნივ აპლიკაციების პანელის არჩევით. ფაილის პოვნის შემდეგ, აირჩიეთ, რომ მონიშნოთ ფაილი ქვეშ დოკუმენტი პანელი მარჯვნივ.
თქვენ შეგიძლიათ მხოლოდ ფაილების გაზიარება აქ ჩამოთვლილ აპებში. თუ ფაილ(ებ)ზე წვდომა შეუძლებელია რომელიმე ამ აპლიკაციის საშუალებით, მაშინ მისი გაზიარება შეუძლებელია iTunes-ის საშუალებით.
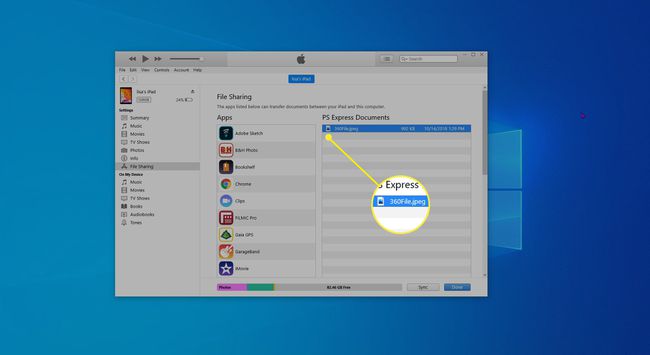
-
გადაახვიეთ ქვემოთ და აირჩიეთ Შენახვა.
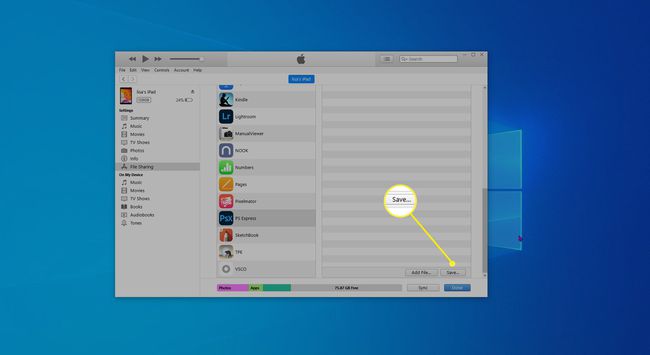
-
აირჩიეთ დანიშნულება ფაილებისთვის თქვენს კომპიუტერში, შემდეგ აირჩიეთ აირჩიეთ საქაღალდე.
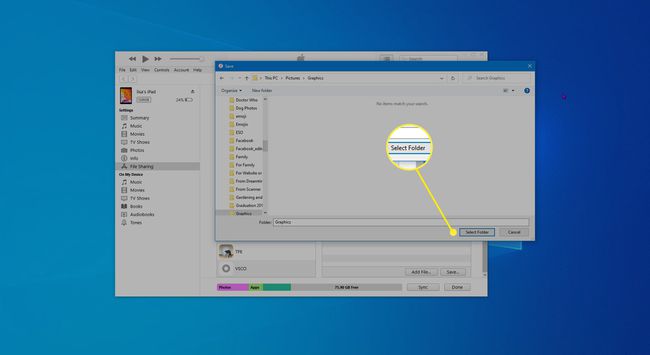
-
აირჩიეთ სინქრონიზაცია.
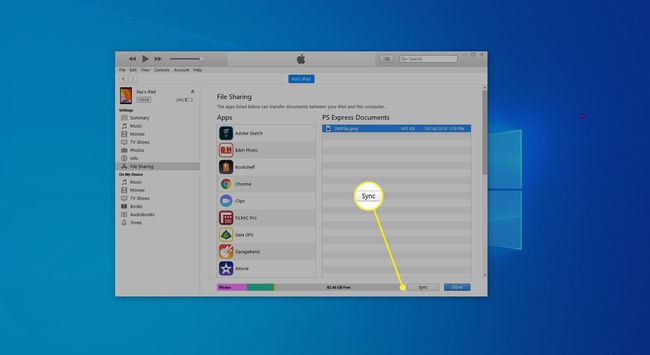
თქვენ ასევე შეგიძლიათ გადაიტანოთ ფაილები თქვენი კომპიუტერიდან თქვენს iOS მოწყობილობაში ფაილ(ებ)ში ნავიგაციით Finder ფანჯრის გამოყენებით, შემდეგ კი დაწკაპუნებით და გადაიტანეთ ფაილები მასში. დოკუმენტები სარკმელი.
როგორ გადავიტანოთ ფაილები iPad-დან კომპიუტერზე Cloud Storage-ის გამოყენებით
თუ აპს არ აქვს iTunes-ის საშუალებით კოპირების მხარდაჭერა, თქვენ უნდა გამოიყენოთ ღრუბლოვანი შენახვის სერვისი, როგორიცაა Dropbox, iCloud, ან გუგლ დრაივი. ეს უფრო ადვილი გამოსავალია, ვიდრე Lightning კაბელის გამოყენება.
თუმცა, ჯერ დაგჭირდებათ სერვისის დაყენება თქვენს კომპიუტერზე და თქვენს iPad-ზე, სანამ შეძლებთ მის გამოყენებას ფაილების გადასატანად. ამას შეიძლება დასჭირდეს ჩამოტვირთვა Google Keep ან Dropbox-ის დამატება თქვენი iPad-ის ფაილების აპში.
-
თქვენს iOS მოწყობილობაზე გადადით ფაილზე, რომლის გადატანა გსურთ და აირჩიეთ გააზიარეთ ღილაკი.
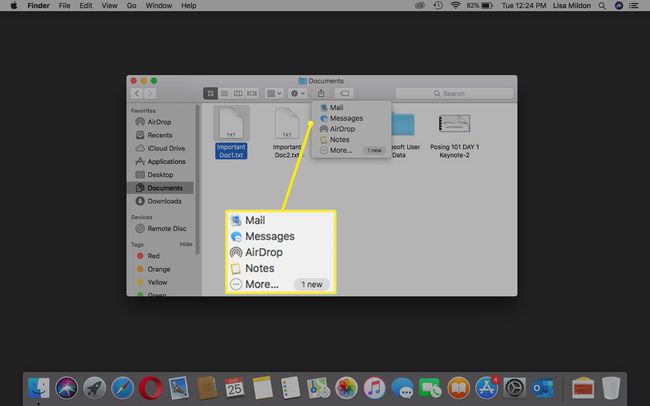
აირჩიეთ შესაბამისი დანიშნულება. ზოგიერთი ფაილი შეიცავს პარამეტრს შენახვა Dropbox-ში, თუ გსურთ Dropbox-ში გაზიარება. სხვა შემთხვევებში შეიძლება დაგჭირდეთ არჩევა ფაილებში შენახვა, რომელიც საშუალებას გაძლევთ აირჩიოთ ლოკალური და ღრუბლოვანი შენახვის მრავალი ვარიანტიდან.
მეთოდები და მენიუს ვარიანტები განსხვავდება, მაგრამ ღრუბლოვანი შენახვის პარამეტრი თითქმის ყოველთვის ხელმისაწვდომია გააზიარეთ მენიუ.
ზოგიერთ შემთხვევაში, თქვენ შეგიძლიათ გადაიტანოთ ფაილები ღრუბლოვანი საცავის მოწყობილობიდან თქვენს iOS მოწყობილობებზე მათი სინქრონიზაციის გზით. მაგალითად, Dropbox-ით, თქვენ მხოლოდ უნდა დააკოპიროთ ფაილი თქვენს დესკტოპში ან ღრუბელში სინქრონიზებულ Dropbox საქაღალდეში და შემდეგ შეხვიდეთ იმავე საქაღალდეში თქვენს iOS მოწყობილობაზე.
