Finder Toolbar: დაამატეთ ფაილები, საქაღალდეები და აპლიკაციები
Როდესაც OS X პირველად გამოვიდაFinder-მა მოიპოვა მოსახერხებელი ხელსაწყოების პანელი, რომელიც მდებარეობს ზევით Mac's Finder ფანჯარა. Finder ინსტრუმენტთა პანელი, როგორც წესი, სავსეა სასარგებლო ხელსაწყოების კოლექციით, როგორიცაა ისრები წინ და უკან, ნახვის ღილაკებით, რათა შეცვალოთ Finder-ის ფანჯარაში მონაცემების ჩვენება და სხვა სიკეთეები.
თქვენ ალბათ იცით, რომ შეგიძლიათ Finder ინსტრუმენტთა ზოლის მორგება ოპციების პალიტრიდან ხელსაწყოების დამატებით, მაგრამ შეიძლება არ იცოდეთ, რომ ასევე შეგიძლიათ Finder ხელსაწყოთა ზოლის მორგება იმ ელემენტებით, რომლებიც არ შედის ჩაშენებულ პალიტრაში. გადაიტანეთ და ჩამოაგდებთ სიმარტივეს, შეგიძლიათ დაამატოთ აპლიკაციები, ფაილები და საქაღალდეები ხელსაწყოთა ზოლში და მიეცით ადვილად წვდომა თქვენს ყველაზე ხშირად გამოყენებულ პროგრამებზე, საქაღალდეებსა და ფაილებზე.
ამ სტატიაში მოცემული ინფორმაცია ეხება macOS Catalina-ს (10.15) Mac OS X Yosemite-ის (10.10) მეშვეობით.
როგორ დავამატოთ აპლიკაციები Finder Toolbar-ში
თქვენ შეგიძლიათ გადაიტანოთ ნებისმიერი აპლიკაცია თქვენს კომპიუტერზე ინსტრუმენტთა პანელზე ერთი დაწკაპუნებით წვდომისთვის. აი, როგორ უნდა გავაკეთოთ ეს.
აპლიკაციებთან ერთად, თქვენ ასევე შეგიძლიათ დაამატოთ ფაილები და საქაღალდეები ხელსაწყოთა ზოლში ამ პროცესის გამოყენებით.
-
დაიწყეთ Finder ფანჯრის გახსნით. ამის გაკეთების სწრაფი გზაა დააწკაპუნოთ მპოვნელი ხატულა დოკში.
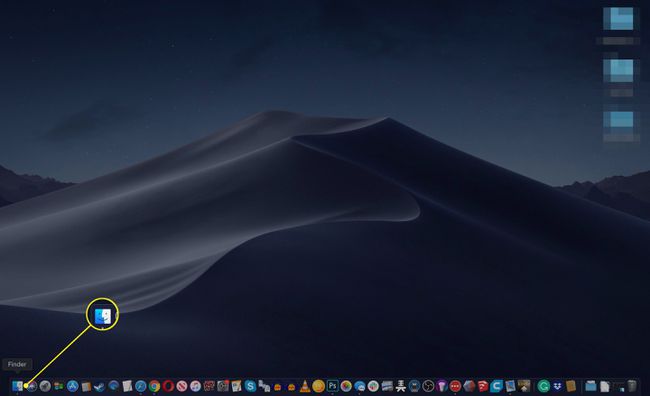
-
Finder ფანჯრის გამოყენებით გადადით იმ პუნქტზე, რომლის დამატება გსურთ ხელსაწყოთა ზოლში. მაგალითად, TextEdit-ის დასამატებლად დააწკაპუნეთ აპლიკაციები საქაღალდე Finder sidebar-ში და შემდეგ დააწკაპუნეთ ტექსტის რედაქტირება.
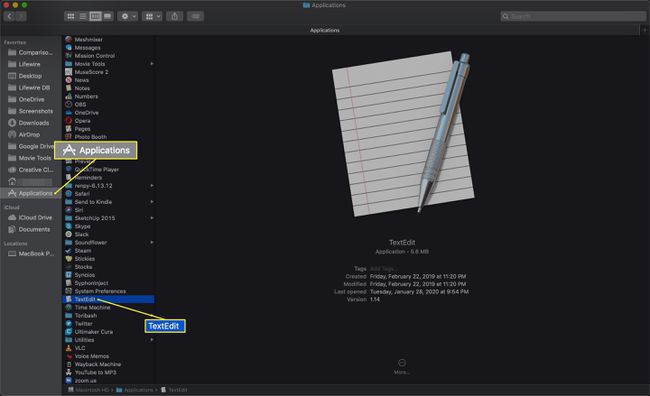
-
გეჭიროთ ვარიანტი + ბრძანება გასაღებებიდა გადაიტანეთ არჩეული ელემენტი Finder-ის ხელსაწყოთა ზოლში. გაათავისუფლეთ, როდესაც დაინახავთ პლუს ნიშანს მწვანე წრეში.
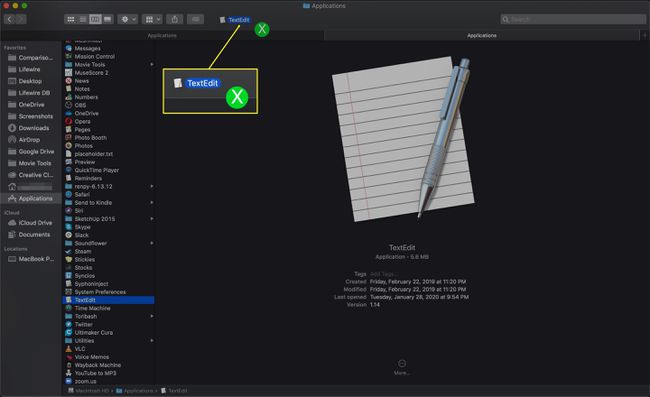
-
გაათავისუფლეთ მაუსის ღილაკი აპლიკაციის ჩამოსაშლელად. მისი ხატულა გამოჩნდება ხელსაწყოთა ზოლში.
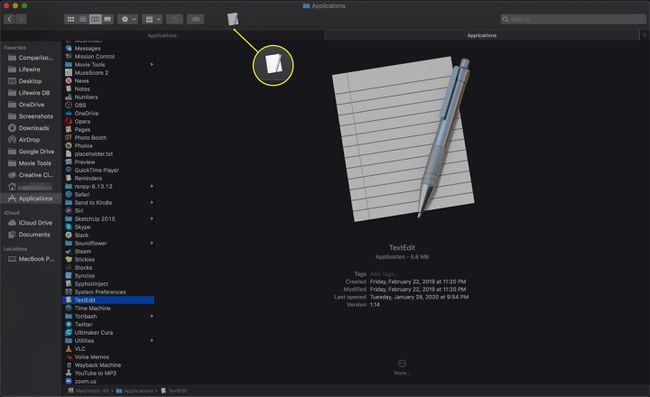
როგორ გადავაწყოთ ინსტრუმენტთა პანელი
თუ ნივთს ინსტრუმენტთა პანელზე არასწორ ადგილას ჩააგდებთ, შეგიძლიათ სწრაფად მოაწყოთ ნივთები.
დააწკაპუნეთ მარჯვენა ღილაკით ნებისმიერი ცარიელი ადგილი ინსტრუმენტთა პანელზე ოფციების მენიუს გასახსნელად.
-
აირჩიეთ ინსტრუმენტთა ზოლის მორგება. ხელსაწყოთა ზოლში ხატები იწყებენ რხევას.
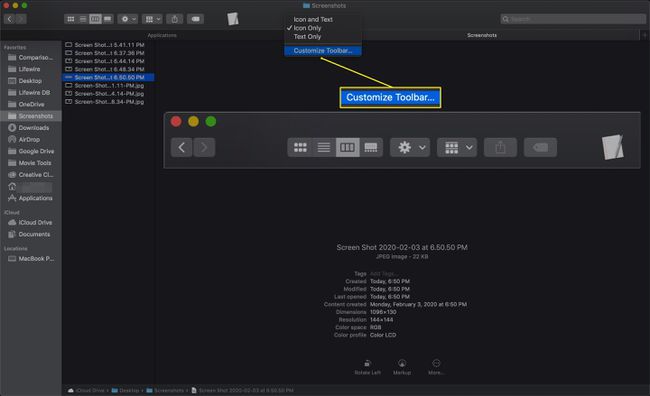
-
გადაიტანეთ არასწორად განთავსებული ხატულა ხელსაწყოთა ზოლში ახალ ადგილას.
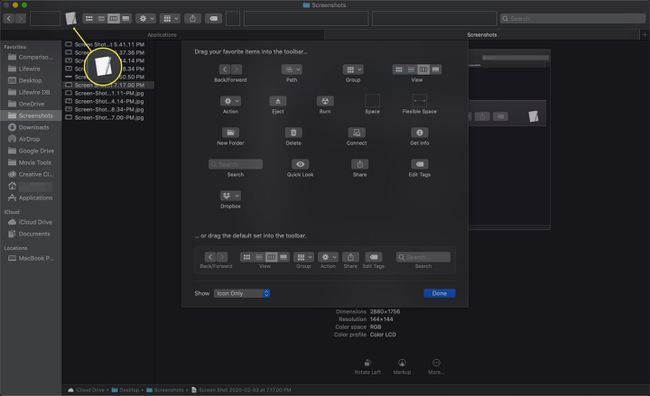
-
როდესაც კმაყოფილი ხართ ხელსაწყოთა ზოლის ხატულების განლაგებით, დააწკაპუნეთ შესრულებულია ღილაკი.
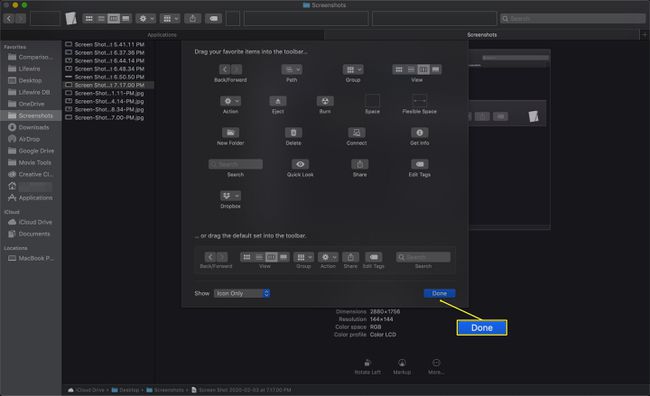
Finder Toolbar-ის თქვენ მიერ დამატებული ელემენტების წაშლა
რაღაც მომენტში შეიძლება გადაწყვიტოთ, რომ აღარ გჭირდებათ აპლიკაცია, ფაილი ან საქაღალდე Finder-ის ხელსაწყოთა ზოლში. შესაძლოა გადახვედით სხვა აპზე, ან აღარ მუშაობთ აქტიურად იმ პროექტის საქაღალდეზე, რომელიც რამდენიმე კვირის წინ დაამატეთ.
ელემენტის ამოსაშლელად, გადაიტანეთ იგი Finder-ის ხელსაწყოთა ზოლიდან დაჭერით ბრძანება გასაღები. გაათავისუფლეთ მაუსის ღილაკი და მეტსახელი გაქრება.
როგორ დავამატოთ Automator Script Finder Toolbar-ს
Შეგიძლიათ გამოიყენოთ ავტომატური თქვენს სკრიპტებზე აგებული პერსონალური აპების შესაქმნელად. ვინაიდან Finder ხედავს Automator აპებს, როგორც აპლიკაციებს, შეგიძლიათ დაამატოთ ისინი ხელსაწყოთა ზოლში, ისევე როგორც ნებისმიერი სხვა აპლიკაცია.
სკრიპტის დასრულების შემდეგ, შეინახეთ აპი და შემდეგ გამოიყენეთ ამ სტატიაში მოცემული მეთოდი, რომ გადაიტანეთ იგი Finder-ის ინსტრუმენტთა პანელში.
