როგორ ჩაწეროთ აუდიო iPad-ზე
ყველა iPads მოყვება მიკროფონი და ყველა მათგანს შეუძლია აუდიოს ჩაწერა პირდაპირ ყუთიდან. Apple მოიცავს უფასო აპლიკაციას დასაწყებად. ხმოვანი შენიშვნები გამოდის ყოველ ახალ iPad-სა და iPhone-ზე და ის უფასო ჩამოტვირთვაა Აპლიკაციების მაღაზია. თქვენ ასევე შეგიძლიათ ჩაწეროთ აუდიო რამდენიმე სხვა Apple აპში და კოლექციაში მესამე მხარის აპლიკაციები.
ამ სტატიაში მოცემული ინფორმაცია ეხება iPad-ებს, რომლებიც მუშაობენ iOS 13 ან iOS 12.
როგორ ჩავწეროთ აუდიო iPad-ზე Voice Memos აპლიკაციის გამოყენებით
Voice Memos აპი არსებობს iOS 3-დან, მაგრამ მისი დიზაინი შეიცვალა iOS 12. iPad-ზე აუდიოს ჩაწერის უმარტივესი გზა არის მისი გამოყენება ხმოვანი შენიშვნები აპლიკაცია. ხმოვანი შენიშვნები უაღრესად გაადვილებს აუდიოს ჩაწერას. გახსენით აპლიკაცია და დარწმუნდით, რომ თქვენი iPad ახლოს არის ხმის წყაროსთან, რომლის გადაღებაც გსურთ.
ახალი ჩანაწერის გასაკეთებლად Voice Memos აპში:
-
შეეხეთ წითელს ჩანაწერი ღილაკი Voice Memos აპის გვერდითა ზოლში.
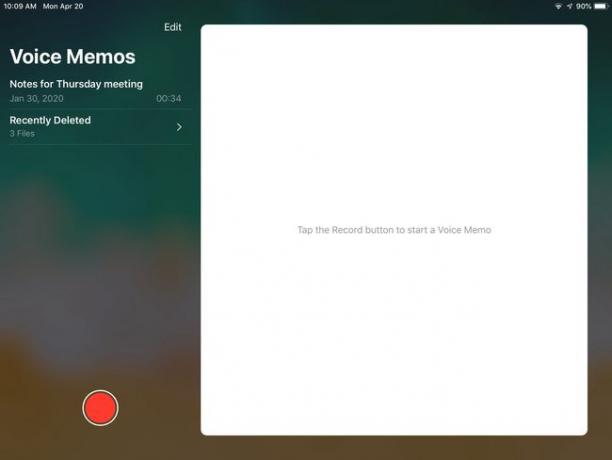
-
შეეხეთ პაუზა iconto შეაჩერე ჩანაწერი და Გაგრძელება ჩაწერის გასაგრძელებლად. გამოიყენეთ დაკვრის კონტროლი ჩანაწერში მოსასმენად, წინ ან უკან გადასაადგილებლად.
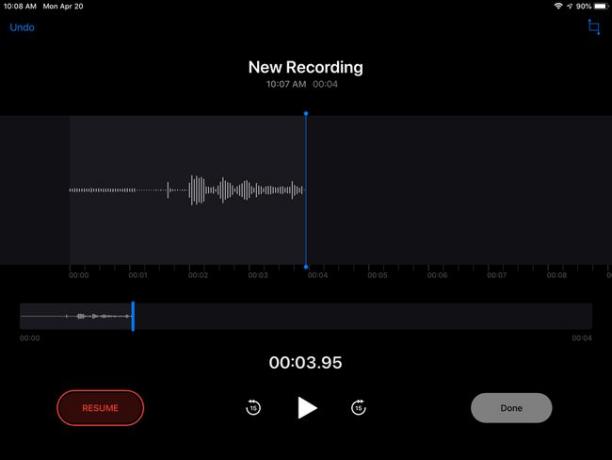
შეეხეთ შესრულებულია დამთავრება.
ხმოვანი შეტყობინებები საშუალებას გაძლევთ გააკეთოთ რამდენიმე რამ ჩანაწერში ჩაწერის დასრულების შემდეგ. თქვენ შეგიძლიათ დაასახელოთ იგი და ჩაწეროთ თავად ჩანაწერი, თუმცა თქვენი რედაქტირების ვარიანტები შემოიფარგლება ჩანაწერის შემოკლებით ან ნაწილის ჩაწერით.
როგორ დაარედაქტიროთ ხმოვანი შენიშვნების აპის ჩანაწერი
Voice Memos აპის გვერდითა ზოლში შეეხეთ ჩაწერა გსურთ რედაქტირება.
-
შეეხეთ რედაქტირება ჩაწერის არეალის ზედა ნაწილში.
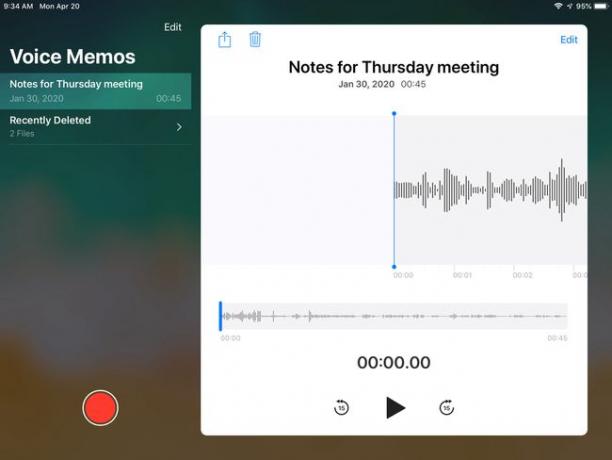
-
შეეხეთ ჩამოჭრის ხატულა რედაქტირების ეკრანის ზედა ნაწილში.
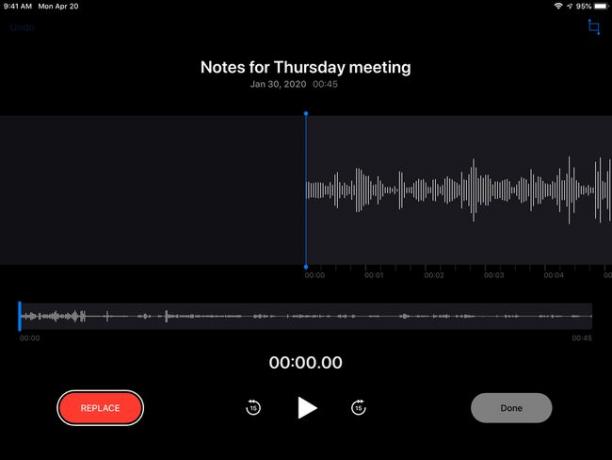
მონაკვეთზე ჩასაწერად, გადაიტანეთ სლაიდერი იმ ადგილას, რომლის შეცვლაც გსურთ და შეეხეთ ჩანაცვლება ეკრანის ბოლოში. დაიცავით ჩანაცვლება აუდიო.
ხანგრძლივად შეეხეთ ჩანაწერის დასაწყისს ან დასასრულს და შემდეგ გადაათრიეთ დასაწყისი ან დასასრული სასურველ ადგილას ჩანაწერის მოსაჭრელად.
-
შეეხეთ მორთვა ეკრანის ბოლოში.
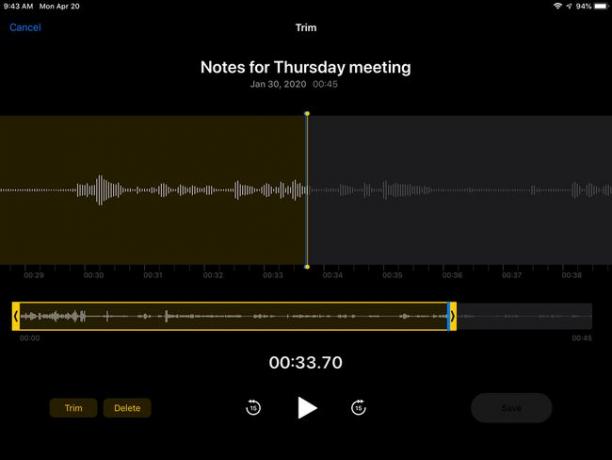
შეეხეთ Შენახვა და Შესრულებულია.
შეცვალეთ ჩანაწერის სახელი გვერდითა ზოლში მისი ამჟამინდელი სახელის არჩევით და ჩაწერის ეკრანის ზედა სახელზე შეხებით მის ასარჩევად. ჩაწერეთ შემცვლელი სახელი.
გაგზავნეთ დასრულებული ჩანაწერი ვინმეს ხმოვანი შენიშვნების გვერდითა ზოლში მის სახელზე შეხებით და არჩევით გააზიარეთ ხატულა, რომელიც მდებარეობს ეკრანზე ჩანაწერის სახელის ზემოთ.
როგორ ჩაწეროთ აუდიო iPad-ზე გვერდების, ნომრების ან ძირითადი ნოტის გამოყენებით
აუდიოს ჩასაწერად ხმოვანი შენიშვნების გამოყენების გარდა, Apple-ის სხვა აპები ასევე გაძლევთ საშუალებას ჩაწეროთ აუდიო და შემდეგ დაამატოთ ის დოკუმენტში ან პროექტში, რომელზეც მუშაობთ. აი, როგორ ჩაწეროთ აუდიო გამოყენებით გვერდები, ნომრები ან ძირითადი ნოტა. ეს უფასო აპლიკაციებია შედის თქვენი iOS მოწყობილობის შეძენაში, თუმცა შეიძლება დაგჭირდეთ მათი ჩამოტვირთვა App Store-დან.
-
გახსენით ა მთავარი ნოტი დოკუმენტი, მაგალითად. შეეხეთ + ხატულა, რომელიც მდებარეობს ეკრანის ზედა მარჯვენა კუთხეში.
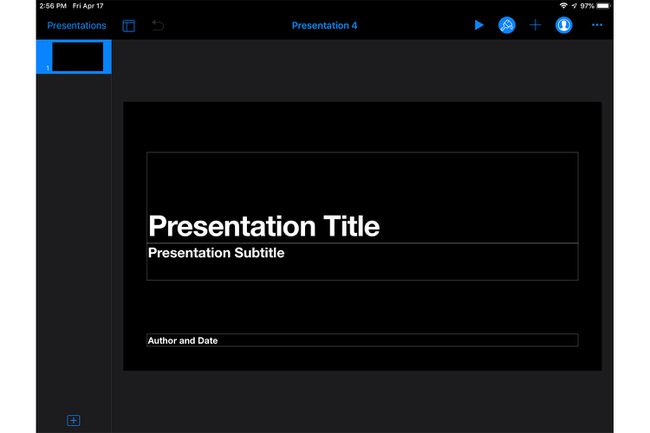
-
შეეხეთ აუდიოს ჩაწერა ჩამოსაშლელ მენიუში. (ნომრების აპში შეეხეთ ფოტოები პირველი ხატი; შემდეგ აირჩიეთ აუდიოს ჩაწერა).
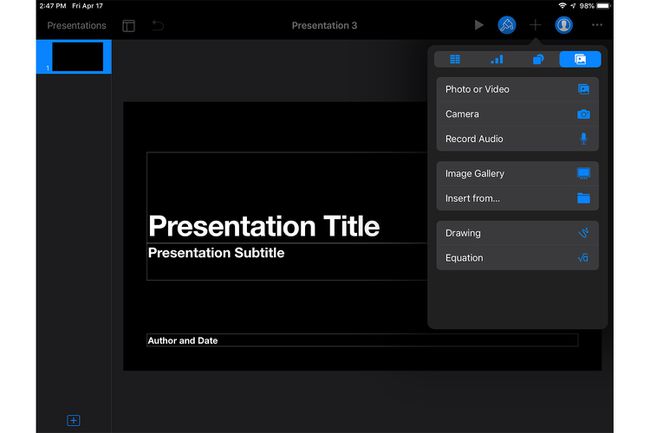
-
შეეხეთ ჩანაწერი დააჭირეთ ეკრანის ბოლოში და დაიწყეთ ჩაწერა.
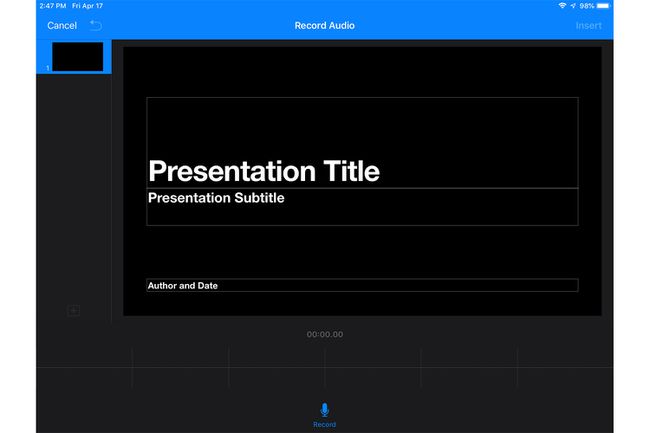
-
დააჭირეთ გაჩერდი ხატულა ჩაწერის დასრულებისას.
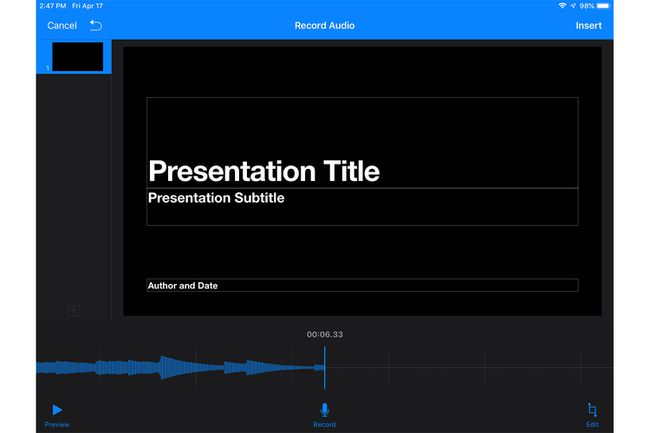
-
შეეხეთ ჩასმა ზედა მარჯვენა კუთხეში, რათა დაამატოთ ჩანაწერის ხატულა თქვენს დოკუმენტში. ნებისმიერს, ვინც მიიღებს დოკუმენტს, შეუძლია დააჭიროს ხატულას თქვენი ხმის მოსასმენად, თუ თქვენ ყვებით პრეზენტაციას ან თქვენს მიერ ჩაწერილ სხვა ხმას.
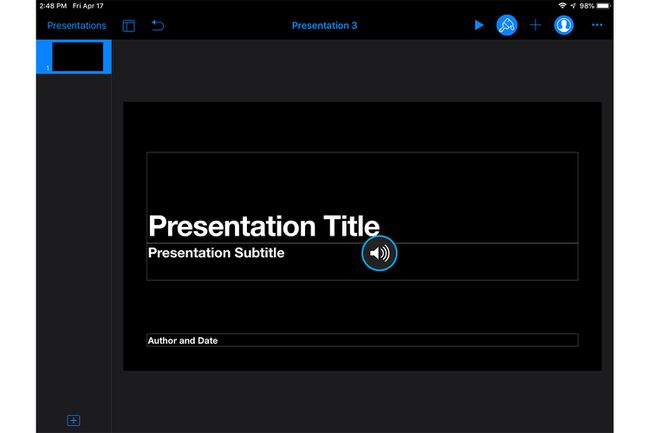
იგივე ინსტრუქციები ვრცელდება გვერდები და ნომრები აპლიკაციები.
მესამე მხარის აპლიკაციის პარამეტრები
App Store სავსეა აუდიო აპებით, რომლებიც გვთავაზობენ უფრო მეტ ფუნქციას, ვიდრე უფასო Apple აპები, მათ შორის მაღალი რეიტინგული უფასო აპლიკაციები:
- ხმის ჩამწერი და აუდიო რედაქტორი
- ხმის ჩამწერი Lite
- მაღალი ხარისხის ხმის ჩამწერი
- ხმის ჩანაწერი პრო
აუდიო ხარისხის შესახებ iPad-ზე
თუ იყენებთ მხოლოდ ხმოვან შენიშვნებს საკუთარი თავისთვის ჩანაწერების გასაკეთებლად, iPad-ის აუდიო ხარისხის ნაგულისხმევი პარამეტრი შეიძლება იყოს საკმარისი თქვენი საჭიროებების დასაკმაყოფილებლად. თუმცა, თქვენ შეგიძლიათ შეცვალოთ ნაგულისხმევი ხარისხის გასაუმჯობესებლად დაჭერით პარამეტრები > ხმოვანი შენიშვნები და შეცვალეთ პარამეტრი შეკუმშულიდან დაუკარგავი.
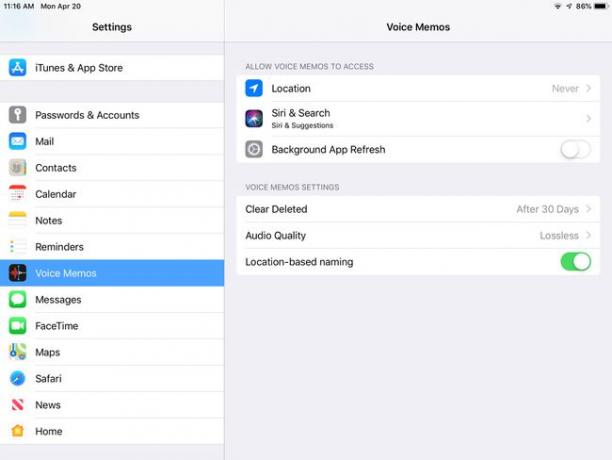
თუ გჭირდებათ მაღალი ხარისხის ჩანაწერები, გამოიყენეთ გარე iOS-თან თავსებადი ან უკაბელო მიკროფონი თქვენს iPad-თან ერთად.
