Skitch Screen Capture აპი: აუცილებლობა თქვენი Mac-ისთვის
Skitch არის შესანიშნავი ეკრანის გადაღებისა და მარკირების აპლიკაცია ხალხისგან Evernote. Skitch შეიძლება იყოს თქვენი მთავარი ეკრანის გადაღების აპი, ადვილად ჩაანაცვლოს ძველი Grab უტილიტა, რომელიც მოყვება თქვენს მაკი. კიდევ უკეთესი, ის უკეთესად აიღეთ რამდენიმე მახასიათებელი, მათ შორის ეკრანის ანაბეჭდის ანოტაციის შესაძლებლობა ისრებით, ტექსტით, ფორმებით და შტამპებით. თქვენ შეგიძლიათ შეასრულოთ ძირითადი ამოჭრა, სურათის თქვენს საყვარელ გამოსახულების რედაქტორში იმპორტის გარეშე.
რაც მოგვწონს
ინტეგრირდება Evernote-თან, რათა შეინახოს თქვენს Evernote ანგარიშში.
მხარს უჭერს PNG, JPEG, TIFF, GIF, BMP და PDF ფორმატები.
რაც არ მოგვწონს
რედაქტორი საშუალებას აძლევს მხოლოდ ერთი შენიშვნის (სურათის) გახსნას ერთდროულად
არ გთავაზობთ შენიშვნის შენახვას აპიდან გასვლისას.
არ ინახავს თქვენს ადგილობრივს Mac დისკი; შესანახად უნდა გამოიყენოთ ექსპორტის ვარიანტი.
Skitch აერთიანებს ეკრანის გადაღების აპს რედაქტორთან, რომელიც საშუალებას გაძლევთ გადაიღოთ და შემდეგ დაარედაქტიროთ თქვენი სურათი, ყველაფერი იმავე აპში. რეალურად არის საკმაოდ ბევრი ეკრანის გადაღების აპლიკაცია, რომელიც იყენებს იმავე იდეას, მაგრამ Skitch ხელმისაწვდომია უფასოდ, რაც მნიშვნელოვანი უპირატესობაა. თქვენ არც კი გჭირდებათ იყოთ Evernote-ის მომხმარებელი Skitch-ით სარგებლობისთვის, თუმცა დაგჭირდებათ Evernote ანგარიში ღრუბლოვანი შენახვისა და სინქრონიზაციის სერვისების გამოსაყენებლად.
Skitch-ის მომხმარებლის ინტერფეისი
ვინაიდან ამ აპლიკაციის ერთ-ერთი მთავარი მახასიათებელია გადაიღეთ თქვენი Mac-ის ეკრანის შინაარსი, გადაღების ფუნქციის მომხმარებლის ინტერფეისი მნიშვნელოვანი განხილვაა. იდეალურ შემთხვევაში, ეკრანის გადაღების აპს შეუძლია დარჩეს გზაზე, სანამ თქვენ მუშაობთ სურათის დაყენებაზე, რომლის გადაღებაც გსურთ, შემდეგ კი საშუალებას მოგცემთ მარტივად გამოიძახოთ აპლიკაცია საჭიროების შემთხვევაში.
Skitch შორს დგას მთელი ეკრანის, ან თუნდაც დროული ეკრანის გადაღებისას. თუმცა, როდესაც გსურთ სხვა ძირითადი კადრების გადაღება, როგორიცაა განსაზღვრული ფანჯარა, მენიუ ან განსაზღვრული ტერიტორია, Skitch მოითხოვს ყურადღების ცენტრში ყოფნას.
ეს არ არის ცუდი, უბრალოდ არ არის ის, რაც ჩვეულებრივ მოსალოდნელია. მეორეს მხრივ, Skitch ძალიან კარგად მუშაობს გადაღების მოწინავე რეჟიმებზე, როგორც კი შეეჩვევით ზოგიერთ მათგანს თავისებურებები, როგორიცაა მთელი დისპლეის ჩაბნელება და ჯვარედინი გადაფარვა არეალის აღებისას ეკრანი.
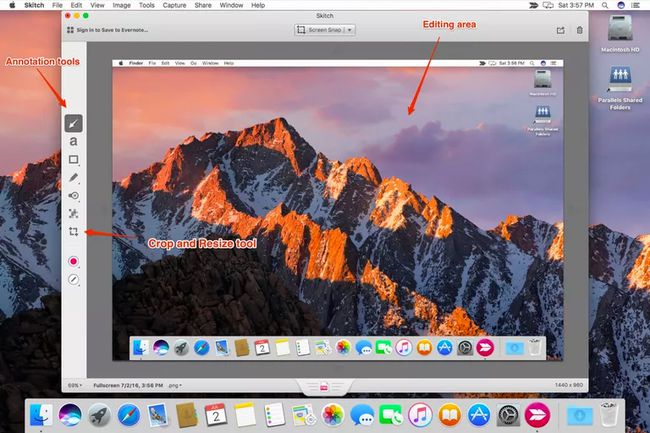
რედაქტორი
Skitch-ის რედაქტორი არის ის ადგილი, სადაც, სავარაუდოდ, ყველაზე მეტ დროს გაატარებთ, თუ ვივარაუდებთ, რომ თქვენ აპირებთ გადაღებული ეკრანის ანაბეჭდის რედაქტირებას. რედაქტორი არის ერთი ფანჯარა ინსტრუმენტთა ზოლით ზემოდან, გვერდითი ზოლით, რომელიც შეიცავს ანოტაციისა და რედაქტირების ხელსაწყოებს და ინფორმაციის ზოლს ბოლოში. რედაქტორის ფანჯრის უმეტესი ნაწილი იკავებს გამოსახულების ზონას, სადაც თქვენ შეასრულებთ თქვენს რედაქტირებას.
ანოტაციის ხელსაწყოები მოიცავს ისრების, ტექსტის და ძირითადი ფორმების დამატების შესაძლებლობას, როგორიცაა კვადრატები, მომრგვალებული მართკუთხედები და ოვალები. თქვენ შეგიძლიათ დახატოთ სურათზე მარკერის ან ჰაილაითერის გამოყენებით. ხელმისაწვდომია რამდენიმე მარკა, მათ შორის კითხვის ნიშანი, დამტკიცებული და უარყოფილი. ასევე არის ხელის პიქსელატორი, რომელიც საშუალებას გაძლევთ დაფაროთ გამოსახულების მგრძნობიარე ადგილები.
ანოტაციის ხელსაწყოები კარგად მუშაობს და ადვილად გასაგებია. ბოლო ხელსაწყო გვერდითა ზოლში არის თქვენი სურათის ამოჭრა. Skitch-ს შეუძლია სურათის ამოჭრა ან იმავე ხელსაწყოს გამოყენებით, სურათის ზომის შეცვლა. ზომის შეცვლა ინარჩუნებს იგივე ასპექტის თანაფარდობას, როგორც ორიგინალს, რათა დარწმუნდეს, რომ გამოსახულება არ დამახინჯდება მისი ზომის შეცვლისას. Crop ინსტრუმენტი ხაზს უსვამს სურათს, ათავსებს გადაწევის წერტილებს კუთხეებში. შემდეგ შეგიძლიათ გადაათრიოთ თითოეული კუთხე, რათა განსაზღვროთ ტერიტორია, რომლის შენარჩუნებაც გსურთ. მას შემდეგ, რაც მოსავლის ყუთი იქნება თქვენთვის სასურველი, შეგიძლიათ გამოიყენოთ მოსავალი.
გადაღების რეჟიმები
Skitch მხარს უჭერს გადაღების რეჟიმების სასიამოვნო ნარევს:
- Crosshair Snapshot: ჯვრისწერის ნაკრების გამოყენებით, თქვენ განსაზღვრავთ ეკრანზე გადასაღებ არეს.
- წინა სურათის არე: ეს საშუალებას გაძლევთ სწრაფად გაიმეოროთ სნეპშოტი; თქვენ ასევე შეგიძლიათ წინასწარ განსაზღვროთ სნეპშოტის არე, და შემდეგ გადაიღოთ გარკვეული ტიპის მოქმედება განსაზღვრულ ზონაში, როდესაც ეს მოხდება.
- Timed Crosshair Snapshot: Crosshair Snapshot-ის მსგავსია, მაგრამ როგორც კი განსაზღვრავთ არეალს, სნეპშოტი გადაიღებება 5 წამიანი დაგვიანებით; მოსახერხებელია რეგიონში მოვლენის გადასაღებად, როგორიცაა მენიუს ჩვენება.
- სრული ეკრანის სნეპშოტი: აწარმოებს თქვენი მთელი ეკრანის მყისიერ სურათს.
- ფანჯრის სნეპშოტი: საშუალებას გაძლევთ აირჩიოთ ფანჯარა, რომლის შინაარსიც იქნება აღბეჭდილი.
- მენიუს Snapshot: აიღებს თქვენს მიერ არჩეული შემდეგი მენიუს სურათს.
- კამერის სნეპშოტი: იღებს ერთ კადრს თქვენი Mac-ის კამერიდან.
თქვენ შეგიძლიათ შექმნათ გონივრული მიახლოება Timed Crosshair Snapshot-ის გამოყენებით და შემდეგ მთელი ეკრანის განსაზღვრით ჯვარედინი ხაზით. სირთულე ჩნდება იმით, რომ უკუთვლელი საათი არ ჩანს, როდესაც ამ გზით იყენებთ Timed Crosshair Snapshot-ს.
საბოლოო აზრები
Skitch იღებს საშუალო დონის მიდგომას ეკრანის გადაღების აპლიკაციის არენაზე. ის არ ცდილობს იყოს ძლიერი აპი, იმდენი ზარებითა და სასტვენებით, რომ თქვენ დაგჭირდებათ დეტალური მომხმარებლის სახელმძღვანელო მხოლოდ იმისთვის, რომ შეძლოთ აპის გამოყენება. ამის ნაცვლად, Skitch გთავაზობთ ინსტრუმენტებისა და ფუნქციების ძალიან კარგ არჩევანს, რომლებსაც უფრო მეტად გამოიყენებთ ყოველდღიურად, და ეს ხდის თითოეულ ხელსაწყოს მარტივ გამოყენებას და გაგებას.
მიუხედავად იმისა, რომ ჩვენ Skitch-ს რამდენიმე დარტყმა მივეცით ამ მიმოხილვის მსვლელობისას, საერთო ჯამში, ჩვენ აღმოვაჩინეთ, რომ ის ძალიან სასარგებლო აპია, რომელიც ადვილად შეცვლის Mac-ის ჩაშენებულ ეკრანის ფუნქციებს. მას შეუძლია შეცვალოს ცალკე Grab უტილიტა, რომელიც დამალულია /Applications/Utilities საქაღალდეში.
შესაძლოა ერთადერთი, რისი გამოსწორებაც გვსურს Evernote-ის ხალხს, არის Save/Export-ის რთული შესაძლებლობები. თუ შესული ხართ თქვენს Evernote ანგარიშში, შეგიძლიათ მარტივად შეინახოთ თქვენი ეკრანის ანაბეჭდები თქვენს ანგარიშში. თუ შესული არ ხართ, ან გსურთ შეინახოთ სურათი პირდაპირ თქვენს Mac-ში, უნდა გამოიყენოთ ცალკე Export ბრძანება. მოდი, Evernote; უბრალოდ გამოიყენეთ Save ბრძანება, როგორც ყველა სხვა და გამოიყენეთ Save დიალოგური ფანჯარა, რათა აირჩიოთ სად გსურთ სურათის შენახვა; ასე რთულია?
სკიჩი უფასოა და ხელმისაწვდომია Mac App Store-დან.
