როგორ შეცვალოთ თქვენი Mac-ის Windows-ის ზომა
ადრე OS X Lion, თქვენ შეცვალეთ ფანჯრის ზომა ფანჯრის ზედა მარცხენა კუთხეში მწვანე წრეზე დაწკაპუნებით ან ფანჯრის ქვედა მარჯვენა კუთხის ზემოთ ან ქვევით, გვერდიგვერდ ან დიაგონალზე გადატანით. ეს მეთოდები მშვენივრად მუშაობდა ფანჯრის ძირითადი ზომის კორექტირებისთვის, მაგრამ უმეტეს შემთხვევაში საჭირო იყო ზომის შეცვლა ფანჯრის გადაადგილებასთან, რათა ყველაფერი ისე მიგეღოთ ისე, როგორც თქვენ გსურდათ. წლების განმავლობაში Apple-მა შეიტანა ცვლილებები ფანჯრების ზომის შეცვლის მეთოდებში.
ამ სტატიაში მოცემული ინფორმაცია ეხება OS X Lion (10.7) და უფრო გვიან.

OS X Lion-ით Apple-მა აიღო ნაბიჯი და უზრუნველყო ფანჯრების ზომის შეცვლის შესაძლებლობა a მაკი ნებისმიერი მხარის ან კუთხის გადმოწევით. ეს მარტივი ცვლილება საშუალებას გაძლევთ ფანჯრის ზომა გააფართოვოთ ან შეამციროთ ფანჯრის მხოლოდ ის მხარე, რომელსაც ცოტა კორექტირება სჭირდება. მაგალითად, თუ ფანჯარას აქვს გარკვეული შინაარსი მისი მარჯვენა კიდის მიღმა, თქვენ გადაიტანეთ ფანჯრის მარჯვენა მხარე, რომ ნახოთ მთელი შინაარსი.
ფანჯრის ზომის შეცვლა
გადაიტანეთ კურსორი ფანჯრის ნებისმიერ მხარეს - ზედა, ქვედა, მარცხნივ ან მარჯვნივ. როგორც კურსორი უახლოვდება ფანჯრის კიდეს, ის იცვლება a ორმხრივი ისარი. როდესაც დაინახავთ ორმაგ ისარს, დააწკაპუნეთ და გადაიტანეთ ფანჯრის ზომის შესაცვლელად.
ზომის შეცვლა ასევე მუშაობს ფანჯრის კუთხეებზე. გადაიტანეთ კურსორი ნებისმიერ კუთხეში ორმაგი ბოლოის ისრის შესაქმნელად. შემდეგ დააწკაპუნეთ და გადაიტანეთ. თუ დაჭერით ვარიანტი ერთ-ერთი მხარის ან კუთხის გადატანისას, ფანჯარა რჩება ცენტრში მის მდებარეობაზე.
მიუხედავად იმისა, რომ ფანჯრების უმეტესობის ზომის შეცვლა შესაძლებელია, ზოგიერთი ფანჯრის ზომის შეცვლა შეუძლებელია.
აკონტროლეთ ასპექტის თანაფარდობა ფანჯრის ზომის შეცვლისას
Option ღილაკი არ არის ერთადერთი ღილაკი, რომელიც შეიცავს რაღაც მაგიას ფანჯრის ზომის შეცვლისთვის; Shift ღილაკი ასევე. თუ დაჭერით ცვლა ფანჯრის გაფართოების ან შეკუმშვისას, ფანჯარა ინარჩუნებს თავდაპირველ ასპექტის თანაფარდობას.
მაგალითად, თუ ფანჯარას თავდაპირველად ჰქონდა 16:9 ასპექტის თანაფარდობადა გსურთ შეინარჩუნოთ სიგანისა და სიმაღლის იგივე თანაფარდობა, გეჭიროთ Shift ღილაკი, სანამ ფანჯრის რომელიმე კიდეს გადაათრევთ.
Windows-ის მაქსიმიზაცია და მინიმიზაცია
ფანჯრის მაქსიმიზაციისთვის, სანამ ის არ შეავსებს კომპიუტერის მთელ ეკრანს, დააწკაპუნეთ მწვანე ღილაკი ფანჯრის ზედა მარცხენა კუთხეში. ფანჯრის პირვანდელ ზომაზე და განლაგების დასაბრუნებლად დააჭირეთ ღილაკს მწვანე ღილაკი ისევ. თუ ზედა მარცხენა კუთხეში ღილაკებს ვერ ხედავთ, გადაიტანეთ კურსორი კუთხეში, რომ გამოაჩინოს ისინი.
Dock-ის ფანჯრის შესამცირებლად დააწკაპუნეთ ყვითელი ღილაკი ფანჯრის ზედა მარცხენა კუთხეში ან დააწკაპუნეთ ბრძანება + მ. მის თავდაპირველ ზომასა და პოზიციაზე დასაბრუნებლად, დააწკაპუნეთ ეკრანის მინიატურაზე Dock-ზე.
თქვენ ასევე შეგიძლიათ ორჯერ დააწკაპუნოთ ფანჯრის სათაურის ზოლზე ფანჯრის მაქსიმალური ან მინიმუმამდე დასაყვანად, თქვენი პარამეტრებიდან გამომდინარე. Წადი სისტემის პრეფერენციები > დოკი და შეამოწმეთ ყუთი გვერდით ორჯერ დააწკაპუნეთ ფანჯრის სათაურის ზოლზე. აირჩიეთ რომელიმე მასშტაბირება ან მინიმუმამდე დაყვანა, იმისდა მიხედვით, თუ როგორ გსურთ პარამეტრის მუშაობა.
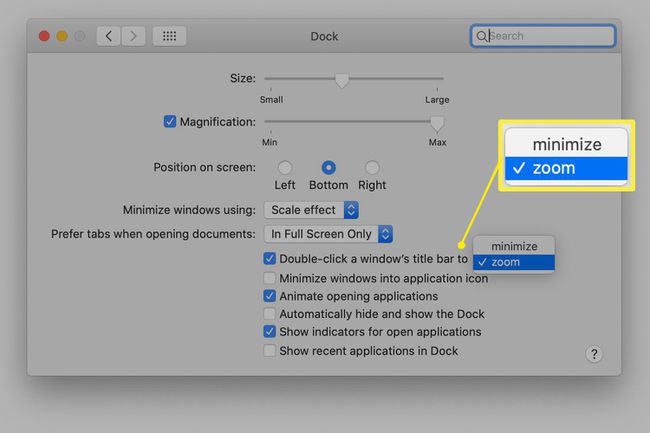
Split View Windows-ის ზომის შეცვლა
OS X El Capitan-მა დაამატა ფანჯრის ახალი ტიპი, გაყოფილი ხედის ფანჯარა. Split View გაძლევთ საშუალებას გქონდეთ გახსნილი ორი სრულეკრანიანი აპი თქვენს Mac-ზე და ამავე დროს შეგეძლოთ აპლიკაციის ორივე ფანჯრის ერთდროულად ნახვა.
In macOS Catalina, შეიყვანეთ Split View კურსორის გადატანაზე მწვანე ღილაკი ფანჯრის ზედა მარცხენა კუთხეში და აირჩიეთ რომელიმე კრამიტის ფანჯარა ეკრანის მარცხნივ ან კრამიტის ფანჯარა ეკრანის მარჯვნივ. გაიმეორეთ პროცესი სხვა აპით, სანამ ორი აპი არ გაიზიარებს ეკრანს თანაბარ სივრცეებში გვერდიგვერდ.
Split View რეჟიმში შესვლის პროცესი განსხვავდება Mac ოპერაციული სისტემის მიხედვით.
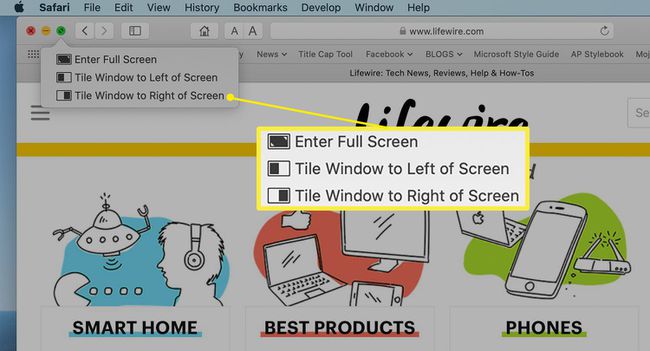
Split View-ში ფანჯრების ზომის შეცვლის ვარიანტები შეზღუდულია. მას შემდეგ, რაც თქვენ გაქვთ ორი ფანჯარა გაყოფილი ეკრანის რეჟიმში, შეგიძლიათ ფანჯრების ზომა, ეკრანის ცენტრში ზოლის მარცხნივ ან მარჯვნივ გადაადგილებით. როგორც ერთ ფანჯარას ვიწრო, მეორე ფანჯარა ავსებს სივრცეს და უფრო ფართო ხდება.
Windows-ის ზომის შეცვლა macOS Monterey-ში და შემდეგში
ფანჯრების ზომის შეცვლა გარკვეულ ვითარებაში კიდევ უფრო ადვილი ხდება, თუ იყენებთ macOS Monterey (12.0) და უფრო ახალს. Თუ ხარ თქვენი iPad-ის მეორე მონიტორად გამოყენება ან სხვა ვარიანტი, როგორიცაა ცალკე ეკრანი ან მეორე Mac, ფანჯრები, რომლებსაც გადაადგილდებით თქვენი მთავარი კომპიუტერიდან, ავტომატურად შეიცვლის ზომას, რათა მოერგოს ახალ მდებარეობას. თქვენ კვლავ შეგიძლიათ გამოიყენოთ ეს სხვა ტექნიკა ფანჯრების შესაცვლელად მათ ახალ სახლებში გადატანის შემდეგ, მაგრამ Apple მიზნად ისახავს მათ დაუყოვნებლივ გამოაყენოს ეს ფუნქცია.
