როგორ ჩართოთ iTunes გაზიარება
iTunes არის სრულფასოვანი მედია ფლეერი მძლავრი ხელსაწყოებით თქვენი მუსიკალური ბიბლიოთეკის მართვისთვის. ერთ-ერთი შესანიშნავი ფუნქციაა თქვენი iTunes ბიბლიოთეკის გაზიარების შესაძლებლობა თქვენს ადგილობრივ ქსელში სხვებთან და მოუსმინოთ ნებისმიერ საზიარო ბიბლიოთეკას. აი, როგორ დააყენოთ iTunes გაზიარება ადგილობრივ ქსელში.
ამ სტატიის ინსტრუქციები ვრცელდება iTunes-ის დესკტოპის ვერსიებზე Mac-ისა და Windows-ისთვის. დარწმუნდით, რომ თქვენ განაახლეთ iTunes უახლეს ვერსიამდე.
iTunes გაზიარების შესახებ
iTunes გაზიარება შესანიშნავია ოფისებისთვის, საერთო საცხოვრებლისთვის ან მრავალი კომპიუტერის მქონე სახლებისთვის. დანიშნეთ ხუთამდე კომპიუტერი ლოკალურ ქსელში (როგორიცაა სახლის Wi-Fi ქსელი) iTunes ბიბლიოთეკების გასაზიარებლად ამ მოწყობილობებზე.
თუ საზიარო კომპიუტერი ჩართულია და iTunes ღიაა, შეგიძლიათ ამ კომპიუტერის გაზიარებული ელემენტების დაკვრა ქსელის სხვა კომპიუტერებზე. თუმცა, სხვა კომპიუტერების ბიბლიოთეკებში გაზიარებული ელემენტების იმპორტი შეუძლებელია. თუ გსურთ ნივთების იმპორტი iTunes ბიბლიოთეკებიდან თქვენი სახლის ქსელის სხვა კომპიუტერებზე, ჩართეთ მთავარი გაზიარება.
თქვენ არ შეგიძლიათ Audible.com-დან შეძენილი QuickTime ხმის ფაილების ან პროგრამების გაზიარება.
როგორ ჩართოთ iTunes გაზიარება
iTunes გაზიარების ფუნქციის ჩასართავად:
-
გახსენით iTunes Preferences არჩევით iTunes > პრეფერენციები მენიუს ზოლიდან Mac-ზე ან რედაქტირება > პრეფერენციები კომპიუტერზე.

-
ში პრეფერენციები ფანჯარა, აირჩიეთ გაზიარება ჩანართი.
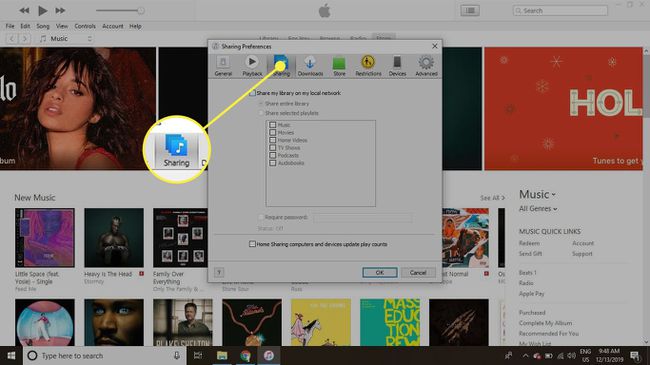
-
აირჩიეთ გააზიარე ჩემი ბიბლიოთეკა ჩემს ადგილობრივ ქსელში მონიშვნის ველი.
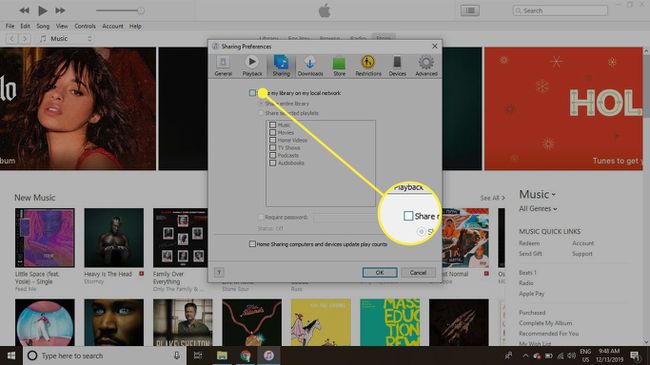
-
აირჩიეთ გააზიარეთ მთელი ბიბლიოთეკა ან აირჩიეთ გააზიარეთ არჩეული დასაკრავი სიები.
იმისათვის, რომ შეზღუდოთ ვის შეუძლია თქვენი iTunes-ის მოსმენა, აირჩიეთ მოითხოვეთ პაროლი მონიშნეთ ყუთი და შეიყვანეთ პაროლი.
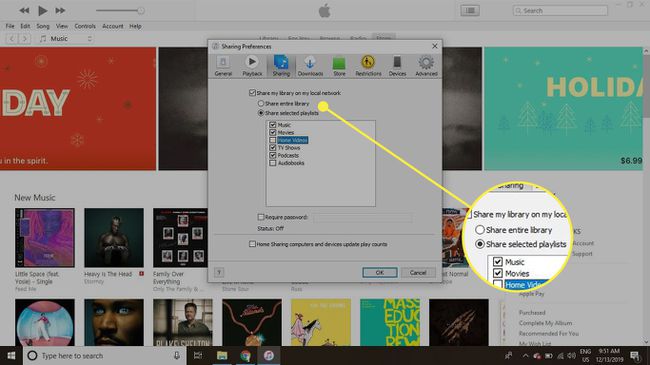
-
თუ გსურთ მხოლოდ თქვენი ბიბლიოთეკის ნაწილის გაზიარება, აირჩიეთ ველები თითოეული ტიპის შინაარსისთვის, რომლის გაზიარებაც გსურთ.
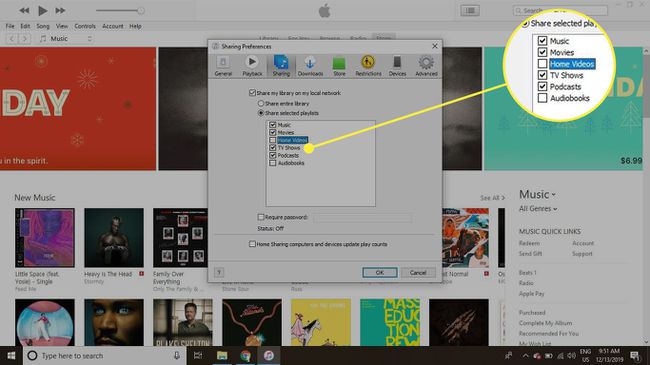
-
აირჩიეთ კარგი როცა დაასრულებ.
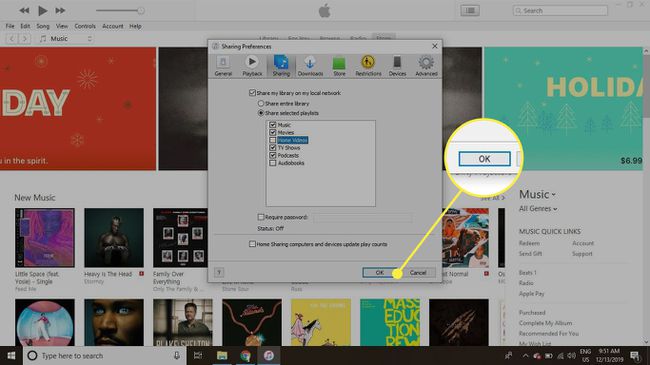
თქვენ ახლა გააზიარეთ თქვენი iTunes ბიბლიოთეკა.
როგორ მოვძებნოთ და გამოიყენოთ iTunes საერთო ბიბლიოთეკები
ნებისმიერი გაზიარებული iTunes ბიბლიოთეკა, რომლებზეც შეგიძლიათ წვდომა, გამოჩნდება თქვენი iTunes ბიბლიოთეკის მარცხენა მხარეს ზოლში, მუსიკასთან ერთად დასაკრავი სიები. აირჩიეთ გაზიარებული ბიბლიოთეკა, რათა დაათვალიეროთ ის ისე, თითქოს თქვენს კომპიუტერში იყოს.
თუ iTunes ბიბლიოთეკის გვერდითი პანელი არ ჩანს, აირჩიეთ ხედი > გვერდითი ზოლის ჩვენება.
შეცვალეთ Firewall-ის პარამეტრები iTunes გაზიარების დასაშვებად
აქტიურმა firewall-მა შესაძლოა ხელი შეუშალოს iTunes გაზიარებას თქვენს ქსელში. აი, როგორ უნდა იმუშაოთ ამის გარშემო.
Mac Firewall
თუ იყენებთ ნაგულისხმევი Mac Firewall-ს, შეცვალეთ პარამეტრი iTunes-ის გაზიარების დასაშვებად:
-
გადადით ვაშლი მენიუ ეკრანის ზედა მარცხენა კუთხეში და აირჩიეთ სისტემის პრეფერენციები.
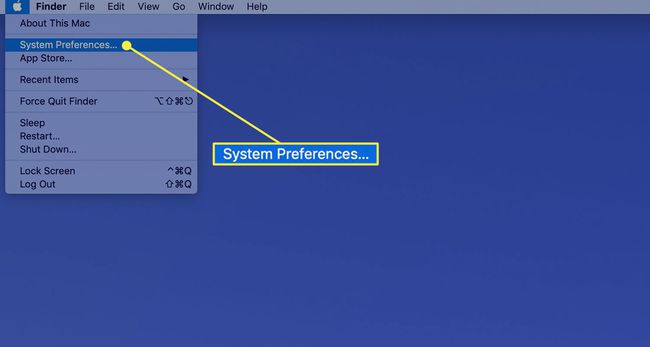
-
აირჩიეთ უსაფრთხოება და კონფიდენციალურობა.
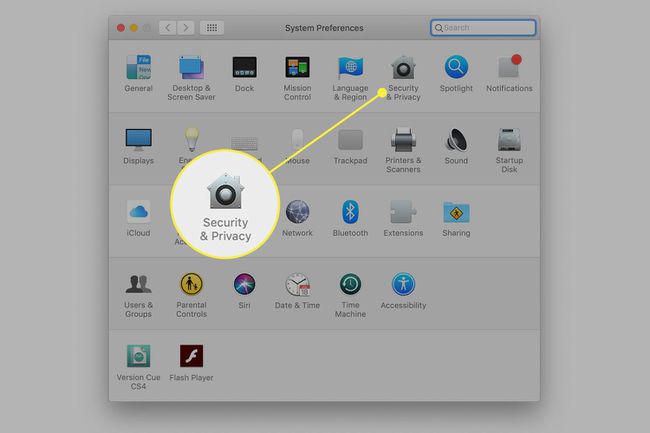
-
აირჩიეთ Firewall ჩანართი.
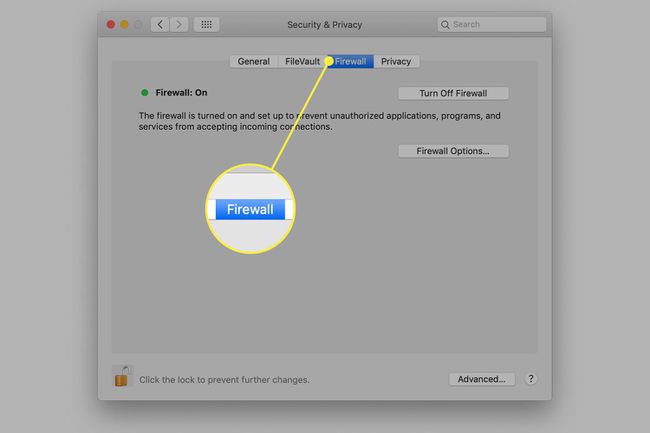
-
თუ Firewall გამორთულია, არაფრის გაკეთება არ გჭირდებათ. თუ Firewall ჩართულია, აირჩიეთ ჩაკეტვა ფანჯრის ბოლოში, შემდეგ შეიყვანეთ თქვენი ადმინისტრატორის პაროლი.
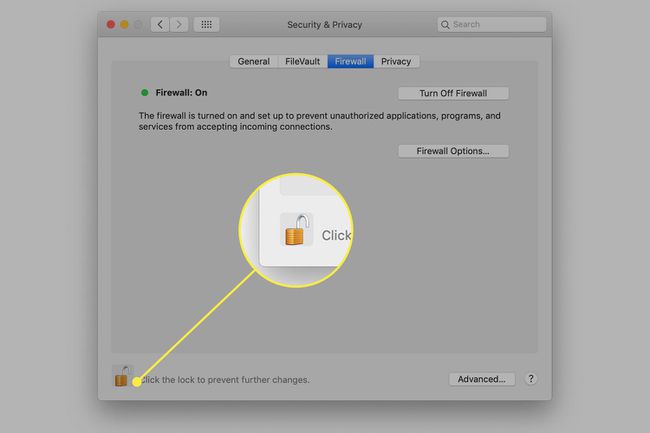
-
აირჩიეთ Firewall პარამეტრები.
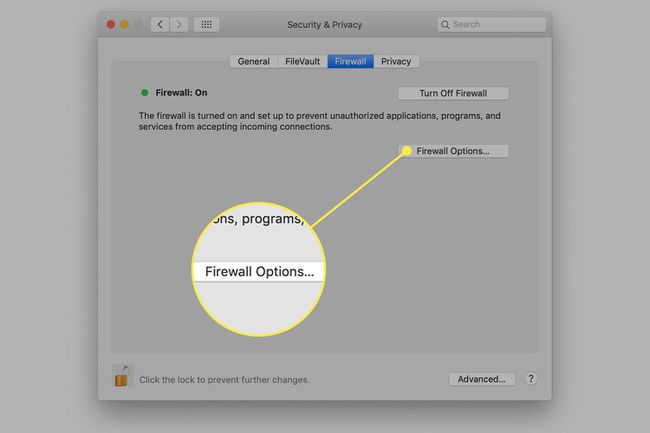
-
აირჩიეთ iTunes სიაში და გადართე შემომავალი კავშირების დაშვება ხაზის მარჯვნივ მდებარე ისრების გამოყენებით.
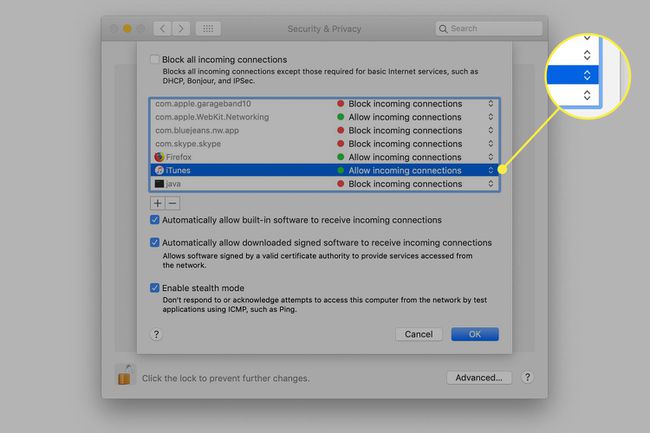
-
აირჩიეთ კარგი ცვლილების შესანახად.
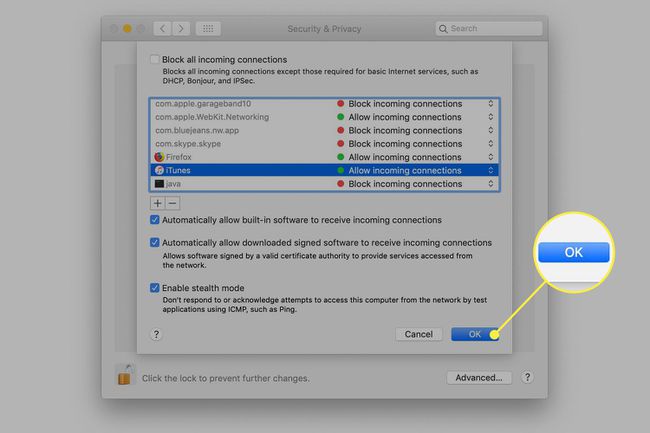
iTunes გაზიარება ახლა დაშვებულია.
Windows Firewall
Windows-ისთვის ხელმისაწვდომია ათობით firewalls. წაიკითხეთ ინსტრუქციები თქვენი firewall-ის პროგრამული უზრუნველყოფის ინსტრუქციებით, რათა შექმნათ გამონაკლისი iTunes-ისთვის. თუ იყენებთ ნაგულისხმევს Windows Defender Firewall Windows 10-ისთვის:
-
შედი firewall Windows-ის საძიებო ზოლში და აირჩიეთ Windows Defender Firewall.
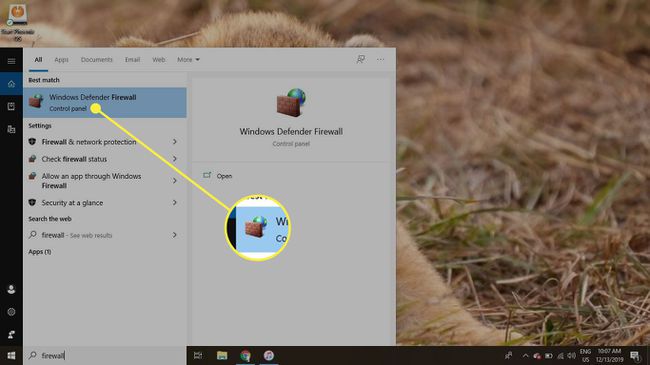
-
აირჩიეთ აპის ან ფუნქციის დაშვება Windows Defender Firewall-ის მეშვეობითმარცხენა მენიუში.
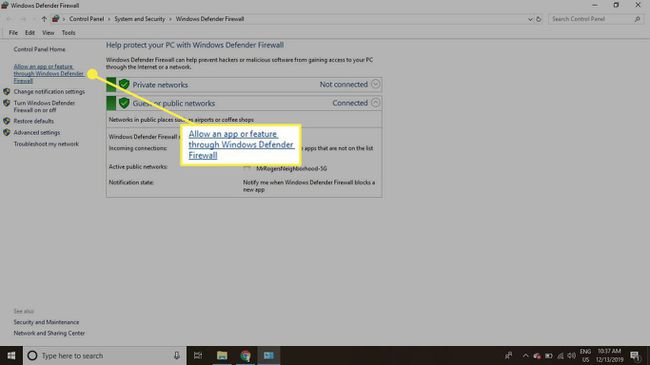
-
აირჩიეთ Პარამეტრების შეცვლა.
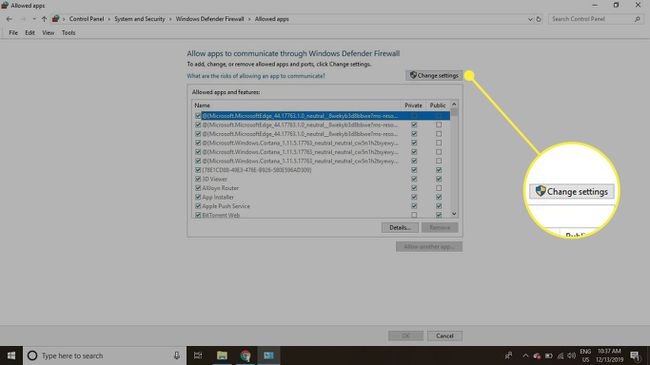
-
გადაახვიეთ აპების სიაში და აირჩიეთ iTunes მონიშნეთ ყუთი, შემდეგ აირჩიეთ კერძო და საჯარო მონიშნეთ ველები მარჯვნივ. აირჩიეთ კარგი ცვლილების შესანახად.
თუ iTunes არ არის ჩამოთვლილი, აირჩიეთ სხვა აპის დაშვება და აირჩიეთ iTunes Windows File Explorer-ში.
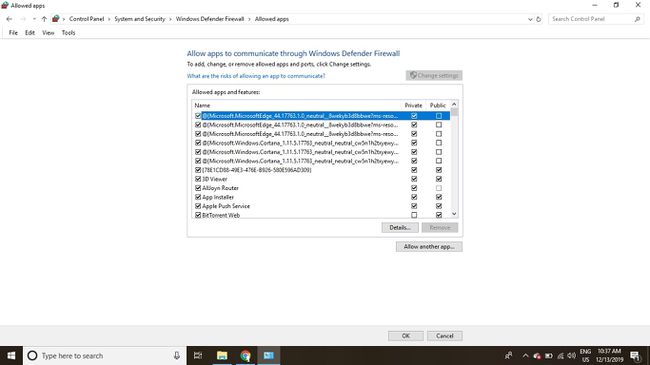
iTunes გაზიარება ახლა დაშვებულია.
