გადააყენეთ თქვენი Mac-ის ბეჭდვის სისტემა OS X პრინტერის პრობლემების მოსაგვარებლად
როცა შენი პრინტერი არ იბეჭდება, ვერ გამოჩნდება ბეჭდვის დიალოგურ ფანჯარაში, აღარ გამოჩნდება Mac-ის პრინტერების და სკანერების უპირატესობის პანელში, ან ნაჩვენებია, როგორც ხაზგარეშე და არაფერი, რასაც აკეთებთ, აბრუნებს მას ონლაინ ან უმოქმედო მდგომარეობაში, ნაცნობი ბეჭდვის შესწორებების მცდელობა შეიძლება მუშაობა. თუმცა, თუ ეს გამოსწორებები არ გადაჭრის პრობლემას, დროა გადავიდეთ Mac ბეჭდვის სისტემის გადატვირთვის ნაკლებად ცნობილ და ბევრად უფრო ვრცელ ვარიანტზე.
ამ სტატიაში მოცემული ინფორმაცია ვრცელდება Apple-ის კომპიუტერებზე macOS Catalina-ით (10.15) OS X Mavericks-ის (10.9) მეშვეობით.
პრინტერის პრობლემების მოგვარების ძირითადი მეთოდები
სანამ ბეჭდვის სისტემის გადატვირთვას აპირებთ, გადადგით ეს მარტივი ნაბიჯები:
- შეამოწმეთ პრინტერი მელნის ან ტონერისთვის და ქაღალდისთვის.
- წაშალეთ ბეჭდვის ნებისმიერი ღია დავალება.
- გამორთეთ და ჩართეთ პრინტერი.
- თუ ეს არის USB პრინტერი, გათიშეთ და ხელახლა შეაერთეთ იგი.
- გამოიყენეთ პროგრამული უზრუნველყოფის განახლება ან Აპლიკაციების მაღაზია ან ეწვიეთ პრინტერის მწარმოებლის ვებსაიტს, რომ ნახოთ არის თუ არა პრინტერის პროგრამული უზრუნველყოფის ან დრაივერების ახალი ვერსიები ხელმისაწვდომი.
- წაშალეთ და ხელახლა დააინსტალირეთ პრინტერი პრინტერებისა და სკანერების პრიორიტეტების პანელში.
თუ ჯერ კიდევ გაქვთ პრობლემები, დროა გადატვირთოთ ბეჭდვის სისტემა, რომელიც ასუფთავებს პრინტერის სისტემის ყველა კომპონენტს, ფაილს, ქეშს, პრეფერენციებს და სხვა შანსებს და მთავრდება და იწყება თავიდან. ეს მიდგომა ასევე ასუფთავებს ყველა სკანერს და ფაქსს Mac-დან.
სანამ გადატვირთავთ ბეჭდვის სისტემას
macOS და OS X მოიცავს პრინტერის სისტემის ნაგულისხმევ მდგომარეობაში აღდგენის მარტივ გზას, ზუსტად ისე, როგორც ეს იყო, როდესაც პირველად ჩართეთ კომპიუტერი. ხშირ შემთხვევაში, ყველა მოძველებული პრინტერის ფაილისა და რიგის ამოღება შეიძლება იყოს ის, რაც გჭირდებათ იმისათვის, რომ წარმატებით დააინსტალიროთ ან დააინსტალიროთ საიმედო პრინტერის სისტემა თქვენს Mac-ზე.
გადატვირთვის ეს პროცესი ბოლო ვარიანტია პრინტერის პრობლემის მოსაგვარებლად. ის შლის და შლის ბევრ ელემენტს. კერძოდ, ეს:
- წაშლის პრინტერის ყველა რიგს და ბეჭდვის ნებისმიერ სამუშაოს რიგში.
- აღადგენს პრინტერის ყველა პარამეტრს ქარხნულ პარამეტრებზე.
- შლის ყველა პრინტერის პრიორიტეტულ ფაილს.
- აღადგენს ნებართვებს Mac-ის /tmp დირექტორიაში.
- შლის ნებისმიერ პრინტერს ან სკანერს, რომელიც დაამატეთ პრინტერების და სკანერების პრიორიტეტების პანელში.
Mac პრინტერის სისტემის გადატვირთვის შემდეგ, დაამატეთ ნებისმიერი პრინტერი, ფაქსი ან სკანერი, რომელსაც იყენებთ Mac-ზე.
როგორ აღვადგინოთ თქვენი Mac-ის პრინტერის სისტემა
თქვენ გადატვირთავთ პრინტერის სისტემას თქვენს Mac-ზე სისტემის პრეფერენციების მეშვეობით. Აი როგორ:
-
გაშვება სისტემის პრეფერენციები Apple-ის მენიუდან არჩევით ან Dock-ში მის ხატზე დაწკაპუნებით.
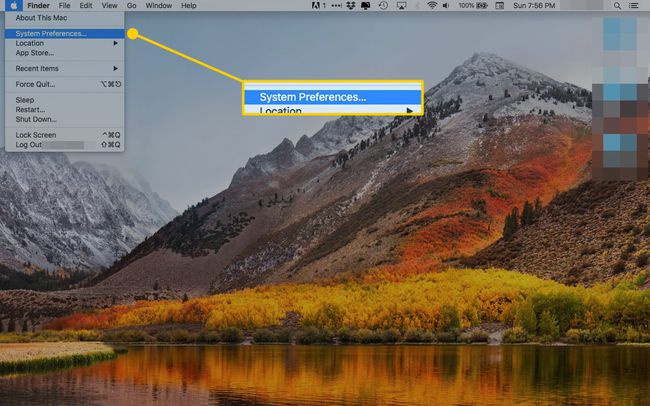
-
აირჩიეთ პრინტერები და სკანერები უპირატესობის პანელი.
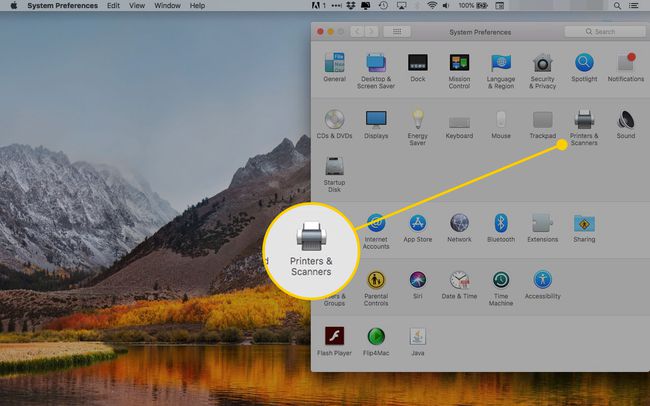
-
ში პრინტერები და სკანერები პრიორიტეტების პანელი, განათავსეთ კურსორი პრინტერის სიის გვერდითი ზოლის ცარიელ ადგილას. შემდეგ დააწკაპუნეთ მარჯვენა ღილაკით და აირჩიეთ ბეჭდვის სისტემის გადატვირთვა ამომხტარი მენიუდან.
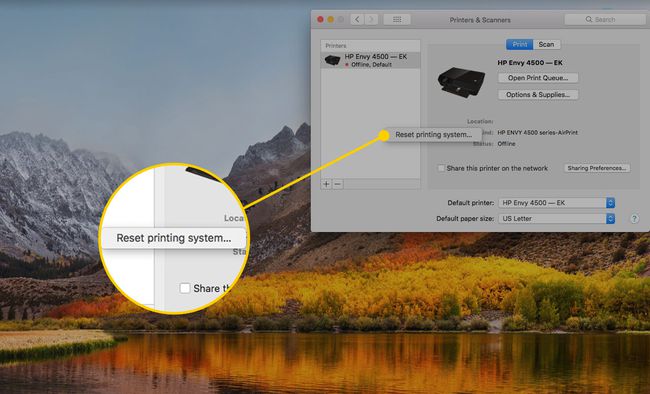
სისტემა გეკითხებათ, გსურთ თუ არა ბეჭდვის სისტემის გადატვირთვა. დააწკაპუნეთ გადატვირთვა გაგრძელება. თუ სისტემა ითხოვს თქვენი ადმინისტრატორის პაროლს, ჩაწერეთ და დააწკაპუნეთ კარგი.
რა უნდა გააკეთოთ პრინტერის სისტემის გადატვირთვის შემდეგ
ბეჭდვის სისტემის გადატვირთვის შემდეგ, დაამატეთ ნებისმიერი სადენიანი ან უკაბელო პრინტერი დაბრუნება Mac-ში. ძირითადი პროცესი არის დააწკაპუნოთ დამატება (+) ღილაკი პრინტერის პრიორიტეტების პანელში და შემდეგ მიჰყევით ეკრანზე მითითებებს. ზოგჯერ, ეს მარტივი მიდგომა არ მუშაობს ძველ Mac-ებთან. ამ შემთხვევაში, თქვენ გჭირდებათ დააინსტალირეთ პრინტერი თქვენს Mac-ზე ხელით.
