როგორ მივამაგროთ ფოტო ელფოსტას iPhone-ზე ან iPad-ზე
რა უნდა იცოდეთ
- ფოტოების აპის გამოყენებით დასამაგრებლად, იპოვეთ ფოტო > გააზიარეთ > ფოსტა > შეიყვანეთ ელ.წერილი და გაგზავნეთ.
- ფოსტის აპიდან დასამაგრებლად აირჩიეთ ელ.წერილი ჩადეთ ფოტო ან ვიდეო > აირჩიეთ ფოტო > აირჩიეთ > გაგზავნეთ ელ.წერილი ჩვეულებრივად.
- iPad-ის Multitasking-ის გამოსაყენებლად, ახალ შეტყობინებაში გამოავლინეთ დოკი > შეეხეთ და ხანგრძლივად ფოტოები > გადაიტანეთ ხატულა ერთ მხარეს Split View-სთვის > ფოტოები.
ეს სტატია განმარტავს სამ განსხვავებულ გზას ფოტოს მიმაგრების ელ.წერილზე iPhone-ზე ან iPad-ზე. ინსტრუქციები ვრცელდება მოწყობილობებზე, რომლებიც მუშაობენ iOS 9 ან მოგვიანებით Apple's Mail და Photos აპების გამოყენებით.

როგორ მიამაგროთ ფოტო ელფოსტას Photos აპლიკაციის გამოყენებით
ეს მიდგომა მთელ ეკრანს უთმობს ფოტოს არჩევას, რაც აადვილებს სწორის არჩევას.
-
გახსენით Photos აპი და იპოვნეთ ფოტო, რომლის გაგზავნა გსურთ.

-
შეეხეთ გააზიარეთ ღილაკი. ეს არის ღილაკი, რომელსაც აქვს ისარი, რომელიც გამოდის ყუთიდან.
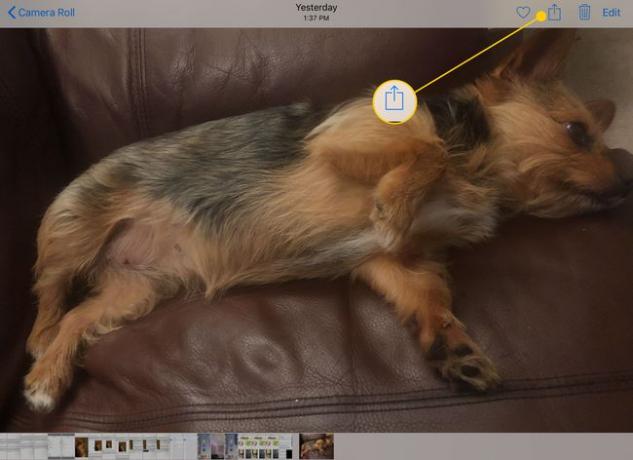
-
რამდენიმე ფოტოს გასაზიარებლად, შეეხეთ თითოეულ მათგანს, რომელიც გსურთ დაურთოთ ელფოსტის შეტყობინებას. გადაახვიეთ სურათებში
გადაფურცვლა მარცხნიდან მარჯვნივ ან მარჯვნიდან მარცხნივ. თქვენ მიერ არჩეული ფოტოების გვერდით გამოჩნდება ლურჯი მონიშვნა.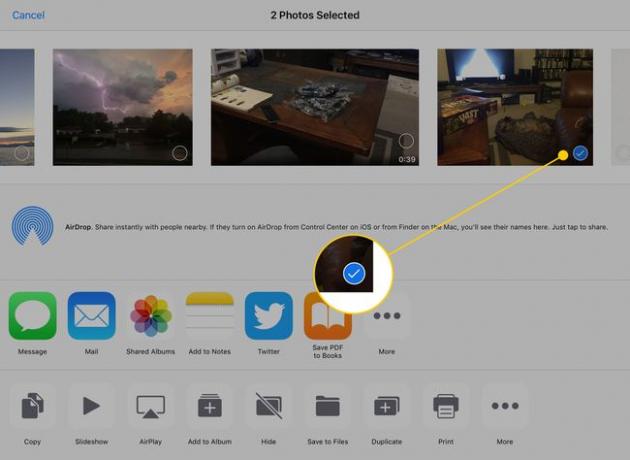
-
ფოტო(ებ)ის დასამაგრებლად შეეხეთ ფოსტა ღილაკი.
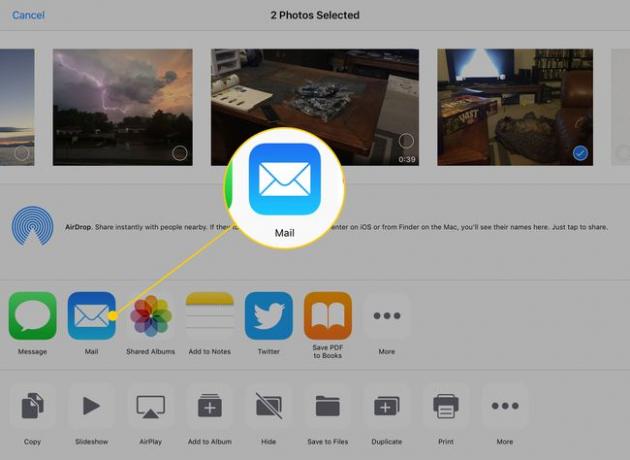
როდესაც თქვენ შეეხებით ფოსტა ღილაკზე, გამოჩნდება ახალი ფოსტის შეტყობინება. აკრიფეთ თქვენი ელფოსტის შეტყობინება და გაგზავნეთ იგი Photos აპიდან.
როგორ დავამაგროთ ფოტოები ფოსტის აპლიკაციიდან
თუ თქვენ უკვე წერთ წერილს ფოსტის აპში და გსურთ დაურთოთ ფოტო, მიჰყევით ამ ნაბიჯებს:
-
შეეხეთ შეტყობინების შიგთავსს, რათა გახსნათ მენიუ, რომელიც შეიცავს არჩევანს ჩადეთ ფოტო ან ვიდეო. (შესაძლოა ჯერ მოგიწიოთ მარჯვენა ისრის შეხება.)
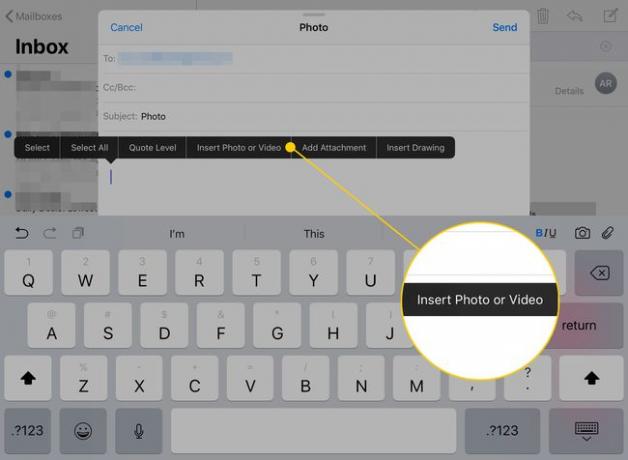
-
ამ ღილაკზე დაჭერით გააქტიურდება ფანჯარა, რომელშიც თქვენი ფოტოებია. შეეხეთ მას, რომლის გაგზავნა გსურთ და შემდეგ შეეხეთ აირჩიეთ ღილაკი ფანჯრის ზედა მარჯვენა კუთხეში.
iPhone-ზე, თქვენ არ შეგიძლიათ ერთდროულად ერთზე მეტი ფოტოს მიმაგრება, მაგრამ შეგიძლიათ გაგზავნოთ ერთზე მეტი ფოტო ელფოსტაში. გაიმეორეთ ეს ნაბიჯები მრავალი სურათის დასამაგრებლად. iPadOS-ზე, რომელიც მუშაობს iPadOS 13 ან უფრო ახალ ვერსიაზე, შეგიძლიათ აირჩიოთ მრავალი სურათი და შეეხეთ x როცა დაასრულებ.
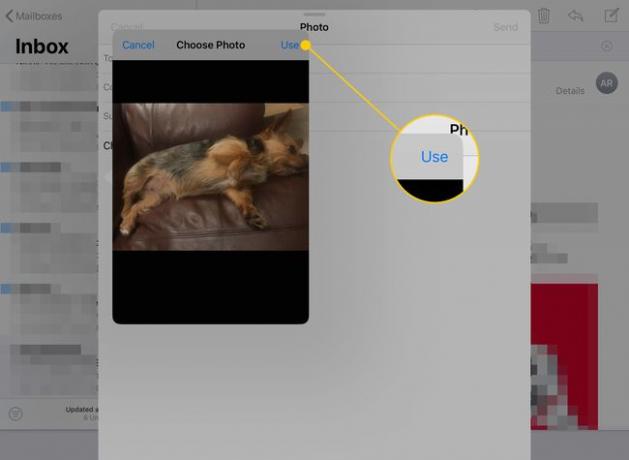
-
ახალი ფოტოს გადასაღებად ელფოსტაზე დასამაგრებლად (მხოლოდ iPad-ზე), შეეხეთ კამერა ღილაკი კლავიატურაზე.

მას შემდეგ, რაც თქვენს ფოტოებს დაურთოთ, გაგზავნეთ ელ.წერილი ჩვეულებრივად.
როგორ გამოვიყენოთ iPad-ის მრავალფუნქციური ფუნქცია რამდენიმე სურათის დასამაგრებლად
მიამაგრეთ რამდენიმე ფოტო iPad-ის გამოყენებით გადაათრიეთ და ჩამოაგდეთ ფუნქცია და მისი მრავალფუნქციური შესაძლებლობები გადაიტანოთ ფოტოები თქვენს ელ.ფოსტის შეტყობინებაში.
iPad-ის მრავალფუნქციური ფუნქცია მუშაობს დოკთან ურთიერთქმედებით, ამიტომ დაგჭირდებათ წვდომა Photos აპზე დოკიდან. თუმცა, თქვენ არ გჭირდებათ ფოტოების ხატულის დოკზე გადატანა, თქვენ უბრალოდ უნდა გაუშვათ Photos ფოსტის აპის გაშვებამდე. დოკი აჩვენებს ბოლო რამდენიმე აპს, რომელიც გახსნილია უკიდურეს მარჯვენა მხარეს.
ახალი ფოსტის შეტყობინების შიგნით, გააკეთეთ შემდეგი:
-
გაუშვით ახალი შეტყობინება ფოსტის აპში და შემდეგ გაასრიალეთ თითი ეკრანის ქვემოდან ზევით დოკის გამოსაჩენად.
არ გაასრიალოთ თითი ერთ ინჩზე მეტს, წინააღმდეგ შემთხვევაში iPad გადავა ამოცანების გადართვის ეკრანზე.
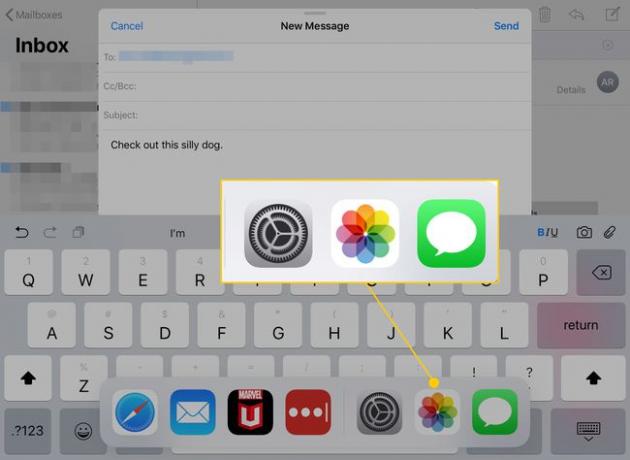
შეეხეთ და გააჩერეთ ფოტოები ხატულა, სანამ ოდნავ გაფართოვდება.
-
გადაიტანეთ ხატი ეკრანის ერთ მხარეს. ის თავსებადია Split View-სთან, ასე რომ მას ექნება მართკუთხედი გარშემო.
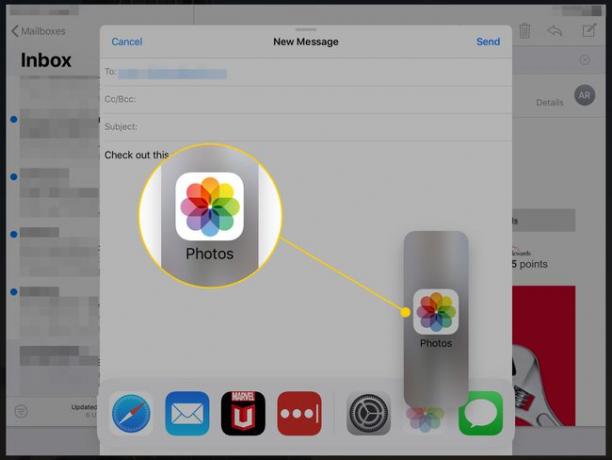
როდესაც ეკრანის ერთ მხარეს მიაღწევთ, გაიხსნება შავი ზონა, რომელშიც შეგიძლიათ ჩააგდოთ ხატულა.
-
როდესაც თითს აწევთ, Photos აპი ეკრანის იმ მხარეს ამოქმედდება. გამოიყენეთ როგორც ყოველთვის. როდესაც თქვენ იპოვით ფოტოს, რომლის დამატება გსურთ ფოსტის შეტყობინებაში, შეეხეთ მას და ხანგრძლივად დაელოდეთ მის გაფართოებას. გადაიტანეთ ის თქვენს ელფოსტის შეტყობინებაში და ასწიეთ თითი მის დასაშვებად.
სანამ ერთ სურათს აჭიანურებთ, შეგიძლიათ დააჭიროთ მეტს, რომ დაამატოთ ისინი ფოტოების "დასტაში". ჩამოაგდეთ ისინი ერთდროულად, რათა დაამატოთ რამდენიმე სურათი თქვენს ელ.ფოსტაზე.

დაასრულეთ თქვენი ელ.წერილი და შემდეგ გაგზავნეთ.
