Disk Utility-ს შეუძლია შექმნას JBOD RAID კომპლექტი თქვენი Mac-ისთვის
ეს სტატია აღწერს, თუ როგორ გამოვიყენოთ დისკის პროგრამა JBOD RAID მასივის შესაქმნელად Mac-ზე macOS Yosemite-ით ან უფრო ადრე. El Capitan-მა და macOS-ის ახალმა ვერსიებმა ამოიღეს RAID შესაძლებლობა Disk Utility-დან. ამის ნაცვლად, გამოიყენეთ ტერმინალი ან აპი, როგორიცაა SoftRAID Lite.
Რა გჭირდება
მყარი დისკები, რომლებსაც იყენებთ JBOD კომპლექტში, შეიძლება იყოს სხვადასხვა ზომის და სხვადასხვა მწარმოებლისგან. თუ თქვენ მუშაობთ Mac Pro-ზე, შეგიძლიათ გამოიყენოთ ნებისმიერი ხელმისაწვდომი შიდა დისკი. წინააღმდეგ შემთხვევაში, დაგჭირდებათ ერთი ან მეტი გარე დისკის შიგთავსი.
წაშალეთ დისკები Zero Out Data ვარიანტის გამოყენებით
პირველ რიგში, თქვენ წაშლით მყარ დისკებს JBOD RAID კომპლექტში. JBOD მასივში დისკის გაუმართაობის რისკის შესამცირებლად გამოიყენეთ ერთ-ერთი Disk Utility უსაფრთხოების პარამეტრები, ნულოვანი მონაცემები, როდესაც თითოეული დისკი წაშლის.
როდესაც მონაცემებს ნულავთ, თქვენ აიძულებთ მყარ დისკს შეამოწმოს არასწორი მონაცემების ბლოკები წაშლის პროცესში და მონიშნოს ნებისმიერი ცუდი ბლოკი, როგორც გამოუყენებელი. ეს ნაბიჯი ამცირებს მონაცემების დაკარგვის ალბათობას მყარ დისკზე დაბლოკვის გამო. ის ასევე ზრდის დისკების წაშლის დროს რამდენიმე წუთიდან ერთ საათამდე ან მეტ დისკზე.
-
გაშვება დისკის კომუნალური პროგრამა და აირჩიეთ ერთ-ერთი მყარი დისკი JBOD RAID ნაკრებისთვის გვერდითა ზოლის სიიდან. აირჩიეთ დისკი და არა მოცულობის სახელი, რომელიც გამოსახულია დისკის სახელის ქვეშ. შემდეგ, დააწკაპუნეთ წაშლა ჩანართი.
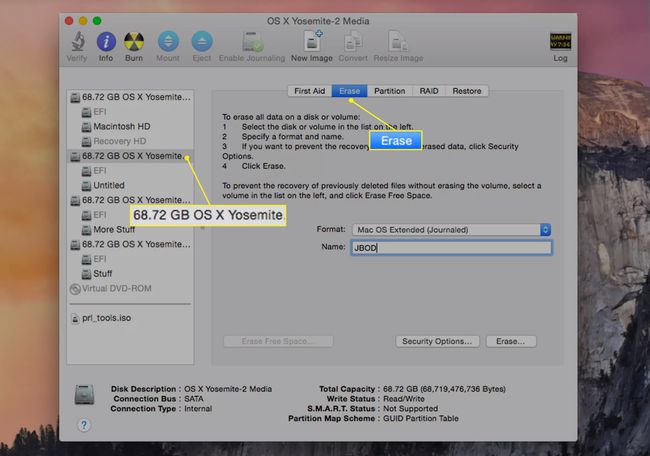
-
Დან მოცულობის ფორმატი ჩამოსაშლელი მენიუ, აირჩიეთ Mac OS X გაფართოებული (ჟურნალიზებული) როგორც გამოსაყენებელი ფორმატი.
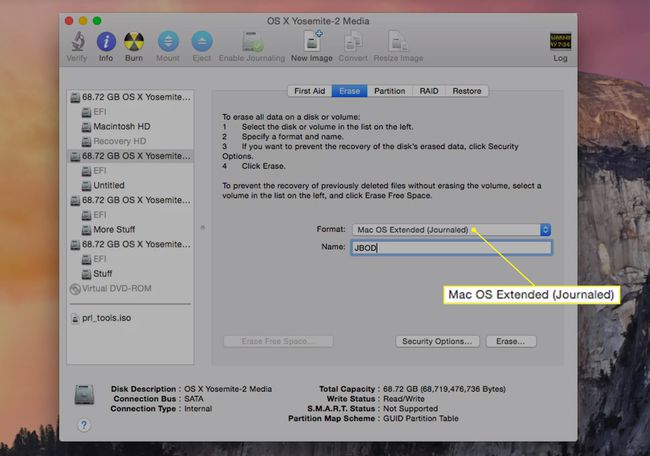
-
შეიყვანეთ ტომის სახელი სახელი ველი.
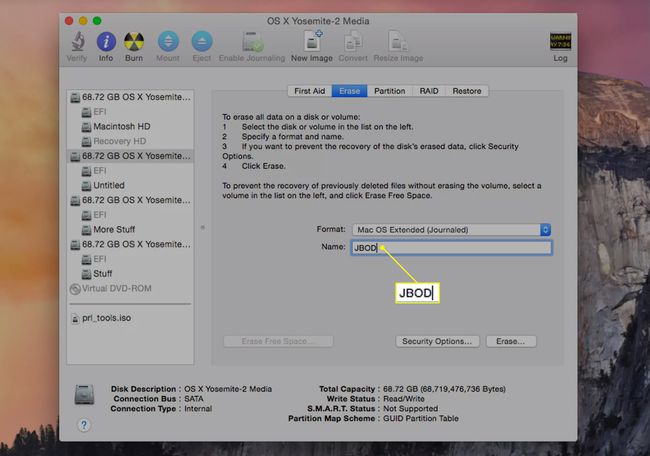
-
აირჩიეთ უსაფრთხოების პარამეტრები > ნულოვანი მონაცემები და დააწკაპუნეთ კარგი.
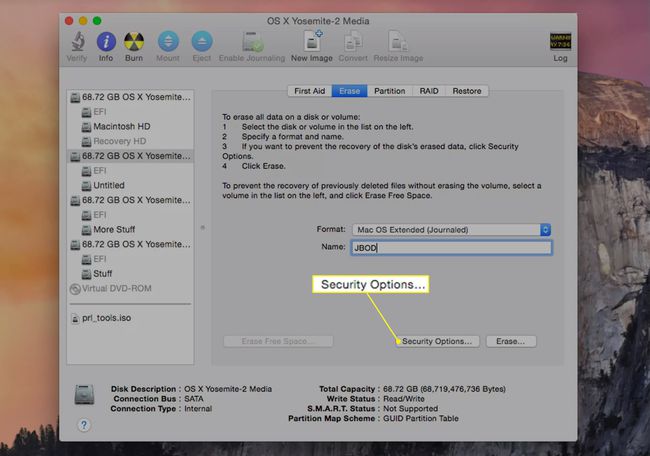
-
დააწკაპუნეთ წაშლა.
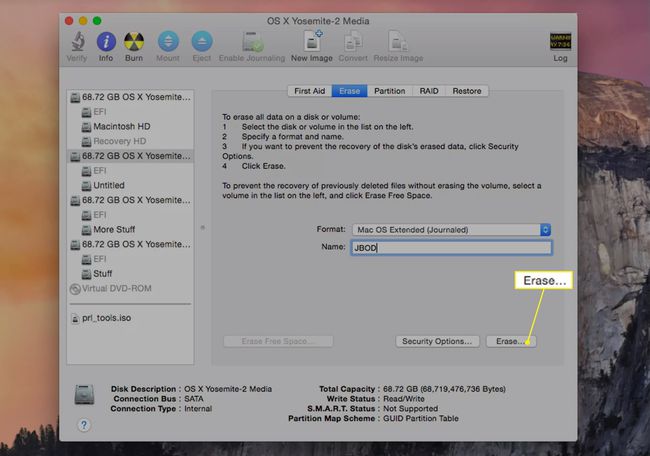
გაიმეორეთ ეს პროცესი ყოველი დამატებითი მყარი დისკისთვის, რომელიც იქნება JBOD RAID ნაკრების ნაწილი. მიეცით თითოეულ მყარ დისკს უნიკალური სახელი.
შექმენით JBOD RAID ნაკრები
დისკების წაშლის შემდეგ შექმენით მიბმული ნაკრები.
-
Disk Utility-ში აირჩიეთ ერთ-ერთი მყარი დისკი დისკის/მოცულობის სიიდან მარცხენა მხარეს. დააწკაპუნეთ RAID ჩანართი.
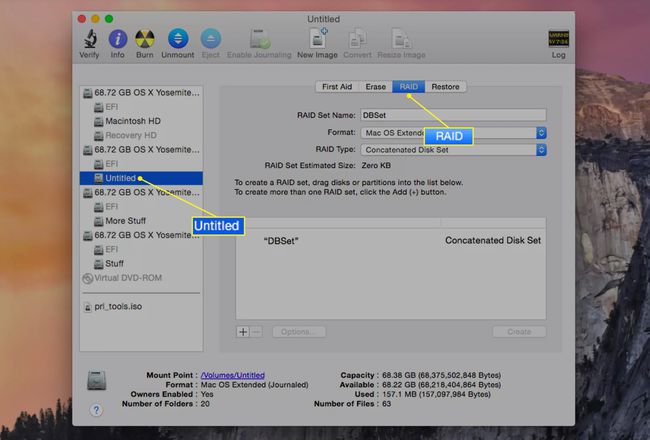
-
შეიყვანეთ სახელი გვერდით ველში RAID ნაკრების სახელი JBOD RAID ნაკრებისთვის, რომელიც აჩვენებს.
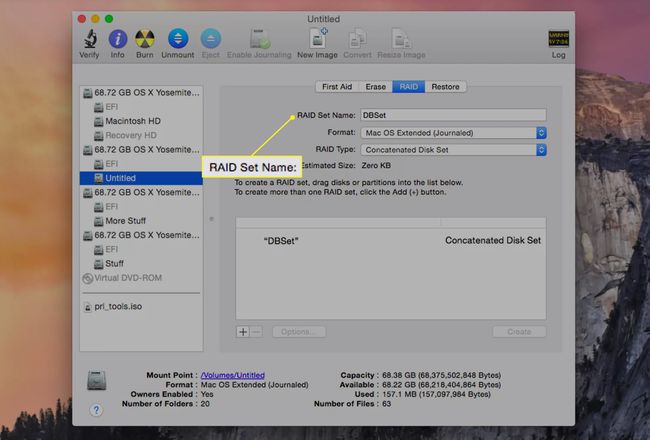
-
აირჩიეთ Mac OS გაფართოებული (ჟურნალიზებული) დან ფორმატი ჩამოსაშლელი მენიუ.
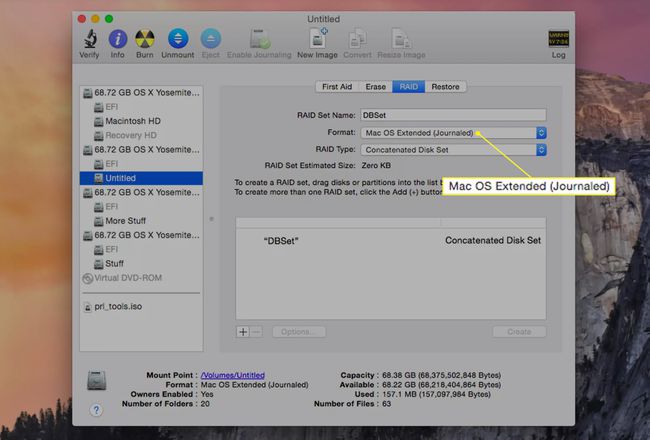
-
აირჩიეთ თანმიმდევრული დისკის ნაკრები წელს RAID ტიპი ველი.
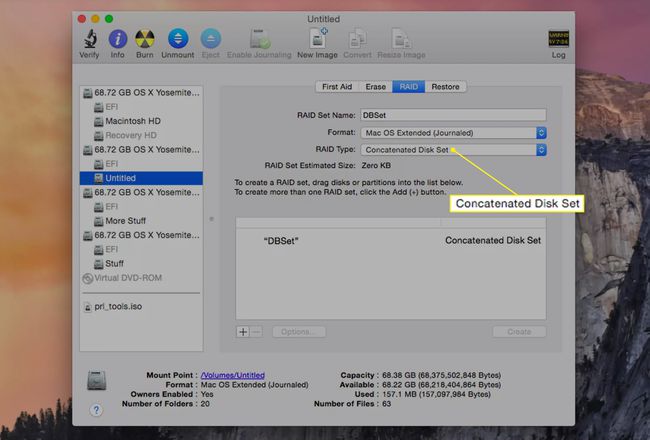
დაამატეთ Slices (მყარი დისკები) თქვენს JBOD RAID კომპლექტს
დროა დაამატოთ წევრები, ან ფრაგმენტები ნაკრებში და შექმნათ დასრულებული RAID მოცულობა.
-
გადაიტანეთ მასივის ერთ-ერთი მყარი დისკი Disk Utility-ის მარცხენა გვერდიდან RAID მასივის სახელზე, რომელიც შექმენით წინა ეტაპზე.
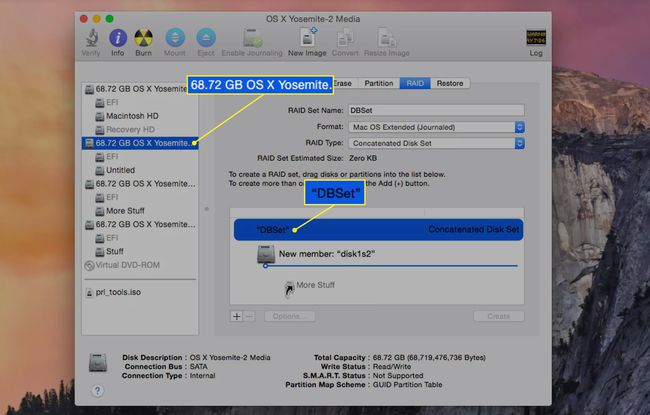
გადაიტანეთ დარჩენილი მყარი დისკები, რომლებიც განკუთვნილია JBOD RAID კომპლექტისთვის RAID მასივის სახელზე. JBOD RAID-ისთვის საჭიროა მინიმუმ ორი ნაჭერი, ან მყარი დისკი. ორზე მეტის დამატება კიდევ უფრო ზრდის შედეგად მიღებული JBOD RAID-ის ზომას.
-
დააწკაპუნეთ Შექმნა. ჩამოდის RAID გამაფრთხილებელი ფურცლის შექმნა, რომელიც შეგახსენებთ, რომ ყველა მონაცემი დისკებზე, რომლებიც ქმნიან RAID მასივს, წაიშლება.
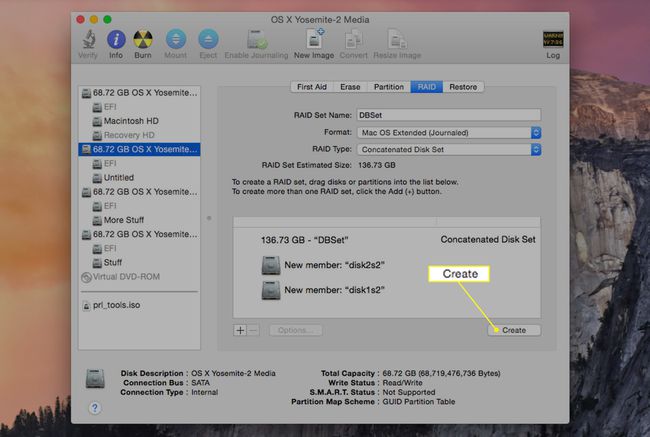
დააწკაპუნეთ Შექმნა გაგრძელება.
JBOD RAID ნაკრების შექმნისას, Disk Utility გადარქმევს ცალკეულ ტომებს, რომლებიც ქმნიან RAID კომპლექტს: "RAID Slice." შემდეგ ის ქმნის ფაქტობრივ JBOD RAID კომპლექტს და აყენებს მას, როგორც ჩვეულებრივი მყარი დისკის მოცულობა თქვენს Mac-ზე. სამუშაო მაგიდა.
თქვენ მიერ შექმნილი JBOD RAID ნაკრების ჯამური ტევადობა უდრის ნაკრების ყველა წევრის გაერთიანებულ საერთო სივრცეს, RAID ჩატვირთვის ფაილების და მონაცემთა სტრუქტურის ზედნადების გამოკლებით.
ახლა შეგიძლიათ დახუროთ Disk Utility და გამოიყენოთ თქვენი JBOD RAID კომპლექტი ისე, თითქოს ეს იყოს ნებისმიერი სხვა დისკის მოცულობა თქვენს Mac-ზე.
დამატებითი: რჩევები თქვენი ახალი JBOD RAID ნაკრების გამოყენების შესახებ
როგორც გაერთიანებული დისკის ნაკრები, თქვენი JBOD RAID მასივი არ არის ისეთივე მგრძნობიარე მარცხის პრობლემებისადმი, როგორც RAID 0 მასივი. მიუხედავად ამისა, თქვენ მაინც უნდა გქონდეთ აქტიური სარეზერვო გეგმა ადგილზე, თუ გჭირდებათ თქვენი JBOD RAID ნაკრების ხელახლა აშენება. განიხილეთ გამოყენება სარეზერვო პროგრამული უზრუნველყოფა რომელიც მუშაობს წინასწარ განსაზღვრული გრაფიკით.
შესაძლებელია ერთი ან მეტი დისკის დაკარგვა JBOD RAID-ში მყარი დისკის უკმარისობის გამო და კვლავ გქონდეთ წვდომა დარჩენილ მონაცემებზე. ეს იმიტომ ხდება, რომ JBOD RAID კომპლექტში შენახული მონაცემები ფიზიკურად რჩება ცალკეულ დისკებზე. ფაილები არ მოიცავს ტომებს, ამიტომ დარჩენილი დისკების მონაცემები უნდა იყოს აღდგენილი.
ეს არ ნიშნავს, რომ მონაცემების აღდგენა ისეთივე მარტივია, როგორც JBOD RAID ნაკრების წევრის დაყენება და მასზე წვდომა Mac's Finder-ით. შეიძლება დაგჭირდეთ დისკის შეკეთება და დისკის აღდგენის აპლიკაციის გამოყენება.
JBOD RAID კომპლექტების შესახებ
არ აქვს მნიშვნელობა რას ეძახით მას - JBOD, შერწყმული თუ მოცული - ეს RAID ტიპი უფრო დიდი ვირტუალური დისკების შექმნას ეხება. JBOD - აკრონიმი მხოლოდ რამდენიმე დისკი -არ არის აღიარებული RAID დონე, მაგრამ Apple-მა და სხვა მომწოდებლებმა, რომლებმაც შექმნეს RAID-თან დაკავშირებული პროდუქტები, მოიცავდა JBOD მხარდაჭერას მათი RAID ინსტრუმენტებით.
JBOD RAID-ის მრავალ გამოყენებას შორის არის მყარი დისკის ეფექტური ზომის გაფართოება - მხოლოდ ის, თუ თქვენ გაქვთ ფაილი ან საქაღალდე, რომელიც ძალიან დიდი ხდება მიმდინარე დისკისთვის. თქვენ ასევე შეგიძლიათ გამოიყენოთ JBOD, რათა დააკავშიროთ პატარა დისკები, რათა გამოიყენონ RAID 1 (Mirror) ნაკრების ნაჭერი.
