მასშტაბირება და შემცირება iPhone-ზე ან iPad-ზე
ერთ-ერთი ყველაზე მაგარი ფუნქცია Apple-მა მოიტანა iPad და iPhone იყო pinch-to-zoom ჟესტი, მასშტაბირებას ინტუიციურად და ბუნებრივად ხდის. ადრე, მასშტაბირების ფუნქციები ან არ არსებობდა ან რთული გამოსაყენებელი იყო. Apple zoom ფუნქცია მუშაობს ფოტოებზე, ვებ გვერდებზე და ნებისმიერ სხვაზე აპლიკაცია რომელიც მხარს უჭერს pinch-zoom ჟესტს.
ეს ინსტრუქციები ვრცელდება iPad და iPhone-ის ყველა მოდელზე, მიუხედავად იმისა iOS ვერსია.
გამოიყენეთ პინჩის ჟესტები გასადიდებლად და შესამცირებლად
ფოტოს ან ვებ გვერდის გასადიდებლად, დააჭირეთ ეკრანს საჩვენებელი თითით და ცერით და დატოვეთ მხოლოდ მცირე სივრცე ორ თითს შორის. დაიჭირეთ თითი და ცერა თითი ეკრანზე, შემდეგ მოაშორეთ თითები ერთმანეთს, გააფართოვეთ მათ შორის სივრცე. როცა თითები ერთმანეთს შორდება, ეკრანი მასშტაბირებს.
გასადიდებლად, გააკეთეთ პირიქით: გადაიტანეთ ცერა თითი და საჩვენებელი თითი ერთმანეთისკენ, ხოლო თითოეული დაჭერით ეკრანზე.
ნებისმიერი ორი თითის გამოყენება შესაძლებელია iPhone-ის ან iPad-ის გასადიდებლად და შესამცირებლად, მაგრამ ადამიანების უმეტესობისთვის ცერა და საჩვენებელი თითი ყველაზე ლოგიკურია.
თუ დაგეხმარება დამახსოვრებაში, იფიქრე იმაზე, რომ თითები ფურცელს აჭერენ. თუ თითებს ქაღალდის ფურცელზე შიგნით ჩაათრევთ, ის თავისთავად იკეცება და უფრო პატარა გახდება. იგივე აზრი აქაც მოქმედებს.
გამოიყენეთ ხელმისაწვდომობის მასშტაბის პარამეტრი
ზოგიერთ შემთხვევაში, შეკუმშვის ფუნქცია არ მუშაობს. აპს შეიძლება არ ჰქონდეს ჟესტის მხარდაჭერა, ან ვებ გვერდს შეიძლება ჰქონდეს გაშვებული კოდი ან სტილის ცხრილის პარამეტრი, რომელიც ხელს უშლის გვერდის გაფართოებას.
iPad ხელმისაწვდომობის მახასიათებლები ჩართეთ მასშტაბირება, რომელიც ყოველთვის მუშაობს, არ აქვს მნიშვნელობა, ხართ თუ არა აპში, ვებ გვერდზე თუ ხედავთ ფოტოებს.
ფუნქცია ნაგულისხმევად არ არის გააქტიურებული, ამიტომ ის უნდა ჩართოთ პარამეტრების აპში:
Დან მთავარი ეკრანი, გახსენით პარამეტრები აპლიკაცია.
-
Წადი გენერალი > ხელმისაწვდომობა > მასშტაბირება.
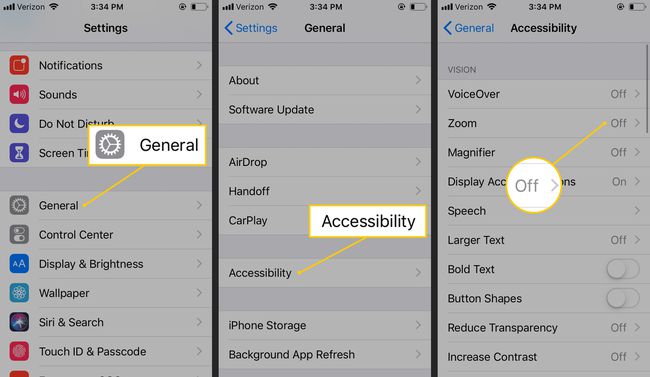
შეეხეთ მასშტაბირება გადართეთ გადამრთველი, რომ გახადოთ იგი მწვანე და ჩართეთ.
მას შემდეგ რაც გაააქტიურებთ მასშტაბირებას თქვენს iPad-ზე ან iPhone-ზე, მაშინვე დაინახავთ გამადიდებელ შუშას, როგორც ეს ნაჩვენებია აქ iPad-ზე.
მასშტაბირების ფუნქცია არ არის აღბეჭდილი ეკრანის სურათზე, როგორც ხედავთ ამ სურათზე.
დააჭირეთ და ხანგრძლივად დააჭირეთ გადიდების ფანჯრის ბოლოში არსებულ წამყვანს/ზოლს, რომ გადაიტანოთ იგი ეკრანზე და ნახოთ ყველაფერი გადიდებული. თქვენ ასევე შეგიძლიათ დააჭიროთ და გადაათრიოთ სამი თითი, რაც შეიძლება სასურველი იყოს ამ ხელსაწყოთი მასშტაბირებისას პატარა ეკრანზე, როგორიცაა iPhone.
ორჯერ შეეხეთ ეკრანს სამი თითით, რათა ჩართოთ ან გამორთოთ მასშტაბირება. სამუდამოდ გამორთვისთვის, გაიმეორეთ ზემოთ მოცემული ნაბიჯები და გადართეთ მასშტაბირება რომ გამორთულია პოზიცია.
Zoom-ის პარამეტრების გვერდს აქვს პარამეტრების სია, რომლებიც შეგიძლიათ ჩართოთ, მაგალითად, გაზარდოთ მაქსიმალური მასშტაბის დონე, აირჩიოთ სრული ეკრანის მასშტაბირება ფანჯრის მასშტაბირებაზე, აირჩიოთ მასშტაბირების ფილტრი და სხვა.
