როგორ შეამოწმოთ რა აპებს იყენებთ iPad-ზე
რა უნდა იცოდეთ
- თქვენი აპის გამოყენების სანახავად: გახსენით iPad პარამეტრები აპლიკაცია, შეეხეთ ეკრანის დროდა შემდეგ შეეხეთ თქვენი iPad-ის სახელს ანალიზისთვის.
- აპის გამოყენების შეზღუდვისთვის: გადადით ეკრანის დრო გვერდზე, შეეხეთ შეფერხების დრო სლაიდერი და შემდეგ დააყენეთ თქვენთვის სასურველი დროის დიაპაზონი.
- აპების მთელი კატეგორიისთვის დროის ლიმიტების დასაყენებლად: გადადით ეკრანის დრო გვერდი და შეეხეთ აპლიკაციის ლიმიტები > ლიმიტის დამატება.
ეს სტატია განმარტავს, თუ როგორ უნდა შეამოწმოთ თქვენი iPad აპის გამოყენების ისტორია. ინსტრუქციები ვრცელდება iPad-ებზე iOS 12 ან უფრო ახალი ვერსიით.
როგორ დავინახოთ რომელ აპებს იყენებდით iPad-ზე
იმდენი აპლიკაციით, რამდენიც შეიძლება გქონდეთ iPad, ძნელია თვალყური ადევნო რომელს იყენებ. თუმცა, კარგი იდეაა შეამოწმოთ, განსაკუთრებით იმისთვის, რომ გაიგოთ, რომელზე შეიძლება იყოს უსაფრთხო წაშლა გაათავისუფლეთ ძვირფასი საცავი თქვენს iPad-ზე. მშობლებს შესაძლოა სურდეთ თვალყური ადევნონ იმას, რასაც მათი შვილები აკეთებენ.
Apple-მა iOS-ის მომხმარებლებს შესთავაზა მარტივი გადაწყვეტა, რომელიც აცნობებს მათ სად გადის მათი დრო და აკონტროლებს ეკრანის გამოყენებას. მას ეკრანის დრო ჰქვია.
-
გახსენით თქვენი iPad-ის პარამეტრები აპლიკაცია.

-
შეეხეთ ეკრანის დრო.
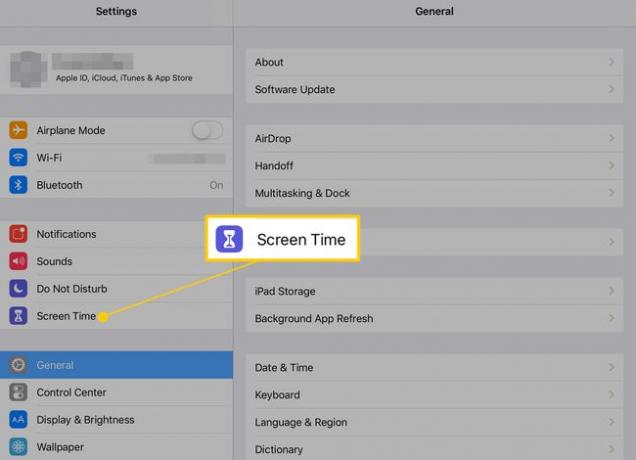
გამოჩნდება ზოლიანი დიაგრამა კატეგორიის მიხედვით, რომელ აპებს იყენებდით დღეს და რამდენ ხანს. შემდეგ ეკრანზე სრული ანალიზისთვის შეეხეთ თქვენი iPad-ის სახელს.
-
შემდეგ ეკრანზე შეგიძლიათ მიიღოთ სტატისტიკა როგორც მიმდინარე, ისე გასული შვიდი დღისთვის, ეკრანის ზედა ღილაკებზე დაჭერით.
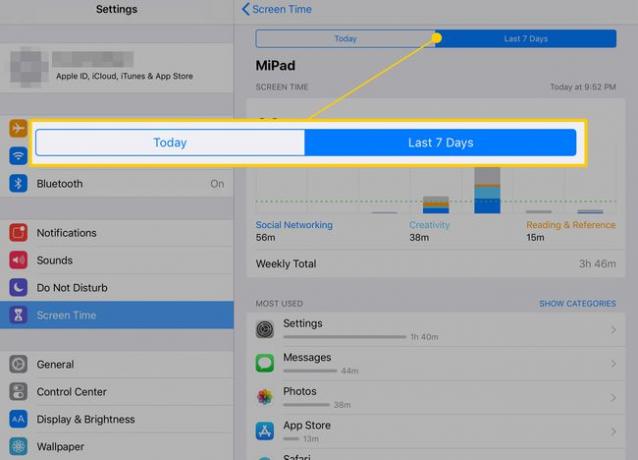
ქვემოთ გადახვევა გაჩვენებთ ზუსტ დროს, როდესაც თქვენი ყველაზე ხშირად გამოყენებული აპი იყო გახსნილი, რამდენჯერ აიღეთ თქვენი iPad და რომელი აპები გიგზავნით ყველაზე მეტ შეტყობინებებს. თქვენ შეგიძლიათ გამოიყენოთ ყველა ეს მონაცემი, რათა გადაწყვიტოთ, არის თუ არა რაღაც მუდმივად, ან სხვა მომხმარებლები დღის დიდ ნაწილს ატარებენ ერთ რამეზე (მაგალითად, თამაშებზე).
როგორ შევზღუდოთ აპის გამოყენება iPad-ზე
Screen Time არ გაძლევთ მხოლოდ ინფორმაციას. ის ასევე გაძლევთ კონტროლს. გარდა იმისა, თუ რომელი აპლიკაციების წაკითხვამ ყველაზე მეტად გამოიყენა, ასევე შეგიძლიათ განსაზღვროთ დროის ლიმიტები ან საერთოდ დაბლოკოთ ზოგიერთი.
როგორ ჩართოთ Downtime
-
ეკრანის დროის მთავარი გვერდიდან შეეხეთ შეფერხების დრო.

-
შეეხეთ სლაიდერს ჩართული/მწვანე.
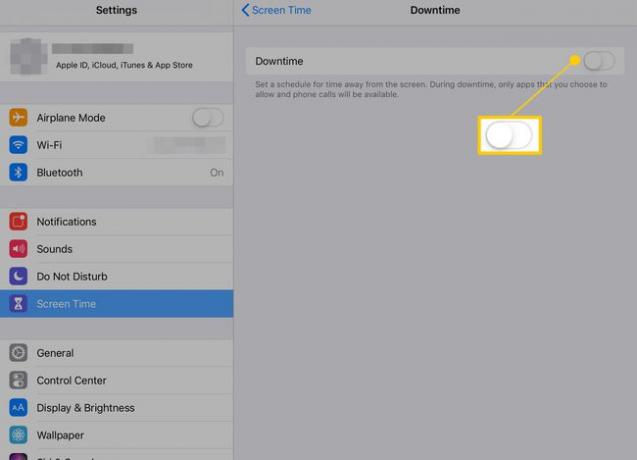
-
როდესაც Downtime ჩართულია, შეგიძლიათ შეეხოთ Ყოველ დღე სტანდარტული განრიგის შესანარჩუნებლად, ან შეგიძლიათ შეასრულოთ სხვადასხვა დასვენების დრო ყოველი დღისთვის დღეების მორგება. შეეხეთ მენიუს ამ ვარიანტების ქვემოთ, რათა დააყენოთ დროის დიაპაზონი, რომლითაც გსურთ აპის გამოყენების შეზღუდვა.
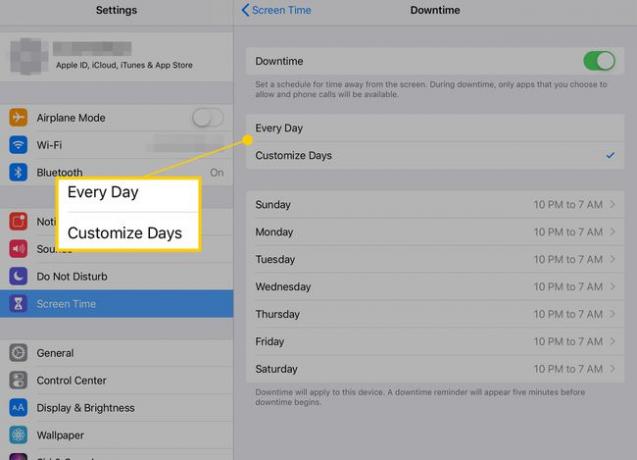
-
როდესაც Downtime აქტიურია, დაზარალებული აპების ხატულები გამოჩნდება უფრო მუქი მთავარ ეკრანზე და მათ სახელებს ექნებათ ქვიშის საათის ხატები მათ გვერდით.

როდესაც ცდილობთ აპის გახსნას, რომელიც Downtime-შია, გამოჩნდება შეტყობინება, რომელიც საშუალებას გაძლევთ უგულებელყოთ ყოველდღიური ლიმიტი ან მიიღოთ შეხსენება 15 წუთში.
როგორ დავაყენოთ აპლიკაციის ლიმიტები
თუ Downtime არ არის საკმარისად კონკრეტული, თქვენ ასევე გაქვთ შესაძლებლობა დააყენოთ დროის ლიმიტები აპების მთელი კატეგორიისთვის, როგორიცაა თამაშები, სოციალური მედია ან სტრიმინგის სერვისები. აი, როგორ უნდა გავაკეთოთ ეს.
-
ეკრანის დროის მთავარ ეკრანზე შეეხეთ აპლიკაციის ლიმიტები.
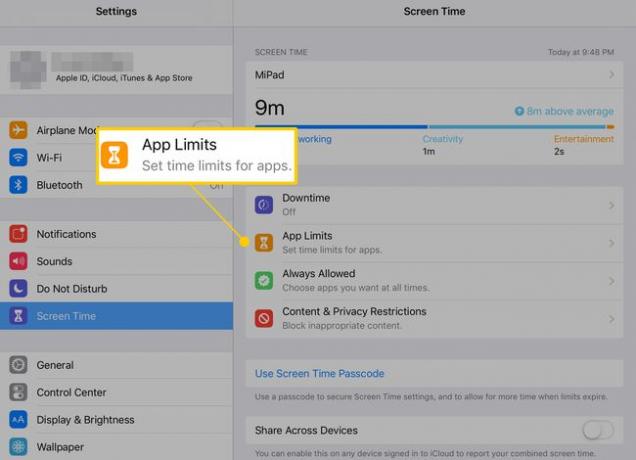
-
შეეხეთ ლიმიტის დამატება.

-
აირჩიეთ კატეგორია ან კატეგორიები, რომელთა შეზღუდვაც გსურთ და შეეხეთ შემდეგი.
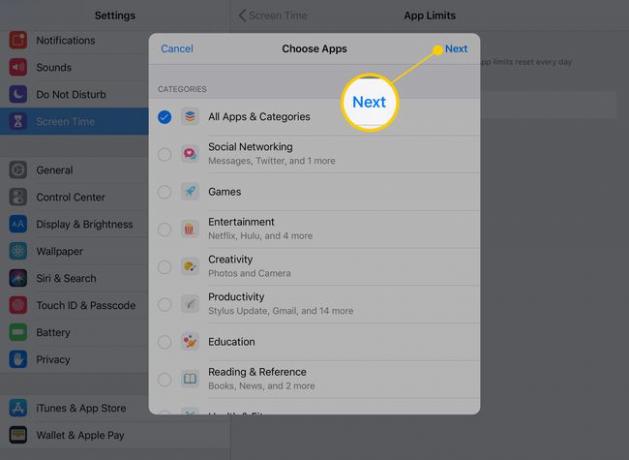
-
დააყენეთ დღეში მაქსიმალური დრო, როდესაც გსურთ, რომ აპები იყოს ხელმისაწვდომი. შეეხეთ დღეების მორგება დააწესოთ სხვადასხვა ლიმიტები კვირის ყოველი დღისთვის (მაგალითად, შეზღუდოთ თქვენი ბავშვების თამაშის დრო სკოლის ღამეებში).

-
შეეხეთ დამატება ტაიმერის დასასრულებლად.
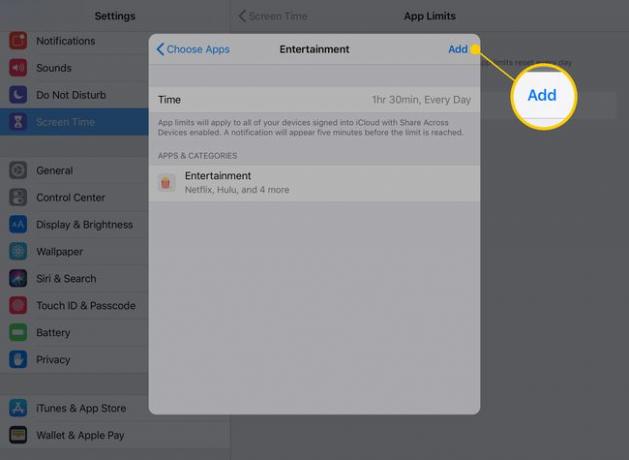
აპლიკაციის ლიმიტები გავლენას მოახდენს მითითებული ტიპის ყველა აპლიკაციაზე. ანუ ყველა თამაშსა თუ გასართობ აპს ექნება იგივე შეზღუდვები. ეს პარამეტრი საშუალებას გაძლევთ დააწესოთ შეზღუდვები ერთდროულად რამდენიმე აპლიკაციაზე, ხოლო სხვებს მარტო დატოვოთ.
