წაშლის და ინსტალაციის მეთოდი macOS 10.5 Leopard-ისთვის
თუ გეგმავთ განახლებას macOS Leopard (10.5) ადრინდელი სისტემიდან, თქვენ უნდა გადაწყვიტოთ რა ტიპის ინსტალაცია შეასრულოთ. ინსტალაციის სამი ტიპი არსებობს: განახლება, დაარქივეთ და დააინსტალირეთ და წაშალეთ და დააინსტალირეთ. ბოლო ვარიანტი, წაშლა და ინსტალაცია, ასევე ცნობილია, როგორც სუფთა ინსტალაცია, რადგან ის სრულად აშორებს დისკის არჩეულ მოცულობას macOS 10.5-ის დაყენებამდე.
წაშლისა და ინსტალაციის უპირატესობა ის არის, რომ ის საშუალებას გაძლევთ დაიწყოთ ახალი, წინა ვერსიებიდან ნებისმიერი ნარჩენების დატოვება. აქედან გამომდინარე, წაშლა და ინსტალაციის ვარიანტმა უნდა შესთავაზოს macOS-ის ყველაზე სუფთა, პატარა და საუკეთესო ვერსია. 10.5. ის ასევე შეიძლება იყოს ყველაზე სწრაფი ინსტალაცია, როდესაც მიზანმიმართულად ქმნით ახალ ინსტალაციას მომხმარებლის მონაცემების გარეშე აღდგენა. მაგალითად, თუ თქვენს კომპიუტერს სხვას გადასცემთ, შეიძლება არ გინდოდეთ, რომ მათ ჰქონდეთ წვდომა თქვენს ძველ ინფორმაციაზე.
რა თქმა უნდა, წაშლისა და ინსტალაციის გამოყენებას აქვს უარყოფითი მხარეები, განსაკუთრებით თუ თქვენ აპირებთ თქვენი მომხმარებლის მონაცემების აღდგენას. თუ არ გააკეთებთ წინასწარ მომზადებას, წაშლის პროცესი წაშლის თქვენს ყველა მონაცემს. თუ გსურთ თქვენი მომხმარებლის მონაცემების აღდგენა, ჯერ უნდა
Რა გჭირდება
თუ მზად ხართ შეასრულოთ macOS Leopard-ის წაშლა და ინსტალაცია, მაშინ შეაგროვეთ საჭირო ელემენტები:
- Mac G4, G5 ან Intel პროცესორით, 512 მბ ოპერატიული მეხსიერება, DVD დისკი და მინიმუმ 9 გბ თავისუფალი ადგილი.
- macOS 10.5 Leopard Install DVD.
- დრო ნახევარ საათიდან ორ საათამდე. ინსტალაციის დრო დამოკიდებულია Mac-ის ტიპზე, რომელზეც დააინსტალირეთ macOS 10.5.
ჩატვირთვა ლეოპარდის ინსტალაციის DVD-დან
OS X Leopard-ის ინსტალაციისთვის საჭიროა Leopard Install DVD-დან ჩატვირთვა. ამ ჩატვირთვის პროცესის დასაწყებად მრავალი გზა არსებობს, მათ შორის მეთოდი, როდესაც ვერ შეხვალთ თქვენი Mac-ის დესკტოპზე.

პროცესის დაწყება
ჩადეთ macOS 10.5 Leopard Install DVD თქვენს კომპიუტერში Mac-ის DVD დისკი. იხსნება macOS Install DVD ფანჯარა.
ორჯერ დააწკაპუნეთ დააინსტალირეთ Mac OS X.
როდესაც Mac OS X-ის ინსტალაციის ფანჯარა იხსნება, აირჩიეთ Რესტარტი.
შეიყვანეთ თქვენი ადმინისტრატორის პაროლი და აირჩიეთ კარგი.
თქვენი Mac გადაიტვირთება და ჩაიტვირთება ინსტალაციის DVD-დან. DVD-დან გადატვირთვას შეიძლება გარკვეული დრო დასჭირდეს.
პროცესის დაწყება: ალტერნატიული მეთოდი
ინსტალაციის პროცესის დაწყების ალტერნატიული გზაა ჩატვირთვა პირდაპირ DVD-დან, ინსტალაციის DVD-ის დესკტოპზე წინასწარ დაყენების გარეშე. გამოიყენეთ ეს მეთოდი, როდესაც პრობლემები გაქვთ და არ შეგიძლიათ დესკტოპზე ჩატვირთვა.
სანამ დაიწყებთ Mac-ს დაჭერით ვარიანტი გასაღები.
თქვენი Mac აჩვენებს Startup Manager-ს და ხატულების სიას, რომლებიც წარმოადგენენ ყველა ჩამტვირთველ მოწყობილობას, რომელიც ხელმისაწვდომია თქვენი Mac-ისთვის.
ჩადეთ Leopard Install DVD DVD დისკში, რომელიც ჩატვირთავს სლოტით, ან დააჭირეთ ამოღების ღილაკს და ჩადეთ Leopard Install DVD უჯრა ჩამტვირთველ დისკში.
რამდენიმე წამის შემდეგ, ინსტალაციის DVD გამოჩნდება, როგორც ერთ-ერთი ჩამტვირთავი ხატულა. თუ ეს ასე არ არის, აირჩიეთ გადატვირთვა ხატულა, რომელიც მითითებულია წრიული ისრით, ან, თუ ღილაკს ვერ ხედავთ, გადატვირთეთ თქვენი Mac.
მას შემდეგ, რაც Leopard Install DVD ხატულა გამოჩნდება, აირჩიეთ ის, რომ გადატვირთოთ თქვენი Mac და ჩატვირთოთ ინსტალაციის DVD-დან.
შეამოწმეთ და შეაკეთეთ თქვენი მყარი დისკი
მისი გადატვირთვის შემდეგ, თქვენი Mac ხელმძღვანელობს ინსტალაციის პროცესს. მიუხედავად იმისა, რომ სახელმძღვანელო მითითებები, როგორც წესი, არის ყველაფერი, რაც გჭირდებათ წარმატებული ინსტალაციისთვის, გადადით შემოვლით და გამოიყენეთ Apple-ის Disk Utility, რათა დარწმუნდეთ, რომ თქვენი მყარი დისკი გაფუჭებულია თქვენი ახალი ლეოპარდის დაყენებამდე OS.
აირჩიეთ ძირითადი ენა, რომელიც OS X Leopard-მა უნდა გამოიყენოს და შემდეგ აირჩიეთ მარჯვნივ მიმართული ისარი. გამოჩნდება მისასალმებელი ფანჯარა, რომელიც გთავაზობს გაგიწიოთ ინსტალაცია.
აირჩიეთ დისკის კომუნალური პროგრამა Utilities მენიუდან, რომელიც მდებარეობს ეკრანის ზედა ნაწილში.
-
Როდესაც დისკის კომუნალური პროგრამა იხსნება, აირჩიეთ მყარი დისკი მოცულობა, რომლის გამოყენებაც გსურთ ლეოპარდის ინსტალაციისთვის და აირჩიეთ Პირველადი დახმარება ჩანართი.
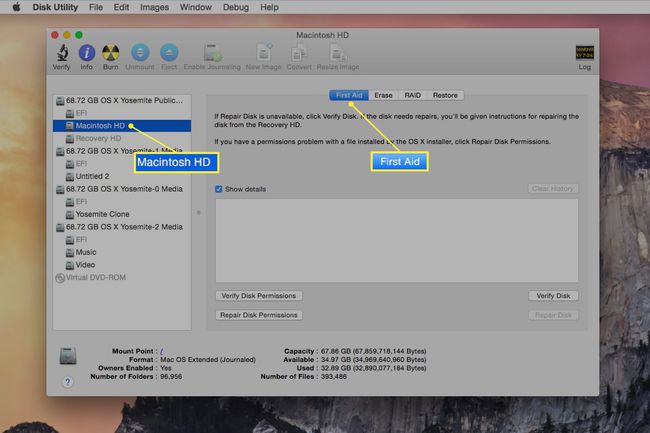
-
აირჩიეთ დისკის შეკეთება არჩეული მყარი დისკის მოცულობის შემოწმებისა და შეკეთების პროცესის დასაწყებად. თუ რაიმე შეცდომა შეინიშნება, გაიმეორეთ Repair Disk პროცესი, სანამ Disk Utility არ იტყობინება "მოცულობის (მოცულობის სახელი) არ გამოჩნდება OK."
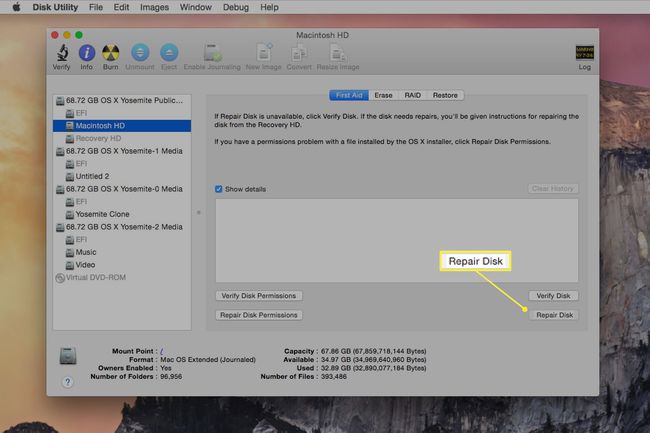
გადამოწმებისა და შეკეთების დასრულების შემდეგ, აირჩიეთ გამოდით Disk Utility Disk Utility მენიუდან.
თქვენ დაბრუნდით Leopard-ის ინსტალერის მისასალმებელი ფანჯარაში. აირჩიეთ განაგრძეთ ინსტალაციის გასაგრძელებლად.
ლეოპარდის დაყენების ვარიანტების არჩევა
MacOS 10.5 Leopard-ს აქვს ინსტალაციის მრავალი ვარიანტი, მათ შორის Mac OS X-ის განახლება, დაარქივება და ინსტალაცია და წაშლა და ინსტალაცია. ისინი საშუალებას გაძლევთ აირჩიოთ ინსტალაციის ტიპი და მყარი დისკის მოცულობა ოპერაციული სისტემის დასაყენებლად. თქვენ ასევე შეგიძლიათ დააკონფიგურიროთ პროგრამული პაკეტები, რომლებიც უნდა დააინსტალიროთ.
მიუხედავად იმისა, რომ არსებობს რამდენიმე ვარიანტი, ეს ინსტრუქციები მოიცავს Leopard-ის წაშლისა და ინსტალაციის დასრულების ძირითად ნაბიჯებს.
აირჩიეთ ვეთანხმები როდესაც გაჩვენებთ Leopard-ის ლიცენზიის პირობებს გასაგრძელებლად.
გამოჩნდება აირჩიეთ დანიშნულების ფანჯარა, რომელშიც ჩამოთვლილია მყარი დისკის ყველა ტომი, რომელიც ლეოპარდის ინსტალერმა იპოვა თქვენს Mac-ზე.
აირჩიეთ მყარი დისკი მოცულობა, რომელზეც გსურთ Leopard-ის დაყენება. თქვენ შეგიძლიათ აირჩიოთ ნებისმიერი ჩამოთვლილი ტომი, მათ შორის ნებისმიერი, რომელსაც აქვს ყვითელი გამაფრთხილებელი ნიშანი.
აირჩიეთ Პარამეტრები. (ინსტალერის მოგვიანებით ვერსიებმა შეცვალა ოფციის ღილაკი მორგება.)
-
ოფციების ფანჯარა აჩვენებს ინსტალაციის სამ ტიპს, რომლებიც შეიძლება შესრულდეს: Mac OS X-ის განახლება, არქივი და ინსტალაცია და წაშლა და ინსტალაცია. ეს სახელმძღვანელო ასრულებს წაშლის და ინსტალაციის ინსტალაციას.
თუ არ აპირებთ მყარი დისკის არჩეული მოცულობის წაშლას, აღარ გააგრძელოთ ეს სახელმძღვანელო, რადგან ინსტალაციის დროს იკარგება შერჩეული მყარი დისკის მოცულობის ყველა მონაცემი.
აირჩიეთ წაშალე და დააინსტალირე.
გამოიყენეთ დისკის ფორმატირება როგორც ჩამოსაშლელი მენიუს დასაყენებლად ფორმატირების ვარიანტები Mac OS X გაფართოებული (ჟურნალიზებული). აირჩიეთ განაგრძეთ არჩეული მყარი დისკის მოცულობის წაშლა და ფორმატირება.
შეცვალეთ ლეოპარდის პროგრამული პაკეტები
macOS 10.5 Leopard-ის ინსტალაციის დროს შეგიძლიათ აირჩიოთ პროგრამული პაკეტები ინსტალაციისთვის.
Leopard-ის ინსტალერი აჩვენებს შეჯამებას, თუ რა იქნება დაინსტალირებული. აირჩიეთ მორგება.
ჩნდება დასაინსტალირებელი პროგრამული პაკეტების სია. ორი პაკეტი (პრინტერის დრაივერები და ენის თარგმანები) შეიძლება შემცირდეს ინსტალაციისთვის საჭირო სივრცის შესამცირებლად. თუ თქვენ გაქვთ უამრავი საცავი, შეგიძლიათ დატოვოთ პროგრამული პაკეტის არჩევანი ისე, როგორც არის.
აირჩიეთ გაფართოების სამკუთხედი გვერდით პრინტერის დრაივერები და ენის თარგმანი.
ამოიღეთ გამშვები ნიშნები პრინტერის ნებისმიერი დრაივერიდან, რომელიც არ გჭირდებათ. თუ თქვენ გაქვთ ბევრი ადგილი მყარ დისკზე, თქვენ უნდა დააინსტალიროთ ყველა დრაივერი. ეს აადვილებს პრინტერების შეცვლას მომავალში დამატებითი დრაივერების დაყენების გარეშე. თუ სივრცე შეზღუდულია და თქვენ უნდა ამოიღოთ პრინტერის ზოგიერთი დრაივერი, შეარჩიეთ ისინი, რომლებიც ნაკლებად სავარაუდოა, რომ დაგჭირდეთ.
ამოიღეთ გამშვები ნიშნები ნებისმიერი ენიდან, რომელიც არ გჭირდებათ. მომხმარებელთა უმეტესობას შეუძლია უსაფრთხოდ წაშალოს ყველა ენა, მაგრამ თუ სხვა ენებზე დოკუმენტების ან ვებსაიტების ნახვა გჭირდებათ, დატოვეთ ეს ენები არჩეული.
აირჩიეთ შესრულებულია დაბრუნდით Install Summary ფანჯარაში და შემდეგ აირჩიეთ Დაინსტალირება.
ინსტალაცია იწყება ინსტალაციის DVD-ის შემოწმებით, რათა დარწმუნდეთ, რომ ის არ არის შეცდომები. ამ პროცესს შეიძლება გარკვეული დრო დასჭირდეს. შემოწმების დასრულების შემდეგ იწყება ინსტალაციის პროცესი. პროგრესის ზოლი გამოჩნდება დარჩენილი დროის შეფასებით. შეფასება შეიძლება ძალიან გრძელი ჩანდეს დასაწყებად, მაგრამ პროგრესის მიღწევისას ის უფრო რეალისტური ხდება.
როდესაც ინსტალაცია დასრულდება, თქვენი Mac ავტომატურად გადაიტვირთება.
ასისტენტის დაყენება და თქვენი კლავიატურის ამოცნობა
ინსტალაციის დასრულების შემდეგ, Leopard Setup Assistant იწყებს ფილმის "Welcome to Leopard" ჩვენებით. მოკლემეტრაჟიანი ფილმის დასრულების შემდეგ, თქვენ გადაიყვანთ დაყენების პროცესს, სადაც დარეგისტრირდებით macOS-ის ინსტალაცია და გთავაზობთ ანგარიშის და მომხმარებლის მონაცემების სხვაგან გადაცემის შესაძლებლობას კომპიუტერი.
მესამე მხარის კლავიატურის დაყენება
თქვენ არ გჭირდებათ Apple-ის მიერ მოწოდებული კლავიატურის გამოყენება; ყველაზე Windows-ზე დაფუძნებული კლავიატურები კარგად მუშაობს. Setup Assistant-ი გიბიძგებთ თქვენი კლავიატურის ტიპის განსაზღვრის პროცესში.

გამოჩნდება კლავიატურის დაყენების ფანჯარა. აირჩიეთ კარგი კლავიატურის გამოვლენის პროცესის დასაწყებად.
დააჭირეთ ღილაკს Shift კლავიშის მარჯვნივ, რომელიც მდებარეობს თქვენი კლავიატურის მარცხენა მხარეს.
დააჭირეთ ღილაკს Shift ღილაკის მარცხნივ, რომელიც მდებარეობს თქვენი კლავიატურის მარჯვენა მხარეს.
თქვენი კლავიატურის ტიპი იდენტიფიცირებულია. აირჩიეთ განაგრძეთ გაგრძელება.
თქვენი Mac-ის დაყენება
სიიდან აირჩიეთ ქვეყანა ან რეგიონი, სადაც იყენებთ თქვენს Mac-ს.
სიიდან აირჩიეთ კლავიატურის განლაგება, რომლის გამოყენებაც გსურთ.
Setup Assistant გთავაზობთ მონაცემთა გადაცემას სხვა Mac-დან, სხვა ტომიდან ან Time Machine-ის სარეზერვო ასლიდან. ვინაიდან თქვენ აკეთებთ სუფთა ინსტალაციას მომხმარებლის მონაცემების აღდგენის გარეშე, აირჩიეთ ახლა არ გადაიტანო ჩემი ინფორმაცია.
აირჩიეთ განაგრძეთ.
Შეიყვანე შენი Apple ID და პაროლი. ეს ინფორმაცია არჩევითია; თუ გსურთ, შეგიძლიათ დატოვოთ ველები ცარიელი. აირჩიეთ განაგრძეთ.
შეიყვანეთ თქვენი რეგისტრაციის ინფორმაცია და აირჩიეთ განაგრძეთ.
გამოიყენეთ ჩამოსაშლელი მენიუები, რათა Apple-ის მარკეტინგის ხალხს უთხრათ სად და რატომ იყენებთ თქვენს Mac-ს. აირჩიეთ განაგრძეთ და შემდეგ აირჩიეთ განაგრძეთ კიდევ ერთხელ გაგზავნეთ თქვენი რეგისტრაციის ინფორმაცია Apple-ში.
შექმენით ადმინისტრატორის ანგარიში
შენი Mac სჭირდება მინიმუმ ერთი ადმინისტრატორის ანგარიში. დაყენების პროცესის ამ ეტაპზე, თქვენ მოგეთხოვებათ შექმნათ პირველი მომხმარებლის ანგარიში, რომელიც ასევე არის ადმინისტრატორის ანგარიში.
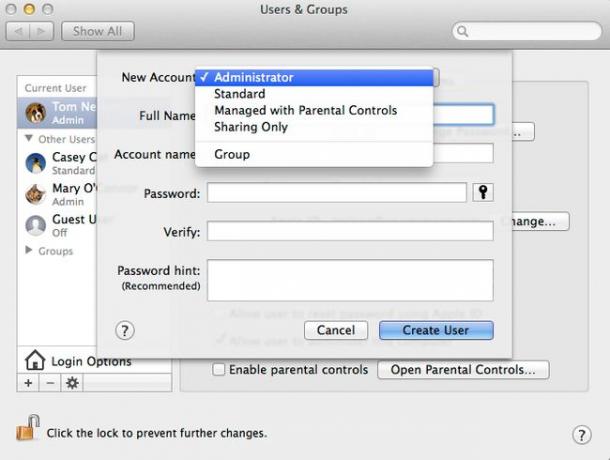
შეიყვანეთ თქვენი სახელი სახელი ველი. შეგიძლიათ გამოიყენოთ სივრცეები, დიდი ასოები და პუნქტუაცია. ეს არის თქვენი ანგარიშის მომხმარებლის სახელი.
შეიყვანეთ მოკლე სახელი Მოკლე სახელი ველი. MacOS იყენებს მოკლე სახელს, როგორც სახელს თქვენი მთავარი დირექტორია და მომხმარებლის შიდა ანგარიშის ინფორმაციისთვის, რომელიც გამოიყენება სხვადასხვა სისტემის ხელსაწყოებით. მოკლე სახელი შემოიფარგლება 255 მცირე ასოებით, დაშვებული ინტერვალით. მიუხედავად იმისა, რომ შეგიძლიათ გამოიყენოთ 255-მდე სიმბოლო, შეეცადეთ სახელი მოკლე იყოთ. მოკლე სახელების შეცვლა ძნელია მათი შექმნის შემდეგ, ასე რომ, სანამ გააგრძელებთ, დარწმუნდით, რომ კმაყოფილი ხართ შექმნილ მოკლე სახელით.
შეიყვანეთ პაროლი ადმინისტრატორის ანგარიშისთვის და შეიყვანეთ პაროლი მეორედ გადაამოწმეთ ველი.
სურვილისამებრ, შეგიძლიათ შეიყვანოთ აღწერილობითი მინიშნება პაროლის შესახებ Პაროლის მინიშნება ველი. ეს უნდა იყოს ისეთი რამ, რაც შეაფერხებს თქვენს მეხსიერებას, თუ დაგავიწყდათ პაროლი. არ შეიყვანოთ რეალური პაროლი. აირჩიეთ განაგრძეთ.
აირჩიეთ სურათი ხელმისაწვდომი სურათების სიიდან. ეს სურათი ასოცირდება თქვენს მომხმარებლის ანგარიშთან და გამოჩნდება შესვლისას და სხვა ღონისძიებების დროს, როდესაც თქვენ იყენებთ თქვენს Mac-ს. თუ თქვენ გაქვთ თავსებადი ვებკამერა დაკავშირებული თქვენს Mac-თან, შეგიძლიათ გამოიყენოთ ვებკამერა თქვენი სურათის გადასაღებად და ამ სურათის თქვენს ანგარიშთან დასაკავშირებლად.
გააკეთე შენი არჩევანი და აირჩიე განაგრძეთ.
კეთილი იყოს თქვენი მობრძანება Leopard Desktop-ში
თქვენმა Mac-მა დაასრულა macOS Leopard-ის დაყენება, მაგრამ არის ერთი ბოლო ღილაკი დასაჭერად. აირჩიეთ წადი. თქვენ ავტომატურად შეხვალთ შესული ადმინისტრატორის ანგარიშით, რომელიც ადრე შექმენით და დესკტოპის ეკრანი გამოჩნდება. კარგად დააკვირდით თქვენს დესკტოპს მის ხელუხლებელ მდგომარეობაში, რადგან თუ ბევრი მომხმარებელივით ხართ, ის აღარასოდეს გამოიყურება ასე სუფთა და ორგანიზებული.
