როგორ განაახლოთ დააინსტალირეთ OS X El Capitan თქვენს Mac-ზე
OS X El Capitan-ით (10.11) ამისთვის მაკი, განახლების ინსტალაცია არის ინსტალაციის შესრულების ნაგულისხმევი მეთოდი. ეს ნიშნავს, რომ საინსტალაციო აპლიკაცია ავტომატურად იხსნება Mac App Store-დან OS-ის ჩამოტვირთვის შემდეგ. სანამ ინსტალაციას დაიწყებთ, დატოვეთ ინსტალერი და იზრუნეთ დაყენების მნიშვნელოვან დეტალებზე.
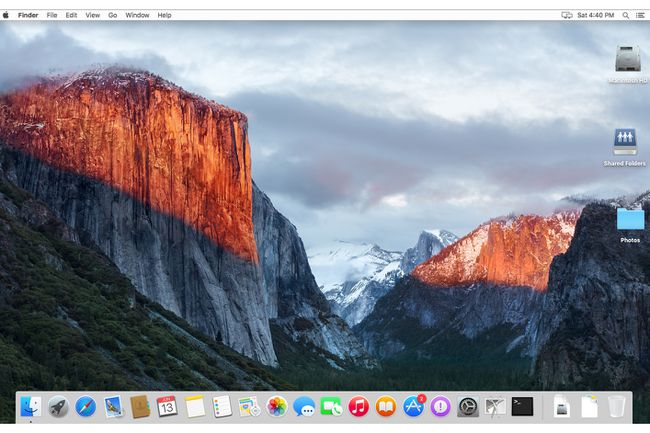
რა გჭირდებათ OS X El Capitan-ის გასაშვებად
OS X El Capitan-ის ჩამოტვირთვამდე და ინსტალაციამდე, განსაზღვრეთ არის თუ არა Mac-ი აღჭურვილი OS-ის გასაშვებად. გადახედეთ El Capitan სისტემის მინიმალური მოთხოვნები რომ გაიგოთ რა სახის აპარატურა გჭირდებათ და რომელ მოწყობილობებს უჭერს მხარს OS.
მას შემდეგ რაც დაადგინეთ, რომ Mac აკმაყოფილებს მოთხოვნებს, თქვენ თითქმის მზად ხართ გააგრძელოთ. უპირველეს ყოვლისა, გადადგით ზომები, რათა დარწმუნდეთ, რომ Mac მზად არის OS-ის ინსტალაციისთვის და განიცადოს უპრობლემო ინსტალაციის პროცესი.
არსებული მონაცემების სარეზერვო ასლის შექმნა
დარწმუნდით, რომ თქვენი მიმდინარე მონაცემების სარეზერვო ასლი უსაფრთხოა. ახალი OS-ის ინსტალაცია დიდ ცვლილებებს შეაქვს Mac-ში, მათ შორის ზოგიერთი სისტემის ფაილის წაშლა, სხვა ფაილების ჩანაცვლება,
თუ ინსტალაციის პროცესში რაიმე არასწორია, Mac-მა შეიძლება დაკარგოს კრიტიკული მონაცემები. რისკი არ ღირს, განსაკუთრებით მაშინ, როდესაც ა ძირითადი სარეზერვო ასლის შესრულება მარტივია.
ინსტალაციის ტიპები მხარდაჭერილია OS X El Capitan-ის მიერ
გავიდა ინსტალაციის რთული ვარიანტების დრო, როგორიცაა დაარქივეთ და დააინსტალირეთ, რომელმაც შექმნა სისტემის სარეზერვო ასლი, შემდეგ განახორციელა განახლების ინსტალაცია. Apple ახლა გთავაზობთ ინსტალაციის ორ მეთოდს: განახლების ინსტალაცია, რომელიც ამ სახელმძღვანელოში აღწერილი პროცესია და სუფთა ინსტალაცია.
- განახლების ინსტალაცია გადაწერს OS X-ის მიმდინარე ვერსიას, ცვლის მოძველებულ სისტემურ ფაილებს, დააინსტალირებს ახალ სისტემურ ფაილებს, აღადგენს ფაილების ნებართვებს, განაახლებს Apple-ის მიერ მიწოდებულ აპებს და დააინსტალირებს ახალ Apple აპებს. განახლების პროცესში ჩართულია მეტი ნაბიჯი. ერთი, რასაც განახლების ინსტალაცია არ გააკეთებს, არის თქვენი მომხმარებლის მონაცემების შეცვლა.
- სუფთა ინსტალაცია ასუფთავებს სისტემის სამიზნე მოცულობას და მომხმარებლის მონაცემებს. ეს ჩვეულებრივ კეთდება სამიზნე მოცულობის წაშლით, შემდეგ OS X El Capitan-ის დაყენებით. სუფთა ინსტალაციის ოფციის გამოყენება გტოვებთ Mac-ს, რომელიც მსგავსია ახალი Mac-ის, ახლად ამოღებული. მესამე მხარის აპლიკაციები არ არის დაინსტალირებული, მომხმარებლები არ იქმნებადა მომხმარებლის მონაცემები წაიშლება. როდესაც Mac ჩაირთვება სუფთა ინსტალაციის შემდეგ, საწყისი დაყენების ოსტატი გაგიძღვებათ ახალის შექმნის პროცესს ადმინისტრატორის ანგარიში. სუფთა ინსტალაციის ვარიანტი თავიდან დაწყების ეფექტური გზაა. ეს შეიძლება იყოს კარგი მეთოდი ახალი OS-ის დაყენება თუ თქვენ შეგექმნათ პრობლემები თქვენს Mac-თან, რომელთა მოგვარებაც შეუძლებელია.
მიუხედავად იმისა, რომ ინსტალერი არ ეხება მომხმარებლის მონაცემებს, სისტემის ძირითადი განახლებები მოიცავს ცვლილებებს Apple აპებში. სავარაუდოა, რომ როდესაც პირველად გაუშვით აპები, როგორიცაა ფოსტა ან ფოტოები, აპი განაახლებს მომხმარებლის მონაცემებს. ფოსტის შემთხვევაში, თქვენი ფოსტის მონაცემთა ბაზა შეიძლება განახლდეს. ფოტოების შემთხვევაში, თქვენი ძველი iPhoto ან Aperture სურათების ბიბლიოთეკა შეიძლება განახლდეს. ეს არის ერთ-ერთი მიზეზი, რის გამოც კარგი იდეაა სარეზერვო ასლის შექმნა OS X ინსტალერის გაშვებამდე. ამ გზით, თქვენ შეგიძლიათ აღადგინოთ საჭირო მონაცემთა ფაილები, რომლებიც შეიძლება განახლდეს ან პოტენციურად გამოიწვიოს პრობლემები.
შეამოწმეთ თქვენი Startup Drive შეცდომებისთვის
შეამოწმეთ გაშვების დისკი შეცდომებისთვის და შეაკეთეთ ფაილის ნებართვები. დარწმუნდით, რომ Mac-ის გაშვების დისკი კარგ ფორმაშია და არსებული სისტემის ფაილებს აქვთ სწორი ნებართვები. გამოიყენეთ Disk Utility მყარი დისკების და დისკის ნებართვების შესაკეთებლად.
როგორ ჩამოტვირთოთ OS X El Capitan Mac App Store-იდან
შეგიძლიათ იპოვოთ OS X El Capitan Mac App Store-ში, როგორც უფასო განახლება OS X Snow Leopard-ისთვის და უფრო გვიან. თუ თქვენი Mac აკმაყოფილებს El Capitan-ის სისტემის მინიმალურ მოთხოვნებს, მაგრამ აქვს უფრო ადრეული OS, შეიძინეთ OS X Snow Leopard Apple-ის მაღაზიიდან. შემდეგ მიჰყევით ინსტრუქციები Mac-ზე თოვლის ლეოპარდის დაყენების შესახებ. Snow Leopard არის OS X-ის უძველესი ვერსია, რომელსაც შეუძლია წვდომა Mac App Store-ზე.
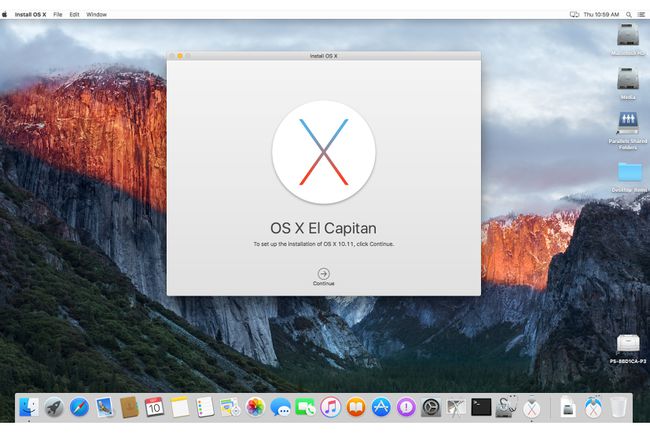
ჩამოტვირთეთ OS X 10.11 (El Capitan) Mac App Store-იდან
გამოიყენეთ ვებ ბრაუზერი Apple App Store-ის El Capitan-ის განახლების გვერდზე გადასასვლელად. გადადით ქვემოთ მე-4 საფეხურზე და აირჩიეთ ჩამოტვირთეთ OS X El Capitan. ჩამოტვირთვა დაიწყება. დასრულების შემდეგ, OS X El Capitan ინსტალერი იწყება თავისით.
ამ ეტაპზე, დატოვეთ ინსტალერი და შექმენით ჩამტვირთავი OS X El Capitan ინსტალერი USB ფლეშ დრაივზე. ეს ნაბიჯი არასავალდებულოა, მაგრამ შეიძლება სასარგებლო იყოს, თუ რამდენიმე Mac გაქვთ გასაახლებელი. თქვენ შეგიძლიათ გამოიყენოთ ჩამტვირთავი USB ფლეშ დრაივი ინსტალერის გასაშვებად ნებისმიერ Mac-ზე.
დაიწყეთ განახლების პროცესი OS X El Capitan Installer-ის გამოყენებით
მას შემდეგ რაც შექმენით თქვენი მონაცემების სარეზერვო ასლი და დარწმუნდებით, რომ Mac აკმაყოფილებს მოთხოვნები El Capitan-ის გაშვებისთვისჩამოტვირთეთ OS X El Capitan ინსტალერი Mac App Store-დან. საჭიროების შემთხვევაში შეიქმნა ა OS X El Capitan ინსტალერის ჩამტვირთავი ასლი USB ფლეშ დრაივზე. ახლა თქვენ შეგიძლიათ დაიწყოთ ინსტალერი OS X El Capitan აპის Install OS X El Capitan-ის გაშვებით თქვენი Mac-ის Applications საქაღალდეში.
როდესაც ინსტალერი იხსნება და აჩვენებს Install OS X ფანჯარას, აირჩიეთ განაგრძეთ.
წაიკითხეთ ლიცენზიის პირობები OS X-ისთვის, შემდეგ აირჩიეთ ვეთანხმები.
-
Install OS X-ის ფანჯარა აჩვენებს გაშვების მიმდინარე მოცულობას, როგორც ინსტალაციის დანიშნულების ადგილს. თუ ეს სწორი მდებარეობაა, აირჩიეთ Დაინსტალირება.
თუ ეს არ არის სწორი მდებარეობა და რამდენიმე დისკი დამაგრებულია Mac-ზე, აირჩიეთ ყველა დისკის ჩვენება, შემდეგ აირჩიეთ დანიშნულების დისკი ხელმისაწვდომი არჩევანიდან. აირჩიეთ Დაინსტალირება როცა მზადაა.
თუ თქვენ ასრულებთ სუფთა ინსტალაციას სხვა ტომზე, იხილეთ ჩვენი გაასუფთავეთ დააინსტალირეთ OS X El Capitan სახელმძღვანელო.
შეიყვანეთ თქვენი ადმინისტრატორის პაროლი, შემდეგ აირჩიეთ კარგი.
-
ინსტალერი აკოპირებს რამდენიმე ფაილს დანიშნულების მოცულობაში და გადატვირთავს Mac-ს. გამოჩნდება პროგრესის ზოლი დარჩენილი დროის შეფასებით. ამას შეიძლება გარკვეული დრო დასჭირდეს.
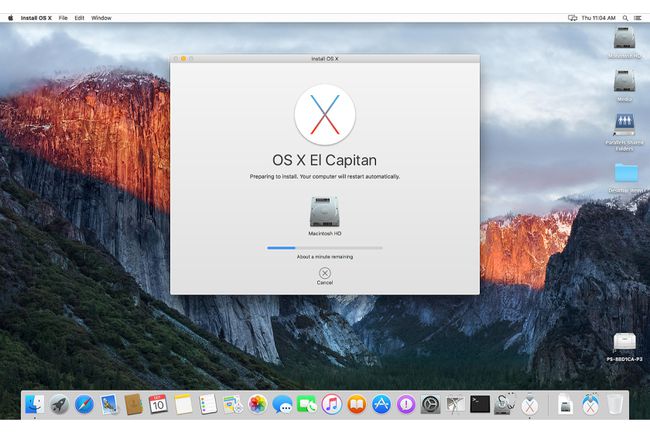
პროგრესის ზოლის დასრულების შემდეგ, Mac გადაიტვირთება და იწყებს OS X El Capitan-ის დაყენების პროცესს, სადაც თქვენ აწვდით კონფიგურაციის ინფორმაციას თქვენი პირადი პრეფერენციების დასაყენებლად.
OS X El Capitan-ის დაყენების პროცესი განახლების ინსტალაციისთვის
ამ ეტაპზე, El Capitan-ის ინსტალაცია დასრულდა და აჩვენებს OS X შესვლის ეკრანს. ეს ხდება მაშინაც კი, როდესაც OS X-ის წინა ვერსია დაყენებული იყო, რომ პირდაპირ დესკტოპზე მოგიყვანოთ. თქვენ შეგიძლიათ გამოიყენოთ სისტემის პრეფერენციების პანელი, მოგვიანებით, რათა დააყენოთ მომხმარებლის შესვლის გარემო ისე, როგორც გსურთ.
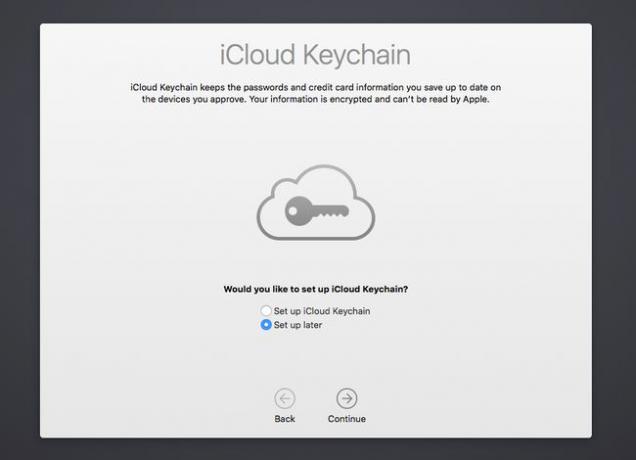
OS X El Capitan-ის მომხმარებლის პარამეტრების კონფიგურაცია
მას შემდეგ, რაც OS X El Capitan დაინსტალირდება, განაახლეთ მომხმარებლის პარამეტრები, რათა დააკონფიგურიროთ სისტემა თქვენს საჭიროებებზე.
შეიყვანეთ თქვენი ადმინისტრატორის ანგარიშის პაროლი, შემდეგ დააჭირეთ შედი ღილაკით ან აირჩიეთ პაროლის ველის გვერდით მარჯვნივ მიმართული ისარი.
OS X El Capitan ითხოვს თქვენს Apple ID-ს. ამ ინფორმაციის მიწოდება საშუალებას აძლევს დაყენების ოსტატს ავტომატურად დააკონფიგურიროს მომხმარებლის რამდენიმე პარამეტრი, მათ შორის სინქრონიზაცია თქვენს iCloud ანგარიშთან. თქვენ არ გჭირდებათ თქვენი Apple ID ამ ეტაპზე მიწოდება. თქვენ შეგიძლიათ აირჩიოთ ამის გაკეთება მოგვიანებით ან საერთოდ არ გააკეთოთ. თუმცა, ამ ინფორმაციის მიწოდება აიძულებს დაყენების პროცესს სწრაფად წარიმართოს. მიუთითეთ თქვენი Apple ID პაროლი, შემდეგ აირჩიეთ განაგრძეთ.
ჩნდება ფურცელი, რომელშიც გეკითხებით, გსურთ თუ არა Find My Mac-ის გამოყენება, სერვისი, რომელიც საშუალებას გაძლევთ იპოვოთ თქვენი Mac გეოლოკაციის თვალთვალის გამოყენებით. ეს სერვისი ასევე ბლოკავს და წაშლის თქვენი Mac-ის შიგთავსს, თუ ის მოიპარება. თქვენ არ გჭირდებათ ამ ფუნქციის ჩართვა, თუ არ გსურთ. აირჩიეთ დაშვება ან Ახლა არა.
OS X-ის, iCloud-ის, Game Center-ისა და მასთან დაკავშირებული სერვისების გამოყენების პირობები და პირობები ნაჩვენებია. წაიკითხეთ ლიცენზიის პირობები, შემდეგ აირჩიეთ ვეთანხმები.
ჩნდება ფურცელი, რომელიც გთხოვთ დაადასტუროთ შეთანხმება. აირჩიეთ ვეთანხმები.
შემდეგი ნაბიჯი გეკითხებათ, გსურთ თუ არა iCloud Keychain-ის დაყენება. ეს სერვისი ახდენს თქვენი Apple მოწყობილობების სინქრონიზაციას იმავე გასაღების ჯაჭვის გამოსაყენებლად, რომელიც შეიცავს პაროლებს და სხვა ინფორმაციას, რომლის შენახვაც გადაწყვიტეთ გასაღების ჯაჭვში. თუ წარსულში იყენებდით iCloud Keychain-ს და გსურთ გაგრძელება, აირჩიეთ დააყენეთ iCloud Keychain. თუ წარსულში არ გამოგიყენებიათ iCloud Keychain სერვისი, აირჩიეთ დააყენეთ მოგვიანებით, მაშინ დააყენეთ და გამოიყენეთ iCloud Keychain. პროცესი რთულია, ასე რომ თქვენ კარგად უნდა გესმოდეთ უსაფრთხოების საკითხები, სანამ გააგრძელებთ. გააკეთეთ თქვენი არჩევანი, შემდეგ აირჩიეთ განაგრძეთ.
დაყენების ოსტატი დაასრულებს კონფიგურაციის პროცესს და აჩვენებს ახალ OS X El Capitan დესკტოპს.
სცადეთ ახალი ოპერაციული სისტემა. ახალი OS-ით შეიძლება აღმოაჩინოთ, რომ ზოგიერთი რამ ერთნაირად არ მუშაობს. OS X El Capitan-მა შესაძლოა აღადგინა სისტემის ზოგიერთი პარამეტრი ნაგულისხმევად. დაუთმეთ დრო სისტემის პრეფერენციების პანელის შესასწავლად, რათა თქვენი Mac დააბრუნოთ ისე, როგორც მოგწონთ.
თუ გსურთ, დაუბრუნდით ზოგიერთ არასავალდებულო ელემენტს, რომელიც შესაძლოა გამოტოვოთ დაყენების დროს, მაგ iCloud-ის დაყენება და iCloud Keychain.
