რა უნდა გააკეთოთ, თუ AirPlay არ მუშაობს
AirPlay არის iPad-ის ერთ-ერთი ყველაზე მაგარი ფუნქცია, განსაკუთრებით მაშინ, როცა იყენებთ AirPlay რომ დააკავშირეთ თქვენი iPad ან iPhone თქვენს ტელევიზორს Apple TV-ის საშუალებით. პრეზენტაციას ატარებთ, ქსელში სერფინგს თუ თამაშს თამაშობთ, არაფერია ისეთი, როგორიც ეს ხდება თქვენს ფართო ეკრანზე ტელევიზორში.
იმის გამო, რომ AirPlay, როგორც ჩანს, ჯადოსნურად მუშაობს, შეიძლება დამაბნეველი ჩანდეს პრობლემების მოგვარება, მაგრამ AirPlay მუშაობს მარტივ პრინციპებზე. AirPlay-ის კავშირის პრობლემების გადაჭრა, როგორც წესი, ასევე მარტივია.
ამ სტატიაში მოცემული ინფორმაცია ეხება iPad-ებსა და iPhone-ებს, რომლებსაც აქვთ iOS 12, 11 ან 10. საჭიროა მეორე თაობის ან უფრო გვიანი Apple TV.
AirPlay კავშირის შექმნა
როდესაც ყველაფერი გამართულად მუშაობს, თქვენ წვდებით AirPlay-ს iPad-ის ან iPhone-ის ეკრანის ზედა მარჯვენა მხარეს ჩამოწევით. iOS 12 ან iOS 11) გასახსნელად Კონტროლის ცენტრი. ასწიეთ ეკრანის ქვედა მხრიდან, რომ გახსნათ კონტროლის ცენტრი iOS-ის ადრინდელ ვერსიებში.
შეეხეთ ეკრანის ასახვა (iOS 12-ში ან iOS 11-ში) ან AirPlay

როდესაც ყველაფერი სწორად არ მუშაობს, მიჰყევით პრობლემების მოგვარების ამ ნაბიჯებს და უმოკლეს დროში დაუბრუნდებით თქვენი iOS მოწყობილობის ასახვას თქვენს ტელევიზორზე.
დაადასტურეთ, რომ Apple TV AirPlay ჩართულია
Apple TV Settings აპში შეამოწმეთ, რომ AirPlay ფუნქცია გააქტიურებულია. აირჩიეთ პარამეტრები > AirPlay Apple TV-ზე და დაადასტურეთ, რომ ჩართულია.
გადაამოწმეთ Wi-Fi ქსელის კავშირი
AirPlay მუშაობს მეშვეობით Wi-Fi ქსელი, ამიტომ ორივე მოწყობილობა უნდა იყოს ერთსა და იმავე ქსელში, რომ ფუნქცია იმუშაოს. შეამოწმეთ, რომელ ქსელთან არის დაკავშირებული თქვენი iPad ან iPhone პარამეტრების აპის გახსნა. თქვენი Wi-Fi ქსელის სახელი უნდა გამოჩნდეს გვერდით Ვაი - ფაი მარცხენა პანელში.
თუ Wi-Fi პარამეტრი იკითხება გამორთულია, წადი Ვაი - ფაი ეკრანის ძირითად ნაწილში და გადაიტანეთ სლაიდერი ჩართული/მწვანე პოზიციაზე. შემდეგ აირჩიეთ ქსელი, რომელიც გამოჩნდება.
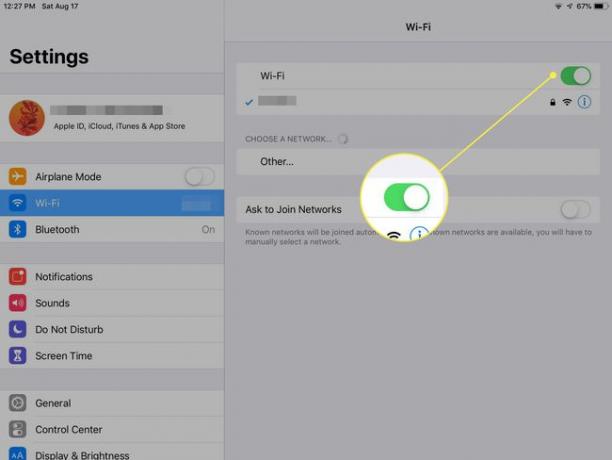
შეამოწმეთ Wi-Fi ქსელი თქვენს Apple TV-ზე შესვლით პარამეტრები და არჩევა ქსელი (მე-4 თაობის Apple TV-სთვის ან უფრო გვიან) ან გენერალი > ქსელი (Apple TV-ის ადრინდელი ვერსიებისთვის). მან უნდა აჩვენოს, რომ ის დაკავშირებულია იმავე Wi-Fi ქსელთან, როგორც თქვენი iOS მოწყობილობა.
გადატვირთეთ ორივე მოწყობილობა
თუ პრობლემები შენარჩუნებულია, გადატვირთეთ ორივე მოწყობილობა. Apple TV-ებისთვის ეს ნიშნავს მის გათიშვას დენის განყოფილებიდან ან კაბელის გამორთვას Apple TV-ის უკანა მხარეს. დატოვე გამორთული რამდენიმე წამით და შემდეგ ისევ შეაერთეთ. Apple TV-ის გადატვირთვის შემდეგ, დაელოდეთ სანამ ის დაუკავშირდება ქსელს, რათა სცადოთ AirPlay.
რომ გადატვირთეთ თქვენი iOS მოწყობილობა, მოდელიდან გამომდინარე, შეიძლება დაგჭირდეთ დააჭიროთ და დააჭიროთ ძილი/გაღვიძება ღილაკზე და შემდეგ გაასრიალეთ ეკრანზე სლაიდერი მოწყობილობის გამორთვისთვის ან ხანგრძლივად დააჭირეთ მხარე ან ზედა ღილაკი და ხმის ერთ-ერთი ღილაკი გადატვირთვისთვის.
გადატვირთეთ როუტერი
უმეტეს შემთხვევაში, დადასტურება, რომ ორივე მოწყობილობა დაკავშირებულია ერთსა და იმავე ქსელთან და მათი გადატვირთვა წყვეტს პრობლემას. თუმცა, იშვიათ შემთხვევებში, პრობლემა თავად როუტერი ხდება. თუ ყველაფერი სცადეთ, გადატვირთეთ როუტერი. თუ როუტერის უკანა მხარეს ჩართვა/გამორთვის ჩამრთველს ვერ ხედავთ, გამორთეთ ის განყოფილებიდან, დაელოდეთ რამდენიმე წამს და შემდეგ ისევ შეაერთეთ.
როუტერის ჩატვირთვას და ინტერნეტთან ხელახლა დაკავშირებას რამდენიმე წუთი სჭირდება. ჩვეულებრივ, თქვენ იცით, როდის არის დაკავშირებული, რადგან განათება ციმციმებს. ბევრ მარშრუტიზატორს ასევე აქვს ქსელის შუქი, რომელიც გაჩვენებთ ინტერნეტ კავშირის დამყარებისას.
კარგი იდეაა გააფრთხილოთ ყველა ოჯახში, რომ როუტერის გადატვირთვა მიმდინარეობს, რათა მათ შეძლონ ნებისმიერი სამუშაოს შენახვა კომპიუტერებზე, რომლებსაც სჭირდებათ ინტერნეტი.
