Mac-ის პრობლემები: ჩარჩენილი ლურჯ ან შავ ეკრანზე
როდესაც ჩართავთ თქვენს Mac-ს, მან უნდა გამოაჩინოს ნაცრისფერი ან მუქი, თითქმის შავი ეკრანი, როდესაც ის ეძებს თქვენს დამწყებ დისკს. რომელი ფერია ნაჩვენები, დამოკიდებულია თქვენი Mac-ის მოდელსა და ასაკზე. დისკის აღმოჩენის შემდეგ, თქვენ დაინახავთ ლურჯ ეკრანს, როდესაც თქვენი Mac იტვირთება ჩატვირთვის ინფორმაციას თქვენი გაშვების დისკიდან და შემდეგ აჩვენებს სამუშაო მაგიდას.
Mac-ის ზოგიერთი მომხმარებელი რეალურად ვერ დაინახავს ლურჯ ან ნაცრისფერ ეკრანს. Retina დისპლეების და გაფართოებული ფერის სივრცეების გამოჩენით, რომლებსაც Mac ახლა მხარს უჭერს, ძველ ლურჯ და ნაცრისფერ ეკრანებს შეუძლიათ გამოიყურება ბევრად მუქი, თითქმის შავი Mac-ებზე, რომლებსაც აქვთ ჩაშენებული დისპლეი, რაც ართულებს ეკრანის ფერის გარჩევას არის. თუ თქვენ იყენებთ გარე ეკრანს, თქვენ მაინც უნდა შეამჩნიოთ განსხვავება ნაცრისფერ და ლურჯ ეკრანებს შორის. ჩვენ ვაპირებთ ეკრანის ფერებს ძველი, კლასიკური სახელებით დავარქვათ, თუმცა Mac-ის ზოგიერთი მომხმარებლისთვის ეს არის განსხვავების დადგენა ძალიან რთული იქნება, რადგან ეკრანები უბრალოდ ან თითქმის შავი იქნება შავი.
ამ სტატიაში ჩვენ განვიხილავთ, თუ რატომ შეიძლება დარჩეს Mac-ი ლურჯ ეკრანზე და როგორ მოვაგვაროთ პრობლემა.
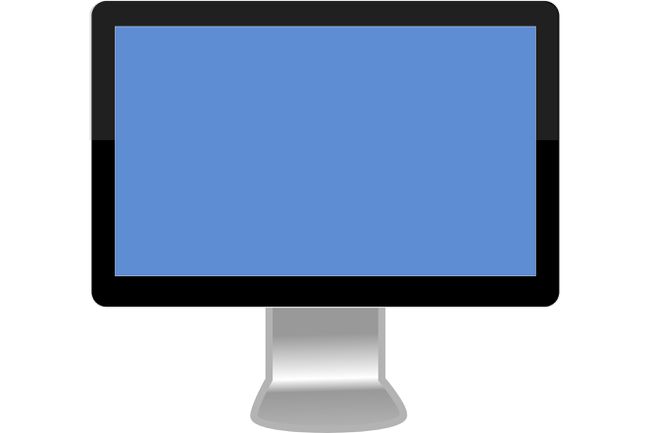
Mac-ის სიკვდილის ლურჯი ეკრანი
თუ თქვენი Mac გადავიდა ლურჯ ეკრანზე, ჩვენ შეგვიძლია გამოვრიცხოთ ზოგიერთი შესაძლო პრობლემა მაშინვე. ლურჯ ეკრანზე მისასვლელად, თქვენი Mac უნდა ჩართოს, ჩაატაროს მისი ძირითადი თვითტესტი, შეამოწმოს, რომ მოსალოდნელი გაშვების დისკი ხელმისაწვდომია და შემდეგ დაიწყოს მონაცემთა ჩატვირთვა გაშვების დისკიდან. ეს არის ადგილი, სადაც ის გაიჭედა, რაც ნიშნავს, რომ თქვენი Mac საკმაოდ კარგ ფორმაშია მთლიანობაში, მაგრამ თქვენს გაშვების დისკს შეიძლება ჰქონდეს გარკვეული პრობლემები ან თქვენს Mac-თან USB ან Thunderbolt პორტის საშუალებით დაკავშირებული პერიფერიული მოწყობილობა არასწორად მუშაობს.
პერიფერიული საკითხები
პერიფერიულმა მოწყობილობებმა, როგორიცაა USB ან Thunderbolt მოწყობილობები, შეიძლება გამოიწვიოს Mac-ის გაჩერება ლურჯ ეკრანზე. სწორედ ამიტომ, ერთ-ერთი პირველი, რაც უნდა სცადოთ, თუ ლურჯ ეკრანს ხედავთ, არის თქვენი Mac-ის ყველა პერიფერიული მოწყობილობის გათიშვა.
მიუხედავად იმისა, რომ შესაძლებელია მხოლოდ USB ან Thunderbolt კაბელის ამოღება თქვენი Mac-დან, ბევრად უკეთესია, პირველ რიგში გამორთოთ თქვენი Mac. თქვენ შეგიძლიათ გამორთოთ თქვენი Mac ჩართვის ღილაკზე დაჭერით და ხანგრძლივად, სანამ Mac არ გამოირთვება. გამორთვის შემდეგ, შეგიძლიათ გათიშოთ USB და Thunderbolt კაბელები და შემდეგ გადატვირთოთ თქვენი Mac.
თუ თქვენი Mac-ის პერიფერიული მოწყობილობების გათიშვა პრობლემას არ მოაგვარებს, გააგრძელეთ გაშვების დისკის შეკეთება.
გაშვების დისკის შეკეთება
თქვენს დამწყებ დისკს შეიძლება აწუხებდეს ერთი ან მეტი პრობლემა, რომელთაგან ბევრის გამოსწორება შეგიძლიათ გამოყენებით Apple's Disk Utility. თქვენ ასევე შეგიძლიათ გამოიყენოთ მესამე მხარის აპი, როგორიცაა Drive Genius, TechTool Pro ან DiskWarrior, დისკის დაზიანების გამოსასწორებლად. იმის გამო, რომ Mac-ის წარმატებით გაშვება შეუძლებელია, თქვენ უნდა ჩატვირთოთ სხვა დისკიდან, რომელსაც აქვს სისტემა, ან DVD საინსტალაციო დისკიდან. თუ იყენებთ OS X Lion ან მოგვიანებით, შეგიძლიათ ჩატვირთოთ აღდგენის დისკიდან; თუ არ ხართ დარწმუნებული, როგორ გააკეთოთ ეს, თქვენ იპოვით ინსტრუქციას სახელმძღვანელოში ქვემოთ მოცემულ ბმულზე.
თუ არ გაქვთ ჩატვირთვის სხვა ვარიანტი, გარდა თქვენი ჩვეულებრივი ჩატვირთვის დისკის, თქვენ მაინც შეგიძლიათ სცადოთ დისკის შეკეთება თქვენი Mac-ის ერთი მომხმარებლის რეჟიმში გაშვებით. ეს არის სპეციალური გაშვების გარემო, რომელიც საშუალებას გაძლევთ იმუშაოთ თქვენს Mac-თან ბრძანებების გამოყენებით, რომლებიც აკრიფეთ ტერმინალის მსგავს ეკრანზე. (ტერმინალი არის ტექსტზე დაფუძნებული აპლიკაცია, რომელიც შედის OS X-თან ან macOS-თან.) რადგან ერთი მომხმარებლის რეჟიმი არ არის მოითხოვს, რომ გაშვების დისკი იყოს სრულად ფუნქციონალური, ჩვენ შეგვიძლია გამოვიყენოთ ზოგიერთი ბრძანება დისკის შესასრულებლად რემონტი.
არ აქვს მნიშვნელობა რომელ მეთოდს აპირებთ სცადოთ - სხვა გაშვების დისკი, DVD, აღდგენის დისკი, ან ერთი მომხმარებლის რეჟიმი - თქვენ იპოვით ნაბიჯ-ნაბიჯ ინსტრუქციებს როგორ შემიძლია შეკეთება ჩემი მყარი დისკი, თუ ჩემი Mac არ ჩაირთვება? სახელმძღვანელო.
უმეტეს შემთხვევაში, დისკის შეკეთება თქვენს Mac-ს ხელახლა იმუშავებს, მაგრამ გაითვალისწინეთ, რომ დისკმა, რომელმაც ამ ტიპის პრობლემა გამოავლინა, შესაძლოა ეს ისევ გაიმეოროს. მიიღეთ ეს ადრეული გაფრთხილება, რომ თქვენს გაშვების დისკს პრობლემები აქვს და განიხილეთ დისკის მალე შეცვლა. იყავით აქტიური და დარწმუნდით, რომ გაქვთ სარეზერვო ასლები ან კლონები ხელმისაწვდომია თქვენი გაშვების დისკი.
გაშვების ნებართვების დაფიქსირება
გაშვების დისკის შეკეთებისას მომხმარებელთა უმეტესობისთვის ლურჯი ეკრანის პრობლემა უნდა გადაჭრას, არის კიდევ ერთი ნაკლებად გავრცელებული დისკი პრობლემა, რამაც შეიძლება გამოიწვიოს Mac-ის გაყინვა ლურჯ ეკრანზე და ეს არის გაშვების დისკი, რომელსაც აქვს დაყენებული ნებართვები არასწორად.
ეს შეიძლება მოხდეს ელექტროენერგიის გათიშვის ან დენის გაზრდის ან თქვენი Mac-ის გამორთვის შედეგად, სათანადო გამორთვის პროცესის გარეშე. ეს ასევე შეიძლება დაემართოს მათ, ვისაც უყვარს ტერმინალის ბრძანებების ექსპერიმენტები და შემთხვევით შეცვალოს გაშვების დისკის ნებართვები, რათა არ დაუშვას რაიმე წვდომა. დიახ, შესაძლებელია დისკის დაყენება ყველა წვდომის უარყოფისთვის. თუ ამას გააკეთებთ თქვენს დამწყებ დისკზე, თქვენი Mac არ ჩაიტვირთება.
ჩვენ ვაპირებთ გაჩვენოთ ორი გზა, რათა დააფიქსიროთ დისკი, რომელიც დაყენებულია წვდომაზე. პირველი მეთოდი ვარაუდობს, რომ თქვენ შეძლებთ Mac-ის გაშვებას სხვა გაშვების დისკის ან საინსტალაციო DVD-ის გამოყენებით. შეგიძლიათ გამოიყენოთ მეორე მეთოდი, თუ არ გაქვთ წვდომა სხვა გაშვებულ მოწყობილობაზე.
როგორ შევცვალოთ გაშვების დისკის ნებართვები სხვა მოწყობილობიდან ჩატვირთვით
ჩატვირთეთ თქვენი Mac სხვა დამწყები მოწყობილობიდან. ამის გაკეთება შეგიძლიათ Mac-ის გაშვებით და ოფციის ღილაკის დაჭერით. გამოჩნდება ხელმისაწვდომი გაშვების მოწყობილობების სია. აირჩიეთ მოწყობილობა და თქვენი Mac გამოიყენებს მას ჩატვირთვის დასასრულებლად.
როგორც კი თქვენი Mac აჩვენებს სამუშაო მაგიდას, ჩვენ მზად ვართ გამოვასწოროთ ნებართვების პრობლემა. გაუშვით ტერმინალი, რომელიც მდებარეობს /Applications/Utilities საქაღალდეში.
-
შეიყვანეთ შემდეგი ბრძანება ტერმინალში. გაითვალისწინეთ, რომ არის ციტატები გაშვების დისკის ბილიკის სახელის გარშემო. ეს აუცილებელია იმის უზრუნველსაყოფად, რომ თუ დისკის სახელი შეიცავს რაიმე სპეციალურ სიმბოლოს, მათ შორის სივრცეს, ის იმუშავებს ბრძანებასთან. დარწმუნდით, რომ შეცვალეთ startupdrive გაშვების დისკის სახელით, რომელსაც აქვს პრობლემები:
sudo chown root "/Volumes/startupdrive/"
დააჭირეთ Enter ან დაბრუნება.
თქვენ მოგეთხოვებათ თქვენი ადმინისტრატორის პაროლი. შეიყვანეთ ინფორმაცია და დააჭირეთ Enter ან Back.
-
შეიყვანეთ შემდეგი ბრძანება (ისევ შეცვალეთ startupdrive თქვენი გაშვების დისკის სახელით.
sudo chmod 1775 "/Volumes/startupdrive/"
დააჭირეთ Enter ან დაბრუნება.
თქვენს დამწყებ დისკს ახლა უნდა ჰქონდეს სწორი ნებართვები და შეძლებს თქვენი Mac-ის ჩატვირთვას.
როგორ შეცვალოთ გაშვების დისკის ნებართვები, თუ არ გაქვთ სხვა გაშვების მოწყობილობა
თუ სხვა გაშვების მოწყობილობა არ გაქვთ გამოსაყენებელი, მაინც შეგიძლიათ შეცვალოთ იგი გაშვების დისკის ნებართვები სპეციალური ერთი მომხმარებლის გაშვების რეჟიმის გამოყენებით.
გაუშვით თქვენი Mac ბრძანებისა და s კლავიშების დაჭერისას.
გააგრძელეთ ორივე კლავიშის დაჭერა, სანამ ეკრანზე არ დაინახავთ გადახვევის ტექსტის რამდენიმე ხაზს. ის ძველმოდურ კომპიუტერულ ტერმინალს წააგავს.
-
ბრძანების სტრიქონში, რომელიც გამოჩნდება მას შემდეგ, რაც ტექსტი შეწყვეტს გადახვევას, შეიყვანეთ შემდეგი:
მთა -uw /
-
დააჭირეთ Enter ან დაბრუნება. შეიყვანეთ შემდეგი ტექსტი:
ძირი ფესვი /
-
დააჭირეთ Enter ან დაბრუნება. შეიყვანეთ შემდეგი ტექსტი:
chmod 1775 /
-
დააჭირეთ Enter ან დაბრუნება. შეიყვანეთ შემდეგი ტექსტი:
გასვლა.
დააჭირეთ Enter ან დაბრუნება.
თქვენი Mac ახლა ჩაიტვირთება გაშვების დისკიდან.
თუ ჯერ კიდევ გაქვთ პრობლემები, სცადეთ გაშვების დისკის შეკეთება ამ სტატიაში ზემოთ აღწერილი მეთოდების გამოყენებით.
