როგორ გამოვიყენოთ Mac-ის ენერგიის დაზოგვის პრეფერენციების პანელი
ენერგიის დაზოგვის პრიორიტეტების პანელი აკონტროლებს თქვენი მაკი პასუხობს უმოქმედობას. თქვენ შეგიძლიათ გამოიყენოთ ენერგიის დაზოგვის პარამეტრების პანელი დააძინეთ თქვენი Mac, გამორთეთ ეკრანი და დატრიალდეს ქვემოთ შენი მყარი დისკები, ყველაფერი ენერგიის დაზოგვისთვის. თქვენ ასევე შეგიძლიათ გამოიყენოთ ენერგიის დაზოგვის პარამეტრების პანელი თქვენი სამართავად UPS (Უწყვეტი კვების წყარო).
ამ სტატიაში მოცემული ინსტრუქციები ვრცელდება Mac OS X 10.8 და უფრო ახალ ვერსიაზე.
რას ნიშნავს "ძილი" Mac-ებში
ენერგიის დაზოგვის პრიორიტეტების პანელში რაიმე კორექტირების გაკეთებამდე, კარგი იდეაა, გაიგოთ, რას ნიშნავს თქვენი Mac-ის დაძინება.

ძილი: ყველა Mac
ძილის რეჟიმის ზოგიერთი ფუნქცია იგივეა Mac-ის ყველა მოდელზე, როგორც დესკტოპზე, ასევე ლეპტოპზე.
- თქვენი Mac-ის პროცესორი გადადის დაბალი ენერგიის რეჟიმში, რაც მნიშვნელოვნად ამცირებს ენერგიის მოხმარებას.
- Mac-ის ვიდეო გამომავალი გამორთულია. ნებისმიერი დაკავშირებული ეკრანი ან უნდა შევიდეს საკუთარ უმოქმედო მდგომარეობაში (დამოკიდებულია მწარმოებელზე) ან, სულ მცირე, ცარიელი ეკრანი.
- შიდა მყარი დისკები დაიძაბება.
ყველა მესამე მხარის დისკს არ უჭერს მხარს დატრიალებას ან ძილის მდგომარეობას.
ძილი: Mac Portables
იმის გამო, რომ მათ შეიძლება ჰქონდეთ განსხვავებული შეყვანა და გამოყენების ქეისები, ვიდრე სამუშაო მაგიდაზე დამაგრებული კოლეგები, და რადგან მათ შეუძლიათ იმუშაონ როგორც ადაპტერზე, ასევე ბატარეაზე, MacBook მოდელები ძილს სხვადასხვა გზით უმკლავდებიან.
თქვენ შეგიძლიათ გამოიყენოთ ენერგიის დაზოგვის პრეფერენციები, რომ ჩართოთ და გამორთოთ ზოგიერთი ელემენტი.
- გაფართოების ბარათის სლოტი გამორთულია. ნებისმიერი მოწყობილობა, რომელიც თქვენ მიერთებულია გაფართოების ბარათის სლოტში, გამორთული იქნება.
- ჩაშენებული მოდემი გამორთულია.
- ჩაშენებული Ethernet პორტი გამორთულია.
- ჩაშენებული AirPort ბარათები გამორთულია.
- ოპტიკური მედიის დისკი გამორთულია.
- აუდიო შემოსვლა და გამოსვლა გამორთულია.
- კლავიატურის განათება გამორთულია.
- USB პორტები გამორთულია, თუმცა ისინი რეაგირებენ გარე კლავიატურაზე კონკრეტულ კლავიშებზე.
ენერგიის დაზოგვის პრიორიტეტების პანელის კონფიგურაციის პროცესი ერთნაირია ყველა Mac-ზე.
როგორ შევცვალოთ Mac-ის ენერგიის დაზოგვის პრეფერენციები
თქვენ წვდებით ენერგიის დაზოგვას თქვენი Mac-ის სისტემის პარამეტრების მეშვეობით. აი, როგორ მოხვდეთ იქ და რა შეგიძლიათ გააკეთოთ პარამეტრებით.
-
გახსენით სისტემის პრეფერენციები თქვენი Mac-ის ქვეშ ვაშლი მენიუ.
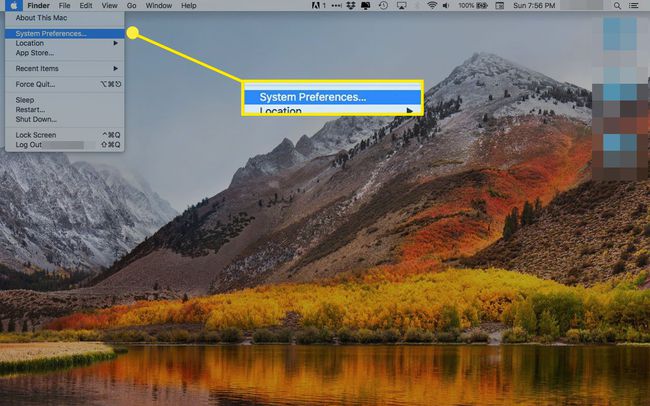
-
დააწკაპუნეთ ენერგიის დამზოგავი.
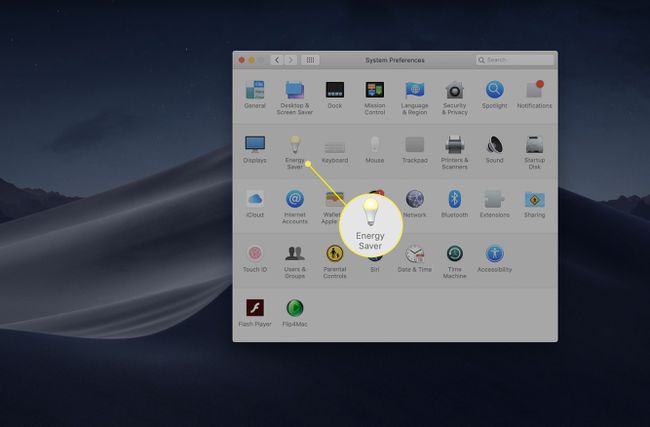
-
ენერგიის დაზოგვის პარამეტრების პანელი შეიცავს პარამეტრებს, რომლებიც შეიძლება გამოყენებულ იქნას AC კვების ადაპტერზე, ბატარეადა UPS, თუ არსებობს. თითოეულ ელემენტს შეიძლება ჰქონდეს საკუთარი უნიკალური პარამეტრები, რაც საშუალებას გაძლევთ მორგოთ თქვენი Mac-ის ენერგიის მოხმარება და შესრულება იმის მიხედვით, თუ რომელ დენის წყაროს იყენებს თქვენი კომპიუტერი.
დააწკაპუნეთ წყაროზე, რომლის პარამეტრების შეცვლა გსურთ.
იმისდა მიხედვით, თუ Mac ოპერაციული სისტემის რომელ ვერსიაზე მუშაობს თქვენი MacBook, პარამეტრები შეიძლება იყოს ჩამოსაშლელ მენიუში ან ღილაკებში ეკრანის ზედა ნაწილში. დესკტოპ Mac-ებს აქვთ პარამეტრების მხოლოდ ერთი ნაკრები.
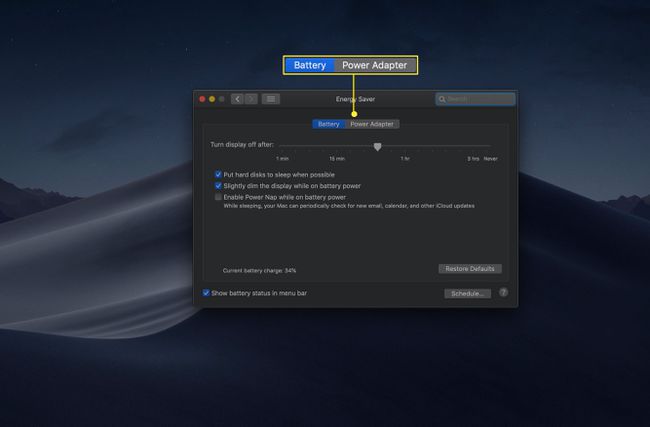
-
ე.წ. ენერგიის დაყენების პირველი ვარიანტი გამორთეთ ჩვენება შემდეგ. დაარეგულირეთ სლაიდერი სასურველ დროს. შეგიძლიათ აირჩიოთ ერთი წუთიდან სამ საათამდე, ასევე არასოდეს.
რაც უფრო დიდხანს იღვიძებს თქვენი კომპიუტერი ძილის წინ, მით მეტ ენერგიას მოიხმარს. ეს ბალანსი განსაკუთრებით მნიშვნელოვანია MacBook-ისთვის, რომელიც მუშაობს ბატარეაზე.
თქვენ უნდა გამოიყენოთ "არასდროს" ვარიანტი მხოლოდ იმ შემთხვევაში, თუ თქვენს Mac-ს დაუთმობთ კონკრეტულ ფუნქციას, რომელიც მოითხოვს ის ყოველთვის აქტიური იყოს, როგორიცაა სერვერის გამოყენება ან განაწილებული გამოთვლების გაზიარებული რესურსი გარემო.
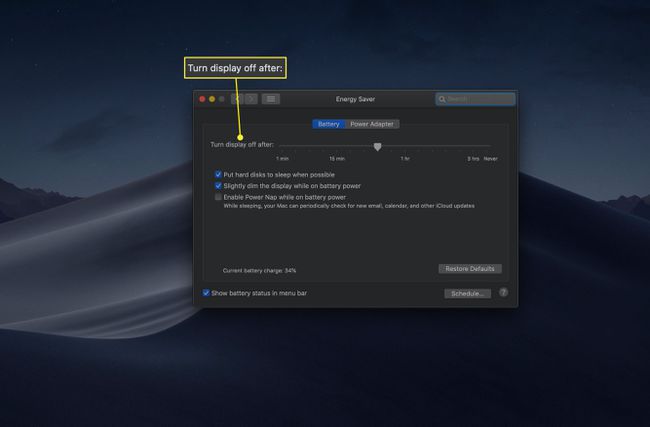
-
შემდეგი ვარიანტი, დააყენეთ მყარი დისკები, როცა ეს შესაძლებელია, საშუალებას გაძლევთ დაიძინოთ ან დაატრიალოთ თქვენი მყარი დისკი დაბალი მოთხოვნის პერიოდში. ამით დაზოგავთ ენერგიას შესრულებაზე ზემოქმედების გარეშე, რადგან თქვენი მყარი დისკი კვლავ გაიღვიძებს, როცა სისტემას ეს დასჭირდება.
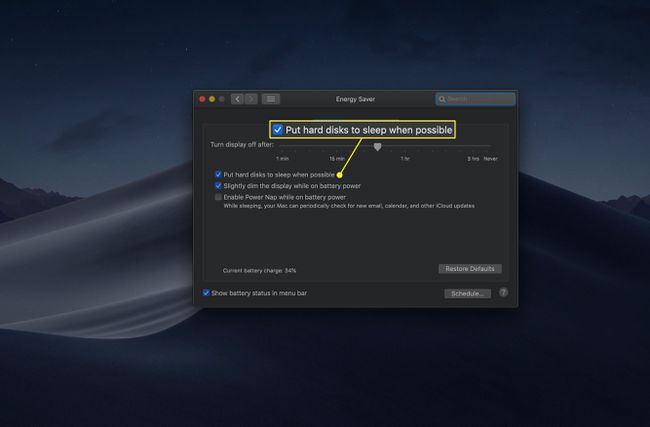
-
MacBooks-ის ბატარეის პარამეტრები ენერგიის დამზოგში მოიცავს ერთ სახელს ოდნავ დაბნელეთ ეკრანი ბატარეის სიმძლავრეზე. ეს პარამეტრი დაზოგავს ენერგიას მონიტორის გასანათებლად ნაკლები გამოყენების გამო.
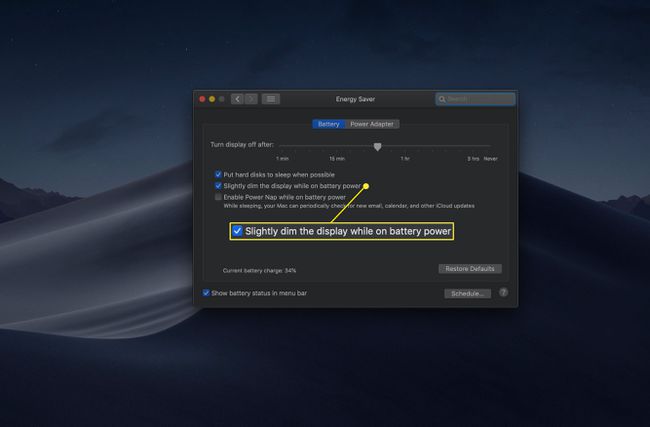
-
Power Nap არის პარამეტრი, რომელიც საშუალებას აძლევს თქვენს Mac პერიოდულად „გაიღვიძოს“ ისეთი ამოცანების შესასრულებლად, როგორიცაა ფოსტის შემოწმება და აპლიკაციის განახლებების შესრულება.
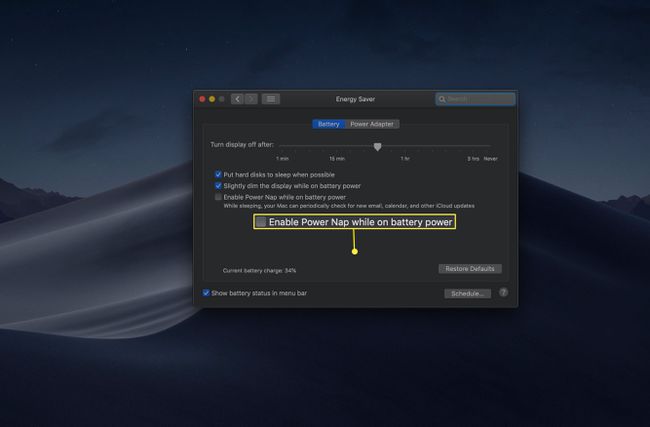
-
The ჩართეთ ავტომატურად ელექტროენერგიის შეწყვეტის შემდეგ ვარიანტი წარმოდგენილია დესკტოპ Mac-ებზე. ეს ვარიანტი მოსახერხებელია მათთვის, ვინც იყენებს Mac-ს სერვერად.
ეს პარამეტრი შეიძლება არ იყოს სრულიად მომგებიანი ზოგადი გამოყენებისთვის. ელექტროენერგიის გათიშვა შეიძლება მოხდეს ჯგუფურად და თქვენ მოგინდებათ დაელოდოთ სანამ დენი არ იქნება სტაბილური, სანამ ისევ ჩართოთ Mac.
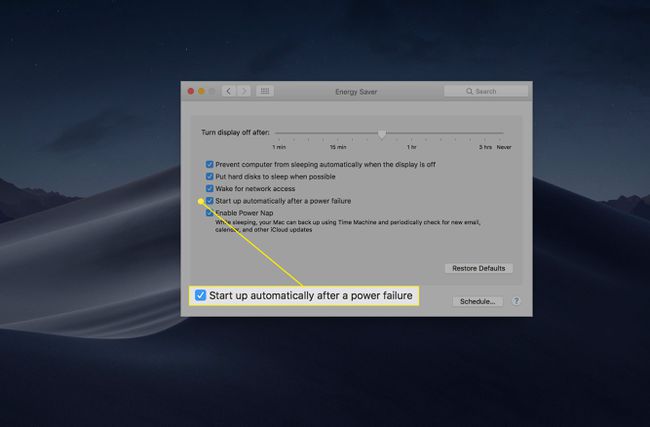
-
Energy Saver-ს ასევე აქვს პარამეტრები ქსელის გარშემო. The გაიღვიძეთ Wi-Fi ქსელზე წვდომისთვის (MacBook-ზე, რომელიც მუშაობს კვების ადაპტერიდან) და გააღვიძეთ ქსელში წვდომისთვის (დესკტოპზე) უთხარით თქვენს კომპიუტერს დატოვოს ძილის მდგომარეობა, თუ აღმოაჩენს სხვა კომპიუტერს, რომელიც ცდილობს მასთან დაკავშირებას.
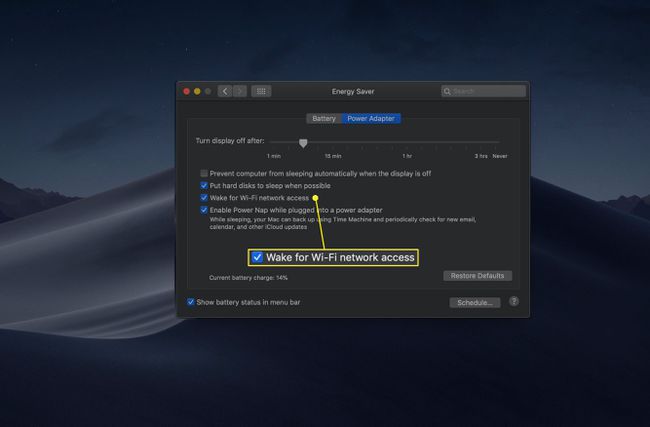
-
კიდევ ერთი პარამეტრი, რომელიც უნიკალურია დესკტოპის Mac-ებისთვის და MacBook-ებისთვის, რომლებიც მუშაობენ კვების ადაპტერზე თავიდან აიცილეთ კომპიუტერის ავტომატურად დაძინება, როდესაც ეკრანი გამორთულია.
ამ პარამეტრის ჩართვა თქვენს მყარ დისკს იღვიძებს მაშინაც კი, როცა ეკრანი იძინებს. როდესაც პარამეტრი აქტიურია, თქვენი კომპიუტერი უფრო სწრაფად გაიღვიძებს, მაგრამ მეტ ენერგიას მოიხმარს.
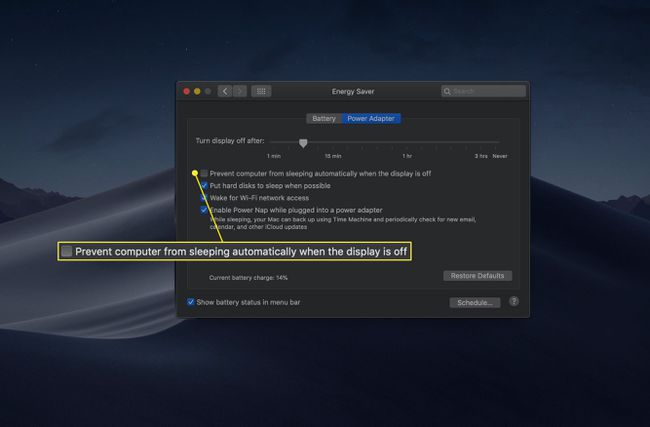
-
დააწკაპუნეთ განრიგი ღილაკი თქვენი Mac-ის ჩართვის ან ძილისგან გაღვიძების დროის დასაყენებლად, ასევე თქვენი Mac-ის დასაძინებლად.
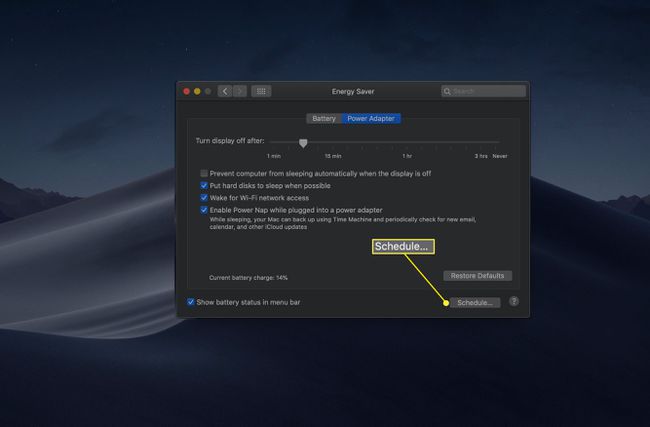
-
შემდეგ ეკრანზე დააწკაპუნეთ მოსანიშნი ველებზე იმ ელემენტების გვერდით, რომელთა დაყენება გსურთ. გამორთვის და ძილის პარამეტრები ხელმისაწვდომია ჩამოსაშლელ მენიუში მეორე ველის გვერდით.
მეორე ვარიანტისთვის შეგიძლიათ აირჩიოთ კომპიუტერის ძილის რეჟიმის დაყენება, გადატვირთვა ან გამორთვა დანიშნულ დროს.
დაგეგმილი აქტივობები ხდება მხოლოდ მაშინ, როდესაც თქვენი Mac დაკავშირებულია კვების ადაპტერთან (ანუ, ისინი არ მოხდება MacBook-ებზე, რომლებიც მუშაობენ ბატარეიდან).
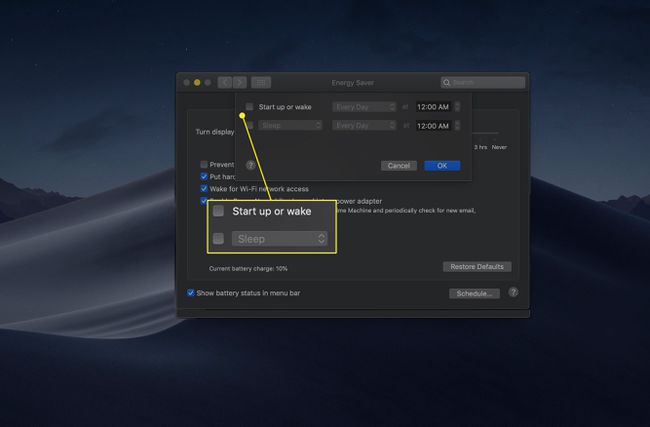
-
მეორე ჩამოსაშლელი მენიუ გთავაზობთ ვარიანტებს, რომელ დღეებში მოხდება არჩეული მოქმედება. Შენ შეგიძლია აირჩიო Კვირის დღეები (Ორშაბათიდან პარასკევამდე), შაბათ-კვირა (შაბათი და კვირა), Ყოველ დღე, ან კვირის კონკრეტულ დღეს.
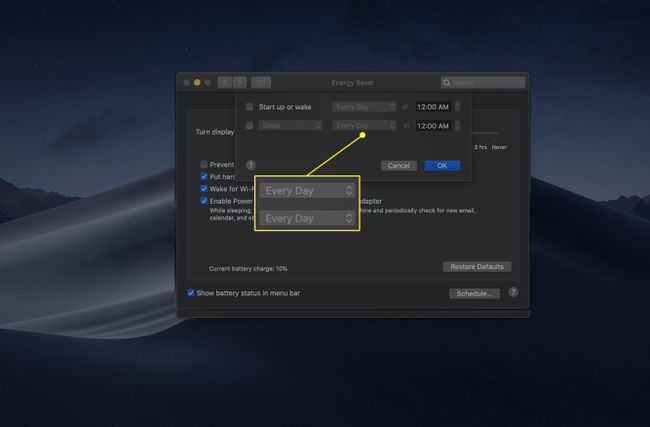
-
და ბოლოს, დანიშნეთ დრო გაღვიძების ან ძილის მოქმედებისთვის. დააწკაპუნეთ საათის, წუთის და AM/PM სექციებზე თითოეულის ასარჩევად. გამოიყენეთ ისრები ან გამოიყენეთ ისრიანი ღილაკები თქვენს კლავიატურაზე მათ დასარეგულირებლად.
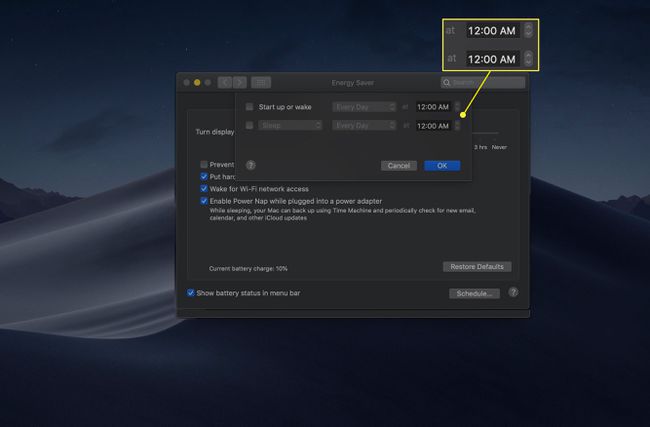
-
დააწკაპუნეთ კარგი თქვენი განრიგის პარამეტრების შესანახად.
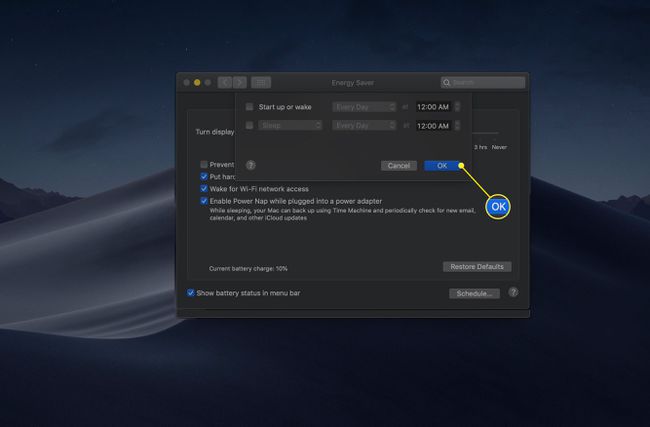
-
ერთი პარამეტრი, რომელიც არ არის ხელმისაწვდომი ყველა Mac-ზე არის გრაფიკის ავტომატური გადართვა. თუ თქვენს კომპიუტერს აქვს რამდენიმე გრაფიკული ჩიპი, ეს პარამეტრი ეუბნება Mac-ს გამოიყენოს დაბალი სიმძლავრის აპარატურა ნაკლებად ინტენსიური ამოცანებისთვის, როგორიცაა ტექსტის რედაქტირება. თუ გრაფიკის გამორთვას გამორთავთ, თქვენი Mac ხაზს გაუსვამს შესრულებას, რაც უარყოფითად იმოქმედებს ბატარეის ხანგრძლივობაზე.
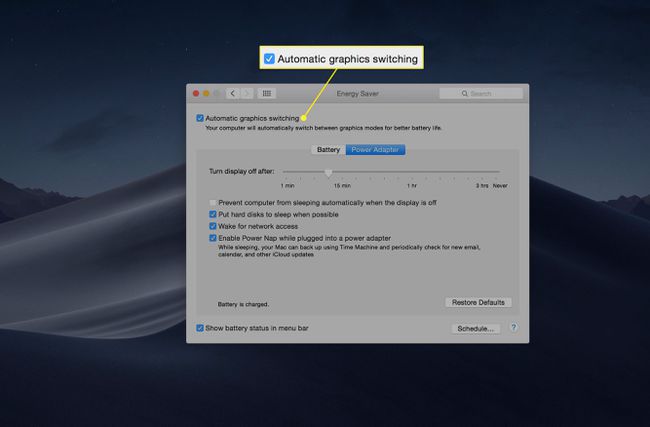
შეიძლება არსებობდეს სხვა ვარიანტები, რაც დამოკიდებულია Mac-ის მოდელზე ან თქვენს კომპიუტერზე გაშვებულ პერიფერიულ მოწყობილობებზე. დამატებითი ვარიანტები, როგორც წესი, საკმაოდ გასაგებია.
