დააკონფიგურირეთ Mac და Windows სამუშაო ჯგუფის სახელი
როგორც თქვენს Mac-ს, ასევე თქვენს Windows კომპიუტერს უნდა ჰქონდეს იგივე სამუშაო ჯგუფის სახელი რათა ფაილების გაზიარებამ რაც შეიძლება მარტივად იმუშაოს. სამუშაო ჯგუფი არის ნაწილი იგებს (Windows Internet Naming Service), მეთოდი, რომელსაც მაიკროსოფტი იყენებს იმავე ლოკალურ ქსელში მყოფ კომპიუტერებს რესურსების გაზიარების უფლებას.
ჩვენთვის საბედნიეროდ, Apple მოიცავს WINS-ის მხარდაჭერას OS X და macOS, ასე რომ, ჩვენ გვჭირდება მხოლოდ რამდენიმე პარამეტრის დადასტურება, ან შესაძლოა ცვლილება, რათა ორმა სისტემამ ამოიცნოს ერთმანეთი ქსელში.
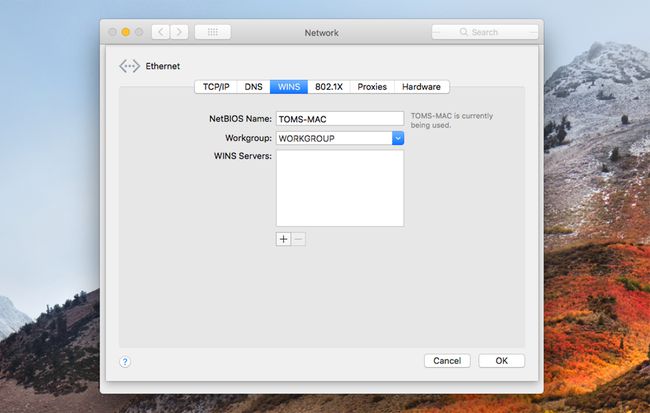
ფაილის გაზიარება: დააკონფიგურირეთ Mac-ის სამუშაო ჯგუფის სახელი
ეს სახელმძღვანელო გაჩვენებთ, თუ როგორ დააყენოთ სამუშაო ჯგუფის სახელები როგორც თქვენს Mac-ზე, ასევე PC-ზე. მიუხედავად იმისა, რომ აღწერილი ნაბიჯები სპეციფიკურია OS X Mountain Lion-ისა და Windows 8-ისთვის, პროცესი მსგავსია Mac ოპერაციული სისტემის უმეტესი ვერსიები, მხოლოდ ოდნავ განსხვავებული ელემენტის სახელი გამოჩნდება აქ და იქ. იგივე შეიძლება ითქვას ვინდოუსზე, ძირითადი კონცეფცია იგივე რჩება ვერსიიდან ვერსიამდე.
დააყენეთ სამუშაო ჯგუფის სახელი თქვენს Mac-ზე
Apple აყენებს სამუშაო ჯგუფის ნაგულისხმევ სახელს Mac-ებზე WORKGROUP. ეს არის იგივე ნაგულისხმევი სამუშაო ჯგუფის სახელი, რომელსაც Microsoft აყენებს Windows-ში. თუ თქვენ არასოდეს შეგიტანიათ რაიმე ცვლილება თქვენი Mac-ის ან თქვენი კომპიუტერის ქსელის ნაგულისხმევ პარამეტრებში, მაშინ შეგიძლიათ გამოტოვოთ ეს ნაბიჯი, მაგრამ ჩვენ გირჩევთ მიჰყვეთ მას, რომ დაადასტუროთ, რომ ყველაფერი კონფიგურირებულია სწორად.
დაადასტურეთ სამუშაო ჯგუფის სახელი
-
თქვენს Mac მოწყობილობაზე გახსენით სისტემის პრეფერენციები სისტემის პრეფერენციების არჩევით ვაშლი მენიუში ან Dock-ში სისტემის პრეფერენციების ხატულის არჩევით.
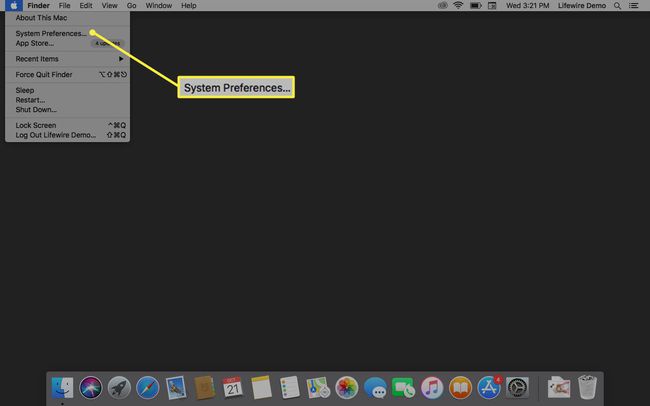
-
აირჩიეთ ქსელი ხატი.

-
ქსელის პორტების სიაში მარცხნივ, თქვენ უნდა ნახოთ ერთი ან მეტი ელემენტი მწვანე წერტილით მის გვერდით. ეს არის თქვენი ამჟამად აქტიური ქსელური კავშირები. თქვენ შეიძლება გქონდეთ ერთზე მეტი აქტიური ქსელის პორტი, მაგრამ ჩვენ გვაინტერესებს მხოლოდ ის, რომელიც მონიშნულია მწვანე წერტილით, რომელიც ყველაზე ახლოსაა სიის ზედა ნაწილთან. ეს არის თქვენი ნაგულისხმევი ქსელის პორტი; უმეტესი ჩვენგანისთვის ეს იქნება Wi-Fi ან Ethernet.
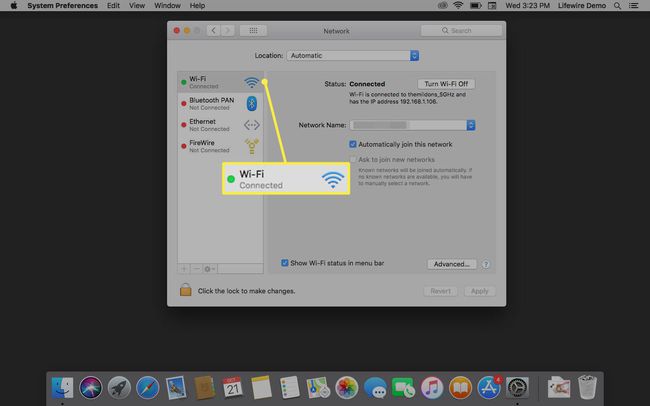
-
მონიშნეთ აქტიური ნაგულისხმევი ქსელის პორტი, შემდეგ აირჩიეთ Მოწინავე ღილაკი ქვედა მარჯვენა მხარეს.
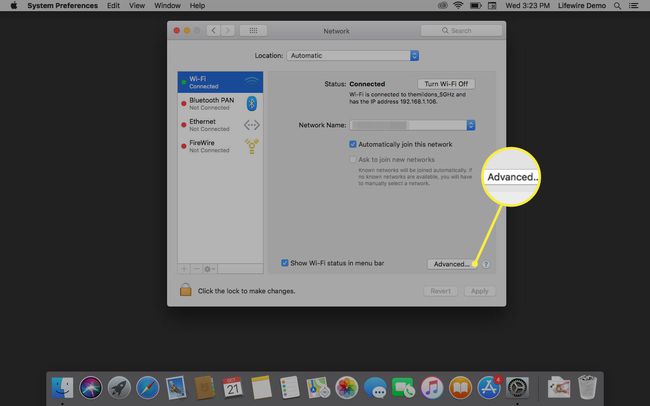
-
ფანჯარაში, რომელიც გამოჩნდება, აირჩიეთ იგებს ჩანართი.
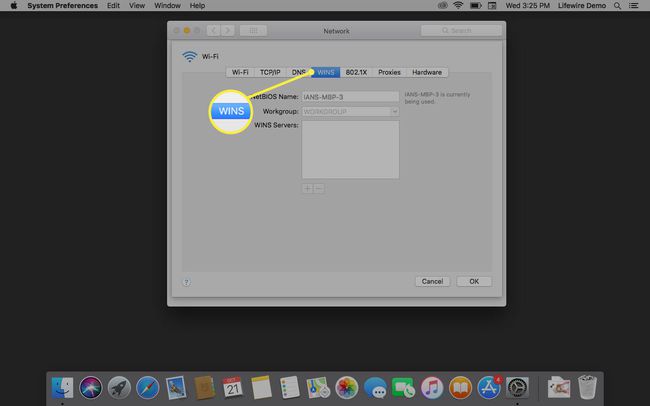
აქ ნახავთ NetBIOS სახელს თქვენი Mac-ისთვის, ასევე სამუშაო ჯგუფის სახელს. სამუშაო ჯგუფის სახელი უნდა ემთხვეოდეს სამუშაო ჯგუფის სახელს თქვენს Windows კომპიუტერზე. თუ ეს ასე არ მოხდა, თქვენ უნდა შეცვალოთ სახელი თქვენს Mac-ზე ან სახელი თქვენს კომპიუტერზე. თუ თქვენი Mac-ის სამუშაო ჯგუფის სახელი ემთხვევა თქვენს კომპიუტერში არსებულ სახელს, მაშინ მზად ხართ ფაილების გაზიარება ქსელში.
სამუშაო ჯგუფის სახელის შეცვლა თქვენს Mac-ზე
იმის გამო, რომ თქვენი Mac-ის ამჟამინდელი ქსელის პარამეტრები აქტიურია, ჩვენ ვაპირებთ ქსელის პარამეტრების ასლს, ასლის რედაქტირებას და შემდეგ ვეუბნებით Mac-ს გამოიყენოს ახალი პარამეტრები. ამ გზით თქვენ შეგიძლიათ შეინარჩუნოთ თქვენი ქსელის კავშირი, პარამეტრების რედაქტირების დროსაც კი. ეს მეთოდი ასევე მიზნად ისახავს თავიდან აიცილოს გარკვეული პრობლემები, რომლებიც ზოგჯერ შეიძლება წარმოიშვას ცოცხალი ქსელის პარამეტრების რედაქტირებისას.
-
გახსენით სისტემის პრეფერენციები და აირჩიეთ ქსელი.

-
მდებარეობის ჩამოსაშლელ მენიუში, გაითვალისწინეთ მიმდინარე მდებარეობის სახელი, რაც ალბათ Ავტომატური.
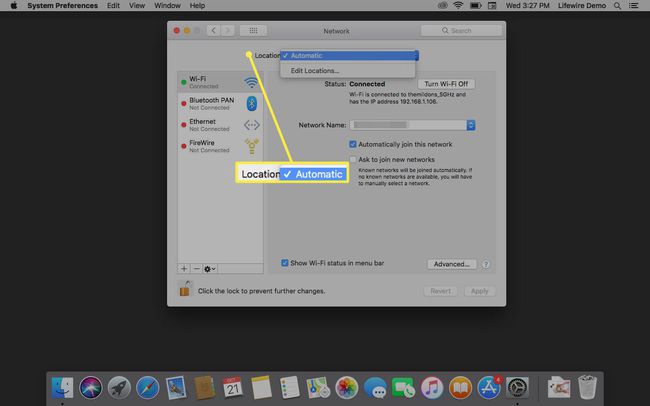
-
აირჩიეთ მდებარეობა ჩამოსაშლელი მენიუ, შემდეგ აირჩიეთ მდებარეობების რედაქტირება.
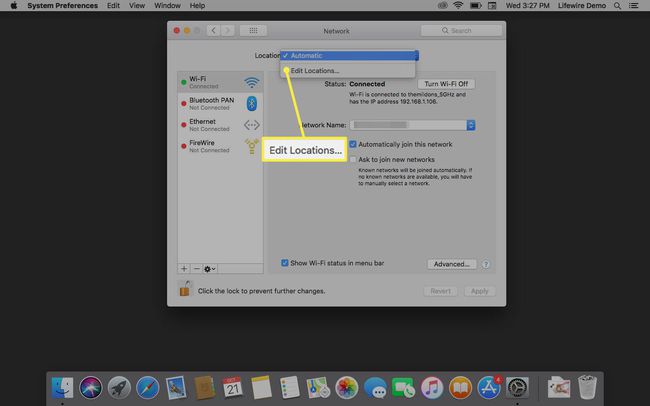
-
სია მიმდინარე ქსელის მდებარეობები გამოჩნდება. დარწმუნდით, რომ არჩეულია მდებარეობის სახელი, რომელიც ზემოთ აღნიშნეთ. აირჩიეთ sprocket ან გადაცემათა კოლოფი ფანჯრის ქვედა განყოფილებაში, შემდეგ აირჩიეთ დუბლიკატი მდებარეობა. ახალ ლოკაციას ექნება იგივე სახელი, რაც თავდაპირველ ადგილს, მასზე დართული იქნება სიტყვა „ასლი“, მაგ. ავტომატური კოპირება. შეგიძლიათ მიიღოთ ნაგულისხმევი სახელი ან შეცვალოთ იგი.
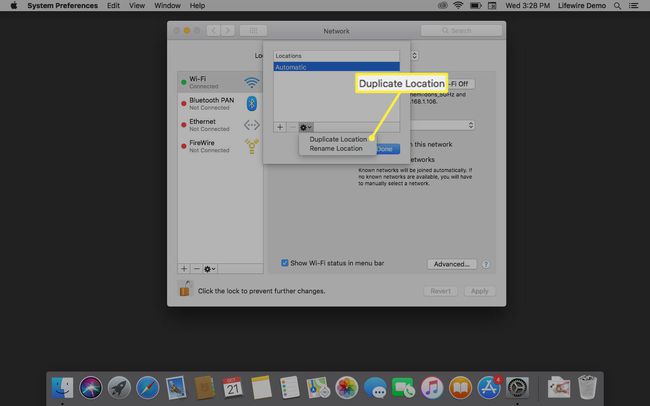
-
აირჩიეთ შესრულებულია. გაითვალისწინეთ, რომ მდებარეობის ჩამოსაშლელი მენიუ ახლა აჩვენებს თქვენი ახალი მდებარეობის სახელს.
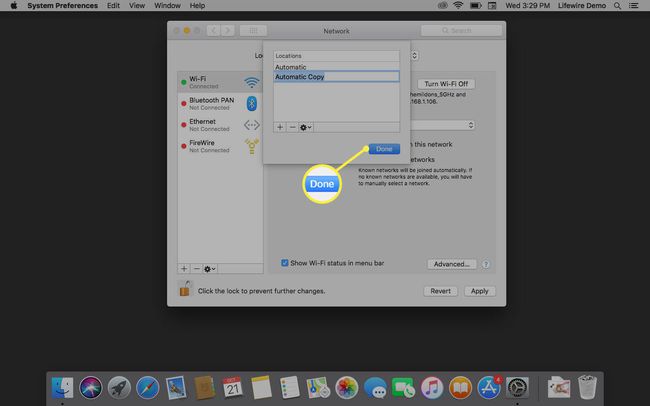
-
ქვედა მარჯვენა კუთხეში ქსელი პარამეტრების პანელი, აირჩიეთ Მოწინავე.
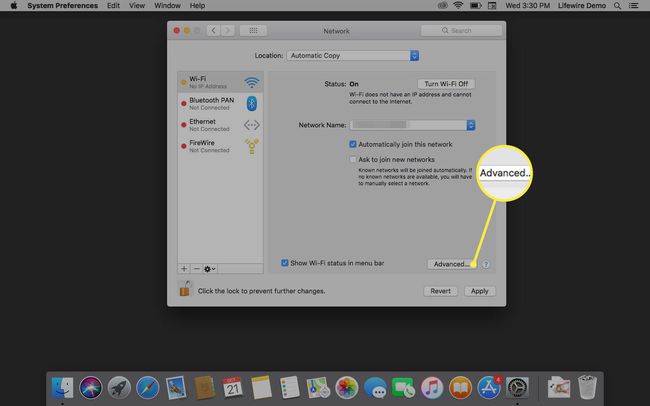
-
ჩამოსაშლელ ფანჯარაში, რომელიც იხსნება, აირჩიეთ იგებს ჩანართი. ახლა, როდესაც ჩვენ ვმუშაობთ ჩვენი მდებარეობის პარამეტრების ასლზე, შეგვიძლია შევიყვანოთ სამუშაო ჯგუფის ახალი სახელი.
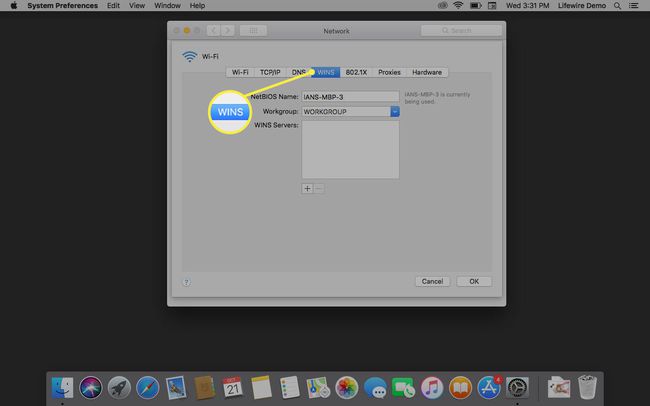
-
სამუშაო ჯგუფის ველში შეიყვანეთ სამუშაო ჯგუფის ახალი სახელი. დაიმახსოვრეთ, ის უნდა იყოს იგივე, რაც სამუშაო ჯგუფის სახელი თქვენს Windows კომპიუტერზე. არ ინერვიულოთ წერილების საქმეზე; შეიყვანთ თუ არა პატარა ან დიდი ასოებს, Mac OS X და Windows შეცვლიან ასოებს ყველა დიდზე.
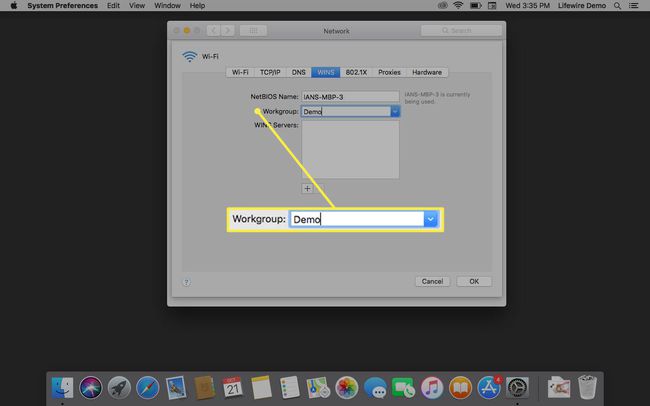
-
აირჩიეთ კარგი, შემდეგ აირჩიეთ მიმართეთ. თქვენი ქსელის კავშირი გაუქმდება, ახალი მდებარეობა, რომელიც ახლახან შექმენით სამუშაო ჯგუფის ახალი სახელით, შეიცვლება და ქსელის კავშირი აღდგება.
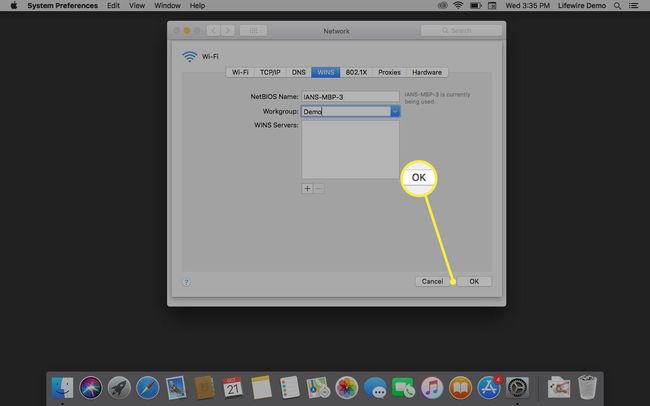
დააყენეთ თქვენი Windows კომპიუტერის სამუშაო ჯგუფის სახელი
იმისათვის, რომ ადვილად გააზიაროთ ფაილები ორ პლატფორმას შორის, თქვენს Windows კომპიუტერს უნდა ჰქონდეს იგივე სამუშაო ჯგუფის სახელი, როგორც თქვენს Mac-ზე. Microsoft და Apple ორივე იყენებენ სამუშაო ჯგუფის იმავე ნაგულისხმევ სახელს: WORKGROUP.
თუ არ შეგიტანიათ რაიმე ცვლილება თქვენი ქსელის პარამეტრებში, შეგიძლიათ გამოტოვოთ ეს გვერდი. ჩვენ გირჩევთ, რომ მაინც წაიკითხოთ ის, როგორც სამუშაო ჯგუფის სახელის სწორად კონფიგურაციის დასადასტურებლად, ასევე Windows 8-ის პარამეტრების ნავიგაციისთვის.
დაადასტურეთ თქვენი Windows სამუშაო ჯგუფის სახელი
- თუ თქვენი Windows კომპიუტერი აჩვენებს სამუშაო მაგიდას, აირჩიეთ ფაილების მკვლევარი ხატულა დავალების პანელში, შემდეგ დააწკაპუნეთ მარჯვენა ღილაკით კომპიუტერი პუნქტი (Windows-ის შემდგომ ვერსიებში შეიძლება დასახელდეს ეს კომპიუტერი) File Explorer-ის ფანჯრის გვერდითა ზოლში. აირჩიეთ Თვისებები ამომხტარი მენიუდან.
- თუ თქვენი Windows კომპიუტერი ამჟამად აჩვენებს დაწყების ეკრანს, დააწკაპუნეთ მაუსის მარჯვენა ღილაკით ცარიელ ზონაზე. როდესაც ამოცანების პანელი იხსნება, აირჩიეთ ყველა აპლიკაცია. დააწკაპუნეთ მარჯვენა ღილაკით კომპიუტერი ან ეს კომპიუტერი ფილა და აირჩიეთ Თვისებები მენიუს ზოლიდან.
არ აქვს მნიშვნელობა, როგორ მოხვდით აქ, ახლა თქვენ უნდა ნახოთ სამუშაო მაგიდა სისტემა ფანჯარა ღია. ში კომპიუტერის სახელი, დომენი, და სამუშაო ჯგუფი განყოფილებაში ნახავთ სამუშაო ჯგუფის მიმდინარე სახელს. თუ ის იდენტურია სამუშაო ჯგუფის სახელთან თქვენს Mac-ზე, შეგიძლიათ გამოტოვოთ შემდეგი ინსტრუქციები.
Windows სამუშაო ჯგუფის სახელის შეცვლა
-
სისტემის ფანჯრის გახსნით აირჩიეთ Პარამეტრების შეცვლა კომპიუტერის სახელი, დომენი და სამუშაო ჯგუფი განყოფილებაში.
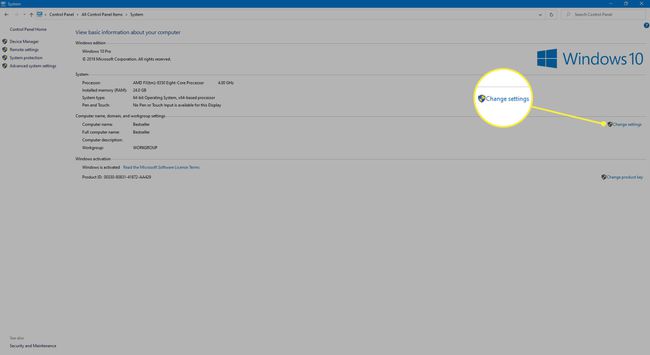
-
სისტემის თვისებების დიალოგური ფანჯარა გაიხსნება. აირჩიეთ კომპიუტერის სახელი ჩანართი, შემდეგ აირჩიეთ შეცვლა.
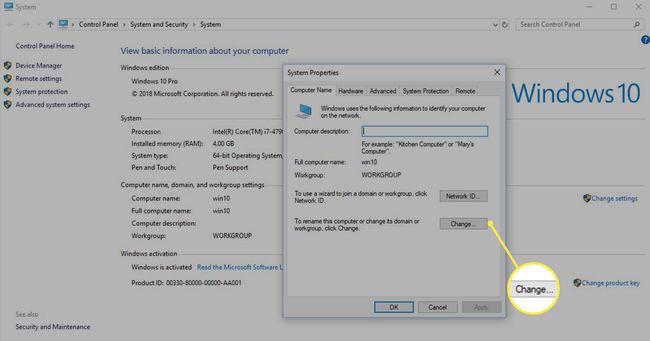
-
ში სამუშაო ჯგუფი შეიყვანეთ სამუშაო ჯგუფის ახალი სახელი და აირჩიეთ კარგი.
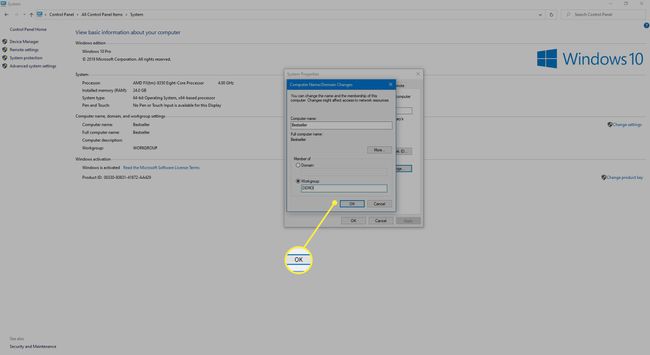
-
რამდენიმე წამის შემდეგ გაიხსნება დიალოგური ფანჯარა, რომელიც მოგესალმებათ ახალ სამუშაო ჯგუფში. აირჩიეთ კარგი.
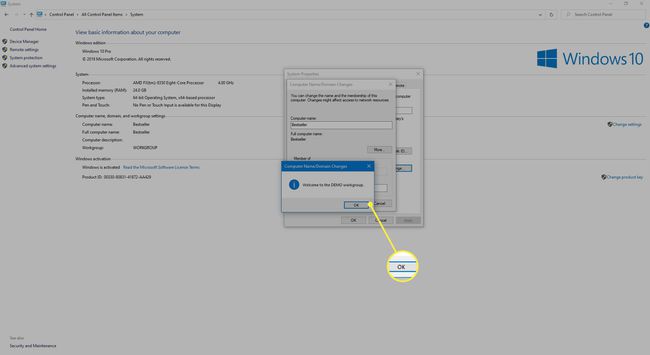
-
გეტყვით, რომ ცვლილებების გამოსაყენებლად საჭიროა კომპიუტერის გადატვირთვა. აირჩიეთ კარგი.
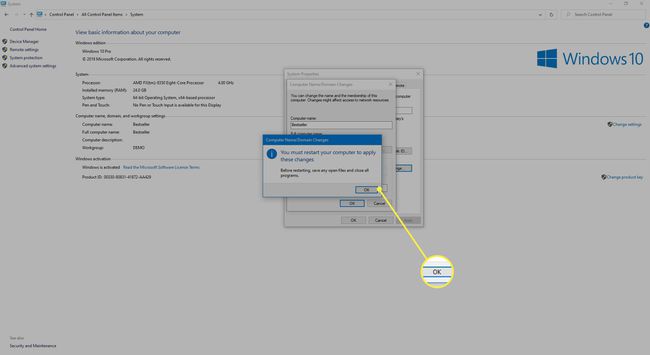
-
დახურეთ ყველა ღია ფანჯარა, შემდეგ გადატვირთეთ კომპიუტერი.
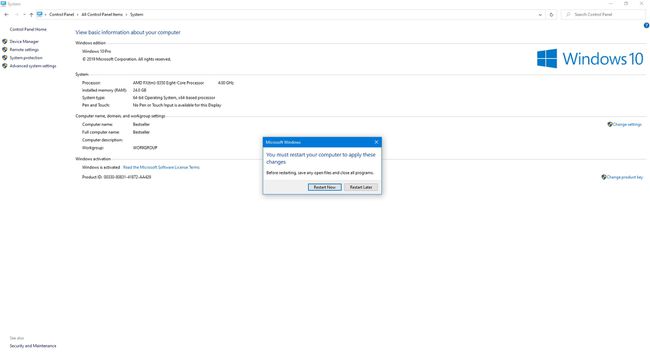
Რა არის შემდეგი?
ახლა, როდესაც თქვენ დარწმუნდით, რომ თქვენი Mac მუშაობს OS X Mountain Lion ან უფრო ახალი და თქვენი კომპიუტერი მუშაობს Windows 8 ან მოგვიანებით იყენებთ იგივე სამუშაო ჯგუფის სახელს, დროა გადავიდეთ დანარჩენი ფაილის გაზიარების კონფიგურაციაზე პარამეტრები.
თუ თქვენ გეგმავთ თქვენი Mac-ის ფაილების გაზიარებას Windows კომპიუტერთან, იხილეთ ჩვენი სახელმძღვანელო როგორ გავუზიაროთ ფაილები ქსელში.
