როგორ ჩაკეტოთ MacBook
ჩვენი ციფრული მოწყობილობები ინახავს უზარმაზარ ინფორმაციას ჩვენი ცხოვრების შესახებ და თუ უკვე არ გაქვთ, უნდა იფიქროთ თქვენი დაბლოკვის შესახებ. MacBook თან macOS რომ მისი შიგთავსი დაცული იყოს. როდესაც თავდაპირველად დააყენეთ თქვენი კომპიუტერი, თქვენ შეარჩიეთ ა პაროლი თქვენი კომპიუტერისთვის — ისწავლეთ როგორ გამოიყენოთ თქვენი MacBook პაროლი, რათა დაბლოკოთ აპარატის შიგთავსი მათგან, ვისაც არ უნდა ჰქონდეს წვდომა.
გამორთეთ ავტომატური შესვლა მომხმარებლებისთვის
როდესაც პირველად ჩართავთ კომპიუტერს, მან შეიძლება ავტომატურად შეხვიდეთ სისტემაში და მიგიყვანთ სამუშაო მაგიდაზე, თუმცა მოსახერხებელია, ეს ფუნქცია უკიდურესად დაუცველია; ის საშუალებას აძლევს ნებისმიერს შევიდეს თქვენს მოწყობილობაზე. მიჰყევით ამ ნაბიჯებს ისე, რომ თქვენი MacBook-მა მოგთხოვოთ პაროლი მოწყობილობის ჩართვისას:
დააწკაპუნეთ ვაშლიხატი, რომელიც მდებარეობს თქვენი ეკრანის ზედა მარცხენა კუთხეში.
აირჩიეთ სისტემის პრეფერენციები ვარიანტი.
-
წარმოდგენილი ხატებიდან აირჩიეთ მომხმარებლები და ჯგუფები, შემდეგ შესვლის პარამეტრები ღილაკი.
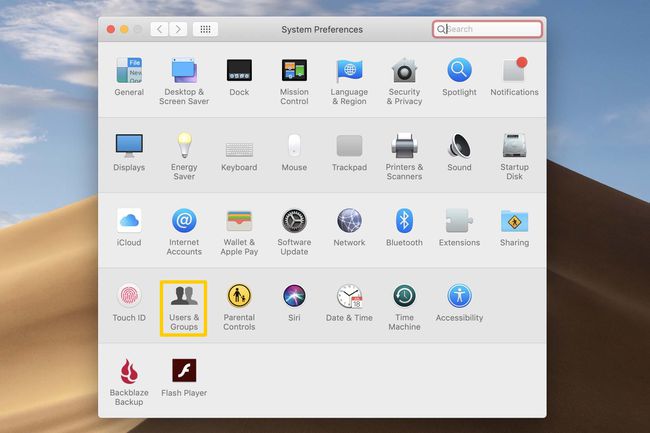
თუ ეკრანი ამჟამად ნაცრისფერია, დააწკაპუნეთ
ჩაკეტვახატი ფანჯრის ქვედა მარცხენა კუთხეში, რომელიც ამბობს ცვლილებების შესატანად დააჭირეთ საკეტს. Შეიყვანე შენი პაროლი, შემდეგ დააწკაპუნეთ განბლოკვა.-
იპოვნეთ Ავტომატურიშესვლა ჩამოსაშლელი და დარწმუნდით, რომ დაყენებულია გამორთულია.
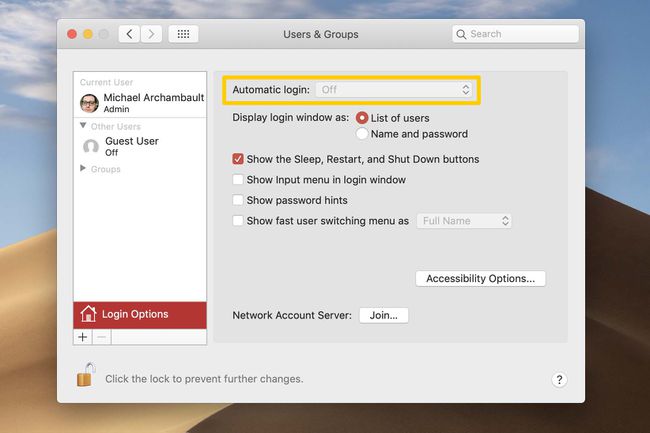
თქვენ ახლა გამორთეთ ავტომატური შესვლა macOS-ზე.
თქვენი MacBook-ის სწრაფად ჩაკეტვის გზები
თუ თქვენ ეძებთ თქვენი MacBook-ის ხელით ჩაკეტვას, შესაძლოა დაგჭირდეთ გაშორება და ფინჯანი ყავის დალევა ან ლანჩის შესვენება, ამოცანის შესასრულებლად მრავალი გზა არსებობს. შეამოწმეთ თქვენი MacBook-ის ჩაკეტვის ეს განსხვავებული მეთოდები და აირჩიეთ თქვენთვის ყველაზე შეუფერხებელი ვარიანტი.
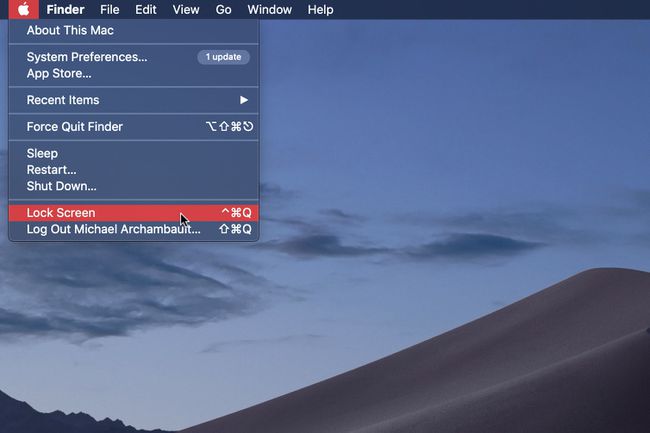
ჩაკეტეთ MacBook Apple Icon-ის საშუალებით
დააწკაპუნეთ ვაშლიხატი, რომელიც მდებარეობს თქვენი ეკრანის ზედა მარცხენა კუთხეში.
აირჩიეთ ჩაკეტვაეკრანი ვარიანტი.
ჩაკეტეთ MacBook კლავიატურის მალსახმობის საშუალებით
თუ გსურთ თავიდან აიცილოთ სისტემის მენიუების გათხრა, ასევე შეგიძლიათ დაბლოკოთ თქვენი MacBook მარტივი კლავიშის ბრძანებით. უბრალოდ შეიყვანეთ ეს საკვანძო ბრძანება, როცა დაგჭირდებათ თქვენი კომპიუტერიდან დაშორება:
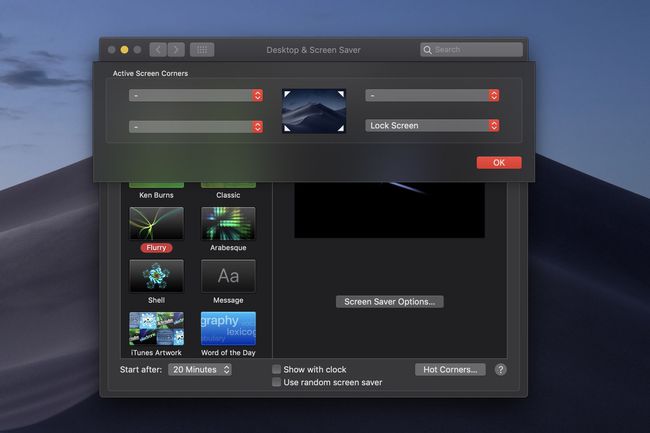
ჩაკეტეთ MacBook ცხელი კუთხის საშუალებით
ცხელი კუთხეები არის შესაძლებლობა macOS-ში, რომელიც საშუალებას გაძლევთ შეასრულოთ კონკრეტული მოქმედება, როგორიცაა თქვენი აპარატის ჩაკეტვა, როდესაც თქვენი მაუსი გადაადგილდება თქვენი ოთხივე კუთხეში. მონიტორი. ფუნქციის გასააქტიურებლად, მიჰყევით ამ ნაბიჯებს:
დააწკაპუნეთ ვაშლიხატი, რომელიც მდებარეობს თქვენი ეკრანის ზედა მარცხენა კუთხეში.
აირჩიეთ სისტემის პრეფერენციები ვარიანტი.
წარმოდგენილი ხატებიდან აირჩიეთ სამუშაო მაგიდა და ეკრანმზოგი, მაშინ დარწმუნდით, რომ ქვეშ ხართ Ეკრანმზოგიჩანართი.
დააწკაპუნეთ ცხელი კუთხეები... ღილაკი ფანჯრის ქვედა მარჯვენა კუთხეში.
აირჩიეთ ჩამოსაშლელი მენიუ მიმდებარე კუთხის გვერდით გსურთ გამოიყენოთ თქვენი MacBook და აირჩიეთ ჩაკეტვაეკრანი ვარიანტი.
-
დააწკაპუნეთ კარგი მოქმედების დასასრულებლად და დიალოგური ფანჯრის დახურვისთვის.
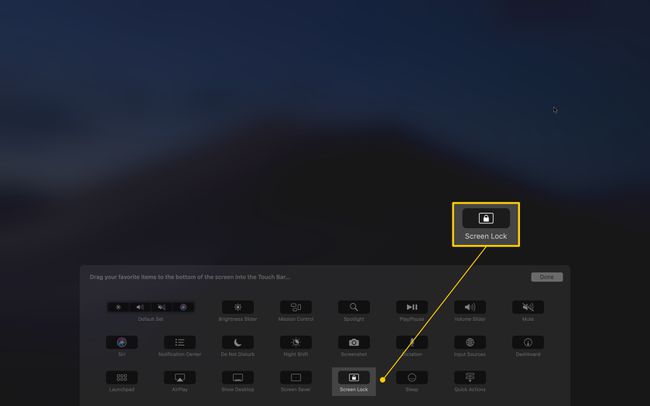
ჩაკეტეთ MacBook სენსორული ზოლის საშუალებით
თუ თქვენ გაქვთ ა MacBook Pro მანქანა სენსორული ზოლით, შეგიძლიათ მოათავსოთ გამოყოფილი ხატულა ეკრანის ზოლში, რომელიც დაბლოკავს თქვენს MacBook-ს, როდესაც შეეხეთ. მიჰყევით ამ ინსტრუქციას თქვენი სენსორული ზოლის ფუნქციონირებისთვის მოსარგებად:
ეს უნარი მხოლოდ MacBook Pro კომპიუტერებზეა სენსორული ზოლით. MacBook Pro-ს შემდეგი მოდელები მოიცავს სენსორულ ზოლს, ყველა 15 დიუმიან აპარატს 2016 წლიდან და შერჩეულ 13 დიუმიან მანქანებს 2016 წლიდან.
დააწკაპუნეთ ვაშლიხატი, რომელიც მდებარეობს თქვენი ეკრანის ზედა მარცხენა კუთხეში.
აირჩიეთ სისტემის პრეფერენციები ვარიანტი.
წარმოდგენილი ხატებიდან აირჩიეთ კლავიატურა.
აირჩიეთ სენსორული ზოლის მორგება... ღილაკი ფანჯრის ქვედა მარჯვენა კუთხეში.
გამოიყენეთ მაუსი გადაიტანეთ ეკრანის დაბლოკვა ღილაკი ქვემოთ თქვენს სენსორულ ზოლზე.
დააწკაპუნეთ შესრულებულია ღილაკი ფანჯრის დახურვისა და დავალების შესასრულებლად.
თქვენი MacBook ავტომატურად ჩაკეტეთ
შეიძლება იყოს შემთხვევები, როდესაც არ გსურთ თქვენი MacBook ხელით ჩაკეტვა, მაგრამ გირჩევნიათ, რომ თქვენმა კომპიუტერმა შეასრულოს დავალება თქვენთვის. გარდა ამისა, ამ პარამეტრების ჩართვა გაზრდის თქვენი მოწყობილობის მთლიან უსაფრთხოებას.
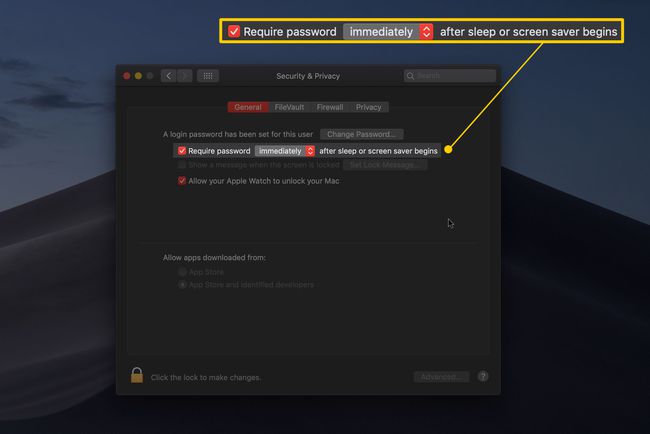
მოითხოვეთ დაუყოვნებელი პაროლი ძილის შემდეგ ან ეკრანმზოგი
თუ თქვენ დახურავთ კომპიუტერის თავსახურს ან საკმარისად შორს იქნებით მისგან, რომ ეკრანმზოგი ჩაერთოს, თქვენ საკმარისად შორს ხართ კომპიუტერისგან, რომ გირჩევნიათ ის დაბლოკილი იყოს. მიჰყევით ამ ნაბიჯებს, რათა თქვენი MacBook ავტომატურად დაიბლოკოს, როდესაც ჩაძინებულია ან ეკრანის დამცავი ჩართულია.
დააწკაპუნეთ ვაშლიხატი, რომელიც მდებარეობს თქვენი ეკრანის ზედა მარცხენა კუთხეში.
აირჩიეთ სისტემის პრეფერენციები ვარიანტი.
წარმოდგენილი ხატებიდან აირჩიეთ უსაფრთხოება და კონფიდენციალურობა, მაშინ დარწმუნდით, რომ ქვეშ ხართ გენერალიჩანართი.
-
დარწმუნდით, რომ მონიშვნის ველი არჩეულია გვერდით მოითხოვსპაროლი და შემდეგ დარწმუნდით, რომ ვარიანტი ჩამოსაშლელ ველში დაყენებულია მაშინვე.
თქვენი ეკრანმზოგი უფრო სწრაფად ჩაერთეთ, როცა არ ხართ, მდებარეობის დადგენით სამუშაო მაგიდა და ეკრანმზოგი ვარიანტი შევიდა სისტემაპრეფერენციები, შემდეგ იცვლება დაწყება შემდეგ დაყენების ქვეშ ეკრანმზოგის ჩანართი.
ეს ასეა, თქვენი ეკრანი ახლა ავტომატურად დაიბლოკება, როდესაც ეკრანმზოგი ჩაერთვება ან როცა თქვენს კომპიუტერს ძილის რეჟიმში აყენებთ — მაგალითად, როდესაც დახურავთ თავსახურს.
ნამდვილად გაწუხებთ უსაფრთხოება?
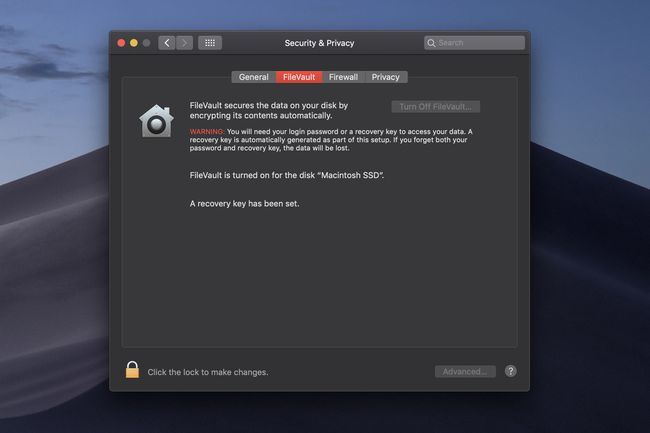
თქვენი MacBook-ის ჩაკეტვა მნიშვნელოვანი პირველი ნაბიჯია იმ ადამიანების უზრუნველსაყოფად, ვისაც უნდა ჰქონდეს წვდომა თქვენს აპარატზე; თუმცა, რამდენიმე სათანადო ხელსაწყოებითა და სწორი ცოდნით, ვინმეს მაინც შეუძლია თქვენს მონაცემებზე წვდომა უფრო მოწინავე საშუალებებით. უფრო გაფართოებული დაცვისთვის განიხილეთ ჩართვა FileVault თქვენს MacBook-ზე ისე, რომ თქვენი მთელი დისკი და მისი შინაარსი დაშიფრული იყოს.
