როგორ დააინსტალიროთ ვებ ბრაუზერი Fire Stick-ზე
რა უნდა იცოდეთ
- აირჩიეთ თქვენი Fire Stick-ის სახელი ვებ ბრაუზერის აპის გვერდიდან Amazon Appstore ვებსაიტზე და აირჩიეთ მიწოდება.
- ალტერნატიულად, აირჩიეთ Აპლიკაციების მაღაზია თქვენს Fire TV Stick-ზე მოძებნეთ ვებ ბრაუზერის აპი და აირჩიეთ მიიღეთ.
- შეგიძლიათ Google Chrome-ის გვერდითი ჩატვირთვა Fire TV Stick-ზე, მაგრამ ბრაუზერი არ არის ოპტიმიზირებული ტელევიზორებისთვის.
თქვენ შეგიძლიათ გამოიყენოთ ვებ ბრაუზერის აპლიკაციები Amazon-ის Fire TV Sticks-ზე, რათა შეხვიდეთ ვებსაიტებზე ისევე, როგორც თქვენს კომპიუტერზე ან სმარტ მოწყობილობაზე. ეს სახელმძღვანელო გაგაცნობთ Fire TV Sticks-ზე ვებ-ბრაუზერის ჩამოტვირთვის პროცესს, როგორ გამოიყენოთ Google Chrome და რომელი ინტერნეტ ბრაუზერებია პოპულარული Fire Stick-ის მომხმარებლებისთვის.
როგორ ჩამოტვირთოთ ვებ ბრაუზერები Amazon Fire TV Sticks-ზე
The Fire Sticks-ზე აპების ჩამოტვირთვისა და ინსტალაციის პროცესი ასევე ვრცელდება ბრაუზერის აპებზე. შეგიძლიათ დააინსტალიროთ ბრაუზერი Fire TV Stick-ის დაფის Amazon Appstore განყოფილების მეშვეობით ან ჩართოთ ჩამოტვირთვა და ინსტალაცია ამაზონის ვებსაიტიდან.
აქ მოცემულია პროცესი, თუ როგორ უნდა ჩამოტვირთოთ და დააინსტალიროთ Fire TV Stick ვებ ბრაუზერის აპი ამაზონის ვებსაიტიდან. ეს მეთოდი რეკომენდებულია მათთვის, ვისაც უჭირს Fire TV Stick ინტერფეისის დისტანციური მართვის საშუალებით ნავიგაცია.
-
გახსენით ამაზონის ვებსაიტი Fire TV Apps დირექტორია თქვენს სასურველ ბრაუზერში.
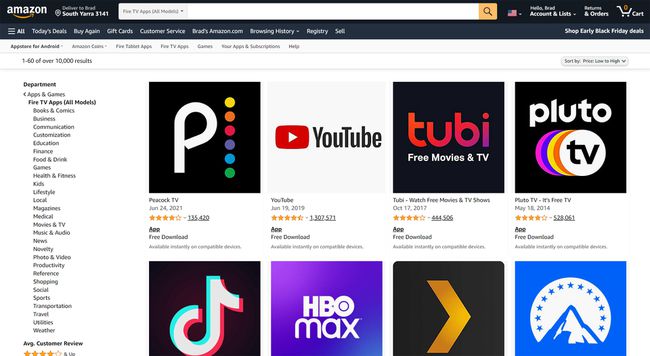
-
აირჩიეთ ვებ ბრაუზერის აპლიკაცია, რომელიც გსურთ დააინსტალიროთ თქვენს Fire TV Stick-ზე. ამ მაგალითისთვის ჩვენ გამოვიყენებთ Amazon Silk ბრაუზერს.
თუ ვერ პოულობთ თქვენთვის სასურველ ბრაუზერს, ჩაწერეთ მისი სახელი საძიებო ზოლში ეკრანის ზედა ნაწილში.
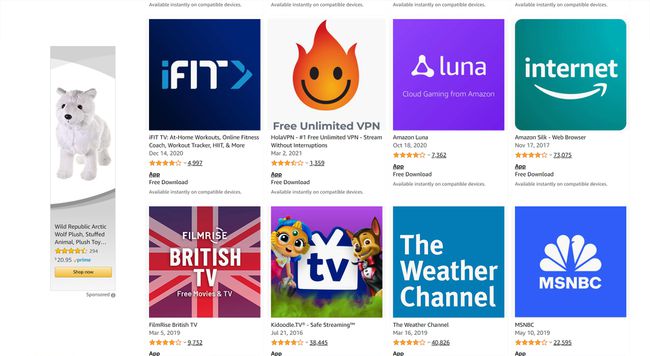
-
აირჩიეთ თქვენი Fire TV Stick-ის სახელი ეკრანის მარჯვენა მხარეს ჩამოსაშლელი მენიუდან.
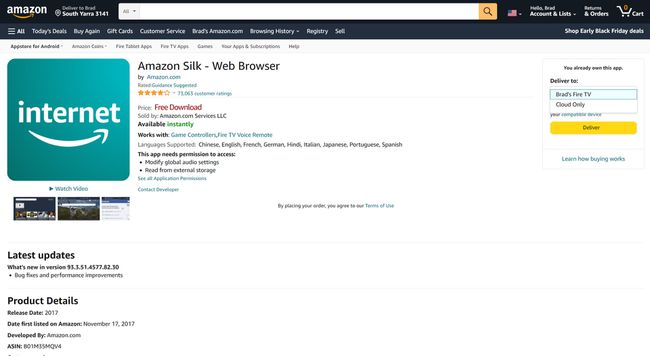
-
აირჩიეთ მიწოდება. ვებ ბრაუზერის აპი ავტომატურად უნდა დაინსტალირდეს თქვენს Fire TV Stick-ზე.
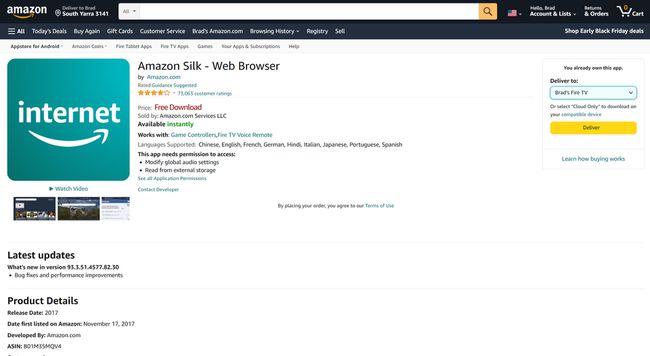
არის თუ არა ვებ ბრაუზერი Amazon Fire Stick-ზე?
ყველა Amazon Fire TV მოწყობილობა მხარს უჭერს ვებ ბრაუზერებს ამა თუ იმ ფორმით. Amazon Silk არის ყველაზე პოპულარული ვებ ბრაუზერის აპლიკაცია Fire TV Stick მომხმარებლებთან, რადგან ის Amazon-ის პროდუქტია და შექმნილია სპეციალურად Fire TV Stick დისტანციური მართვისთვის გამოსაყენებლად.
სხვა პოპულარული ვებ ბრაუზერის აპლიკაციები, რომლებიც შექმნილია Fire TV Sticks-ისთვის Downloader და TV Cast Fire TV-სთვის. თუმცა ორივეს აქვს ჩაშენებული ინტერნეტ ბრაუზერის ფუნქცია. თქვენ ასევე შეგიძლიათ გამოიყენოთ Downloader ფაილების ჩამოსატვირთად და დასაინსტალირებლად თქვენს Fire TV Stick-ზე, ხოლო TV Cast for Fire TV გთავაზობთ უსადენო კასტინგის ფუნქციებს თქვენი სმარტფონიდან ან ტაბლეტიდან შინაარსის გადასაცემად.
Firefox for Fire TV ადრე იყო პოპულარული Fire TV Stick ვებ ბრაუზერის აპლიკაცია, მაგრამ მისი მხარდაჭერა დასრულდა 2021 წლის დასაწყისში. ეს აპი აღარ არის ხელმისაწვდომი.
როგორ დავაინსტალირო Silk ბრაუზერი Fire Stick-ზე?
იმის გამო, რომ Silk ვებ ბრაუზერი არის პირველი მხარის Amazon აპი, ის შეიძლება უკვე იყოს თქვენს Fire TV Stick-ზე. ჩართეთ თქვენი Fire TV Stick და აირჩიეთ პარამეტრები > აპები რომ ნახოთ, არის თუ არა Amazon Silk თქვენს ყველა დაინსტალირებული აპლიკაციის სიაში.
თქვენ ასევე შეგიძლიათ თქვათ "Alexa, გახსენი Amazon Silk” აბრეშუმის გახსნა თუ დაინსტალირებულია.
თუ Silk ჯერ არ არის დაინსტალირებული, შეგიძლიათ ჩამოტვირთოთ ის აპლიკაციების მაღაზიიდან თქვენს Fire TV Stick-ზე ან ამაზონის ვებსაიტის მეშვეობით, ისევე როგორც ნებისმიერი სხვა აპლიკაცია.
როგორ დავათვალიერებ ინტერნეტს Fire Stick-ზე?
თქვენს Fire TV Stick-ზე ინტერნეტში სერფინგისთვის, საკმარისია დააინსტალიროთ ვებ ბრაუზერის აპლიკაცია, როგორიცაა Amazon Silk. ვებ-ბრაუზერის დაინსტალირების შემდეგ, გახსენით ის, როგორც ნებისმიერი სხვა აპი და გამოიყენეთ Fire TV Stick დისტანციური პულტი ვებსაიტების მისამართების შესაყვანად, ბმულების ასარჩევად და ვებგვერდების გადასახვევად.
აქ მოცემულია რამდენიმე სწრაფი რჩევა, თუ როგორ გამოიყენოთ ინტერნეტი თქვენს Fire TV Stick-ზე.
- გამოიყენეთ დიდი რგოლი თქვენს Fire Stick პულტზე ზევით და ქვევით გადასასვლელად და ღილაკებისა და ბმულების ასარჩევად. ვებ ბრაუზერის ნავიგაცია მუშაობს ისევე, როგორც Fire TV Stick-ის მთავარი მენიუ.
- გამოიყენეთ წრის ღილაკი დისტანციური პულტის რგოლის შუაში ბმულის ასარჩევად. თქვენ ასევე შეგიძლიათ გამოიყენოთ ეს ღილაკი ვებ ბრაუზერის მენიუს ელემენტების ასარჩევად.
- დააჭირეთ მენიუს ღილაკს და აირჩიეთ სანიშნეს ხატულა თქვენს სანიშნეებში ვებ გვერდის დასამატებლად. The მენიუ ღილაკი არის სამი ჰორიზონტალური ხაზით.
- შეგიძლიათ გამოიყენოთ Alexa დათვალიერებისას. თქვი "Alexa, გადახვევა (მარჯვნივ/მარცხნივ/ზემოთ/ქვემოთ)” ვებ გვერდებზე ნავიგაციისთვის და ”Alexa, აირჩიეთ” შინაარსის შესარჩევად.
შემიძლია მივიღო Google Chrome Firestick-ზე?
Google Chrome ვებ ბრაუზერი არ არის ხელმისაწვდომი, როგორც ძირითადი Fire TV Stick აპი, ასე რომ თქვენ არ შეგიძლიათ დააინსტალიროთ Appstore-ის ან Amazon ვებსაიტის მეშვეობით.
თუმცა, შეგიძლიათ დააინსტალიროთ Google Chrome Fire TV Stick-ზე, გამოყენებით Fire Stick აპლიკაციის გვერდითი ჩატვირთვის მეთოდი. ეს პროცესი მოიცავს Google Chrome აპის საინსტალაციო ფაილის ხელით ჩამოტვირთვას და ინსტალაციას.
თუ აირჩევთ გვერდითი დატვირთვის პროცესის გამოყენებას, მოგიწევთ გამოიყენოთ ეს URL https://www.apkmirror.com/apk/google-inc/chrome/ ჩამოტვირთეთ Google Chrome ვებ ბრაუზერი.
მნიშვნელოვანია აღინიშნოს, რომ რადგან Google Chrome ვებ ბრაუზერი არ არის ოპტიმიზირებული ტელევიზორებზე მუშაობისთვის, Fire TV Stick დისტანციური პულტი არ იმუშავებს მასთან. გაცილებით მარტივი ალტერნატივა არის Google Chrome-ის გამოყენება სხვა მოწყობილობაზე და სარკე, რომელიც გამოჩნდება თქვენს Fire TV Stick-ზე.
Შენ შეგიძლია თქვენი ეკრანის ტრანსლირება Android მოწყობილობებიდან, კომპიუტერები და iPhone-ები და iPad-ები. პროცესს მხოლოდ რამდენიმე წამი სჭირდება, გარდა ამისა, თქვენ შეგიძლიათ გამოიყენოთ თქვენი მოწყობილობები საძიებო ტერმინებისა და ვებსაიტების მისამართების დასაწერად, რაც ბევრად უფრო ადვილია, ვიდრე Fire Stick დისტანციური მართვის პულტის გამოყენება.
