ისწავლეთ ნავიგაცია iPad-ზე პროფესიონალივით ამ ჟესტებით
The iPad მარტივი გამოსაყენებელია, რადგან მასში ნავიგაციისთვის გამოყენებული მრავალი ჟესტი ინტუიციურია. iPad-ს აქვს ბევრი ნაკლებად ცნობილი ჟესტი, რომელიც მოიცავს ფარული მართვის პანელს, ვირტუალურ ტრეკიპადს და რამდენიმე აპლიკაციის ეკრანზე ჩვენების შესაძლებლობას. როცა ეს ჟესტები შერწყმულია თქმის უნართან სირი შეხსენებების, შეხვედრების დაყენება და სხვა ამოცანები, iPad-ს ბევრად მეტი შეუძლია.
ამ სტატიის ინსტრუქციები ეხება მოწყობილობებს iOS და iPadOS 12 და უფრო ახალი ვერსიით.
გადაფურცლეთ ზემოთ და ქვემოთ გადახვევისთვის
iPad-ის ყველაზე ძირითადი ჟესტი არის თითით გადაფურცვლა გვერდებზე ან სიებში გადასასვლელად.
- გადაახვიეთ სიაში, თითის წვერი მოათავსეთ ეკრანის ბოლოში და გადაიტანეთ ეკრანის ზედაკენ, რომ გადაფურცლეთ ზემოთ.
- გადაახვიეთ სიაში ქვემოთ გადაფურცლით. მოათავსეთ თითი ეკრანის ზედა ნაწილში და გადაიტანეთ იგი ეკრანის ქვედაკენ.
სიჩქარე, რომლითაც გადაფურცლავთ, განსაზღვრავს რამდენად სწრაფად გადახვევს გვერდი. მაგალითად, თუ ფეისბუქზე ხართ, ნელა გადაიტანეთ თითი ეკრანის ქვემოდან ეკრანის ზედა ნაწილში და ეკრანი მიჰყვება თქვენს თითს. თუ სწრაფად გადაფურცლავთ და მაშინვე აწიეთ თითი, გვერდი უფრო სწრაფად გაფრინდება. ეს არის სწრაფი გზა სიის ან ვებ გვერდის ბოლომდე მისასვლელად.
გადაფურცლეთ გვერდიდან გვერდზე, რათა გადაიტანოთ შემდეგი ან გადაიტანოთ წინა
თუ ობიექტები ჰორიზონტალურად გამოჩნდება, გადაფურცლეთ ეკრანის ერთი მხრიდან მეორეზე ნავიგაციისთვის. ერთი ადგილი, სადაც ამას გამოიყენებთ, არის Photos აპში, რომელიც აჩვენებს ყველა ფოტოს iPad-ზე. ფოტოს სრულ ეკრანზე ნახვისას, გადაფურცლეთ iPad ეკრანის მარჯვენა მხრიდან მარცხნივ, რომ გადახვიდეთ შემდეგ ფოტოზე. ანალოგიურად, გადაფურცლეთ მარცხნიდან მარჯვნივ წინა ფოტოს სანახავად.
ეს ასევე მუშაობს ისეთ აპებში, როგორიცაა Netflix. Netflix-ის პოპულარული სიაში ნაჩვენებია ფილმები და სატელევიზიო შოუები ჰორიზონტალურად. როდესაც გადაფურცლავთ მარჯვნიდან მარცხნივ, სათაურები მოძრაობენ კარუსელივით მეტი კონტენტის გამოსავლენად. სხვა აპები და ვებსაიტები აჩვენებენ ინფორმაციას ანალოგიურად და უმეტესობა ნავიგაციისთვის იყენებს სვიპის ჟესტს.
შეეხეთ ზევით გადასატანად
თუ თქვენ გადაახვიეთ ვებ გვერდი ქვემოთ და გსურთ დაბრუნება, თქვენ არ გჭირდებათ ხელით გადახვევა. ამის ნაცვლად, შეეხეთ iPad ეკრანის ზედა ნაწილს, რომელიც აჩვენებს დროს, ბატარეის დონეს და სხვა ინფორმაციას. ეს გადაგიყვანთ ვებ გვერდის თავში. ჟესტი ასევე მუშაობს სხვა აპებში, როგორიცაა შენიშვნების ჩანაწერის თავში დაბრუნება ან თქვენი კონტაქტების სიის ზედა ასვლა.
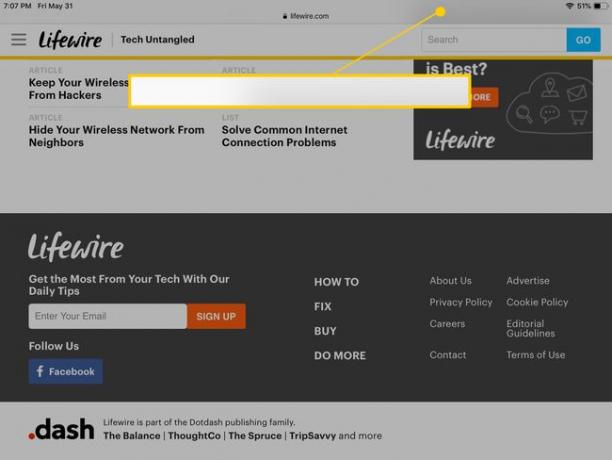
დააჭირე მასშტაბირებას
iPad-ზე ვებ გვერდების, ფოტოების და სხვა ეკრანების გასადიდებლად, ცერა თითი და საჩვენებელი თითი ერთად მოათავსეთ, მოათავსეთ თითები ეკრანის ცენტრში და შემდეგ გაანაწილეთ თითები ერთმანეთისგან. გასადიდებლად შეაერთეთ თითები ეკრანზე.
გადაფურცლეთ ქვემოთ Spotlight Search-ისთვის
Spotlight Search პოულობს აპებსა და ინფორმაციას თქვენი iPad-ის შიგნით და გარეთ. მთავარ ეკრანზე ყოფნისას გადაფურცლეთ ქვემოთ ეკრანის ნებისმიერი ადგილიდან ამ ფუნქციის გამოსავლენად.

Spotlight ძიება შესანიშნავი გზაა თქვენს iPad-ზე რაიმეს მოსაძებნად. შეგიძლიათ მოძებნოთ აპები, მუსიკა და კონტაქტები, ან მოძებნოთ ვებში.
გადაფურცლეთ ზედა კიდიდან შეტყობინებებისთვის
ეკრანის ნებისმიერი ნაწილიდან ქვემოთ გადაფურცვლა მთავარ ეკრანზე ხსნის Spotlight Search. თუმცა, თუ ეკრანის ზედა კიდიდან გადაფურცლავთ, iPad აჩვენებს შეტყობინებებს ტექსტური შეტყობინებების, შეხსენებების, კალენდარული მოვლენებისა და აპების შესახებ.
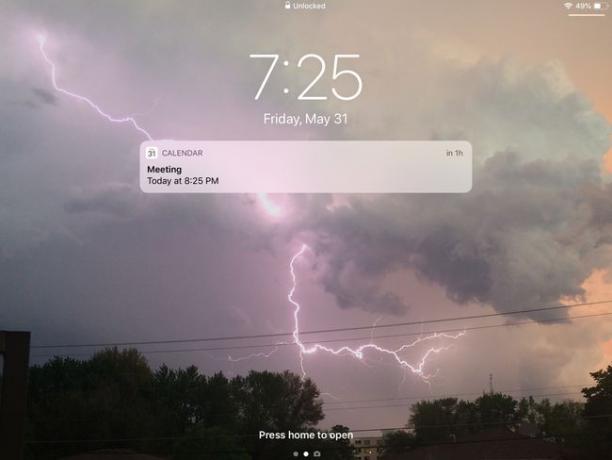
თქვენ ასევე შეგიძლიათ აჩვენოთ ეს შეტყობინებები დაბლოკვის ეკრანზე, ასე რომ თქვენ არ გჭირდებათ თქვენი შეყვანა საიდუმლო კოდი რომ ნახოთ რა გაქვთ დაგეგმილი დღისთვის.
გადაფურცლეთ ზედა კუთხიდან საკონტროლო ცენტრისთვის
The Კონტროლის ცენტრი არის iPad-ის სასარგებლო ფარული ფუნქცია. ის აკონტროლებს თქვენს მუსიკას, ხმის რეგულირების ან სიმღერის გამოტოვების ჩათვლით. ის ასევე რთავს ისეთ ფუნქციებს, როგორიცაა Bluetooth, AirDropდა ეკრანის სიკაშკაშე.
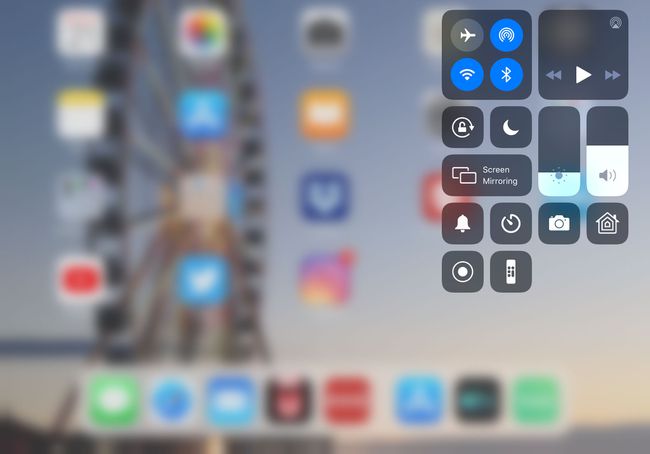
საკონტროლო პანელის გასახსნელად, გადაფურცლეთ ზემოთ ეკრანის ქვედა მხრიდან. ეს არის ზუსტად საპირისპირო, თუ როგორ არის ნაჩვენები შეტყობინებები. როგორც კი დაიწყებთ ქვემოდან ზემოთ გადაფურცვლას, პანელი გამოჩნდება.
გადაფურცლეთ მარცხენა კიდიდან უკან გადასასვლელად
კიდევ ერთი მოსახერხებელი ჟესტი გადაფურცვლა კიდიდან არის გადაფურცვლა ეკრანის მარცხენა კიდიდან ეკრანის შუაში, რათა გაააქტიუროთ Move Back ბრძანება.
Safari ვებ ბრაუზერში ეს აჩვენებს ბოლო მონახულებულ ვებ გვერდს. ფოსტაში ის ინდივიდუალური ელ.ფოსტის გზავნილიდან გადადის შეტყობინებების სიაში. ეს ჟესტი არ მუშაობს ყველა აპში, მაგრამ ის ხელმისაწვდომია უმეტეს აპებში, რომლებსაც აქვთ ცალკეული ელემენტების სიები.
გამოიყენეთ ორი თითი კლავიატურაზე ვირტუალური ტრეკისთვის
თქვენ შეგიძლიათ გაააქტიუროთ ვირტუალური ტრეკპადი ნებისმიერ დროს, როცა ეკრანის კლავიატურა აქტიურია. დაადეთ კლავიატურაზე ერთდროულად ორი თითი და ეკრანიდან თითების აწევის გარეშე გადაიტანეთ თითები ეკრანზე. ტექსტში ჩნდება კურსორი, რომელიც მოძრაობს თქვენი თითებით, რაც საშუალებას გაძლევთ მოათავსოთ კურსორი ზუსტად იქ, სადაც გსურთ.

გადაფურცლეთ მარჯვენა კიდიდან მრავალ დავალებამდე
ეს ჟესტი მუშაობს ღია აპებით. გახსენით iPad Dock ეკრანის ქვედა მხრიდან ზევით გადაფურცლით, შემდეგ შეეხეთ და ხანგრძლივად დააჭირეთ აპს, რომლის დამატებაც გსურთ. წამის შემდეგ გამოჩნდება ხატის ასლი. ჩასართავად გადაიტანეთ ეს ხატულა ღია აპის თავზე Slide-Over multitasking, რომელიც საშუალებას აძლევს აპს იმუშაოს სვეტში iPad ეკრანის გვერდით.

ყველა აპი არ მუშაობს Slide-Over-ში. ისინი, რომლებიც თავსებადია, გამოჩნდება ცალკე ფანჯარაში მთავარი ფანჯრის თავზე. მომენტალურად გადასატანად, გადაათრიეთ ეკრანიდან მარჯვნივ. შემდეგ, როცა გსურთ მისი დაბრუნება, გადაფურცლეთ ეკრანის მარჯვენა მხრიდან, რათა გააგრძელოთ მრავალდავალება.
ეს ჟესტი მუშაობს მხოლოდ iPad Air ან iPad Mini 2 ან უფრო ახალ მოდელებზე.
გადაათრიეთ და ჩამოაგდეთ სლაიდ ხედისთვის
თქვენ ასევე შეგიძლიათ გადაათრიოთ აპის ხატულა Slide View-ის მრავალდავალებების გამოსაყენებლად. ჩატვირთულ აპებს ასევე სჭირდებათ ამ ფუნქციის მხარდაჭერა. იმის ნაცვლად, რომ მეორე აპი ჩამოაგდოთ ზევით, რომელიც ღიაა, ჩამოაგდეთ იგი ეკრანის მარჯვენა მხარეს. გამოჩნდება შავი ზონა, რომელიც გაჩვენებთ, რომ შეგიძლიათ გამოიყენოთ ფუნქცია. როცა გაუშვით, ორი აპი ერთდროულად მუშაობს გვერდიგვერდ.

Slide View ხელმისაწვდომია iPad Air 2, iPad Mini 4, iPad Pro ან უფრო გვიან.
ოთხი თითით გადაფურცლეთ აპებში ნავიგაციისთვის
მოათავსეთ ოთხი თითი iPad-ის ეკრანზე და გადაფურცლეთ მარცხნივ ან მარჯვნივ აქტიურ აპებში ნავიგაციისთვის. გადაფურცლეთ მარცხნივ წინა აპზე გადასასვლელად, ან გადაფურცლეთ მარჯვნივ შემდეგ აპზე გადასასვლელად.
წინა აპზე გადასვლა მუშაობს მხოლოდ ერთი აპიდან მეორეზე გადასვლის ჟესტის გამოყენების შემდეგ. დავუშვათ, რომ პროგრამა, რომელიც გახსენით, გაშვებულია საწყისი ეკრანიდან და თქვენ არ გამოგიყენებიათ მრავალფუნქციური ჟესტი ან აპლიკაციის ზოლი სხვა აპლიკაციაში გადასასვლელად. ამ შემთხვევაში, თქვენ არ გექნებათ წინა აპლიკაცია გადასატანად. მაგრამ შეგიძლიათ გადახვიდეთ შემდეგ (ბოლოს გახსნილი ან გააქტიურებული) აპლიკაციაში.
ოთხი თითით გადაფურცლეთ ზემოთ აპების გადამრთველისთვის
მოათავსეთ ეკრანზე ოთხი თითი და გადაფურცლეთ ზევით App Switcher-ზე წვდომისთვის. ის აჩვენებს ახლახან გახსნილი აპლიკაციების ჩამონათვალს, რათა შეგეძლოთ მათი მოთხოვნისამებრ გადართვა ან დახურვა.
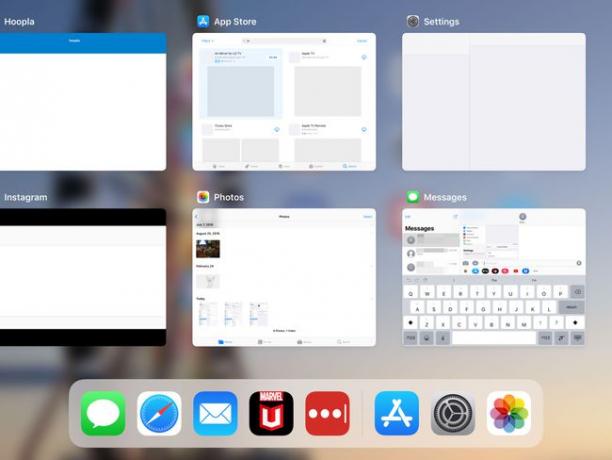
რომ აპების დახურვა ამ ეკრანის გამოყენებით გადაიტანეთ აპი ეკრანის ზედა ნაწილში სწრაფი გადაფურცლით ზემოთ. ან გადაფურცლეთ გვერდიდან გვერდზე აპების კარუსელში ნავიგაციისთვის.
App Switcher-ის გასახსნელად კიდევ ერთი გზაა ეკრანზე ოთხი ან ხუთი თითის დაჭერა.
თუ ოთხი თითის ჟესტები არ მუშაობს, გადადით პარამეტრები > გენერალი > Multitasking & Dock და გადართე ჟესტები გადართვაზე ჩართულია პოზიცია (მწვანე).
შეაერთეთ საწყისი ეკრანისთვის
შეახვიეთ ოთხი ან ხუთი თითით, რომ ნახოთ ფანჯრები ეკრანის მხარეს. თუ განაგრძობთ დაჭერას, დაბრუნდებით მთავარ ეკრანზე.
მეტი iPad-ის გაკვეთილები
თუ ცოტა ხნის წინ დაიწყეთ iPad-ის გამოყენება, ეს შეიძლება იყოს ცოტა შემაძრწუნებელი. დაიწყეთ ჩვენი გავლის საშუალებით iPad-ის ძირითადი გაკვეთილები, რომელიც დამწყებიდან ექსპერტამდე გადაგიყვანთ უმოკლეს დროში.
