გამოიყენეთ მრავალი iPhoto ბიბლიოთეკა თქვენი ფოტოების სამართავად
iPhoto აპლიკაცია ინახავს მის მიერ შემოტანილ ყველა სურათს ერთ ფოტო ბიბლიოთეკაში. ის მუშაობს რამდენიმე ფოტო ბიბლიოთეკასთან, თუმცა მხოლოდ ერთი ფოტო ბიბლიოთეკის გახსნა შესაძლებელია ნებისმიერ დროს. ამ შეზღუდვის მიუხედავად, iPhoto-ს მრავალი ბიბლიოთეკის გამოყენება შესანიშნავი გზაა თქვენი სურათების ორგანიზებისთვის, განსაკუთრებით თუ დიდი კოლექცია გაქვთ. როგორც ცნობილია, სურათების დიდი კოლექციების გახსნა ანელებს iPhoto-ს მუშაობას.
მრავალი ფოტო ბიბლიოთეკა შეიძლება იყოს შესანიშნავი გამოსავალი, თუ მათი მართვის მარტივი გზა გჭირდებათ. მაგალითად, თუ თქვენ აწარმოებთ სახლში დაფუძნებულ ბიზნესს, შეიძლება დაგჭირდეთ შეინახოთ ბიზნესთან დაკავშირებული ფოტოები სხვა ფოტო ბიბლიოთეკაში, ვიდრე თქვენი პირადი ფოტოები.
შექმენით სარეზერვო ასლი სანამ შექმნით ახალ ფოტო ბიბლიოთეკებს
ახალი iPhoto ბიბლიოთეკის შექმნა გავლენას არ მოახდენს მიმდინარე ფოტო ბიბლიოთეკაზე, მაგრამ ყოველთვის კარგი იდეაა გქონდეთ მიმდინარე სარეზერვო ასლი, სანამ იყენებთ ნებისმიერი ფოტო ბიბლიოთეკის მანიპულირებას. ყოველივე ამის შემდეგ, დიდი შანსია, რომ თქვენს ბიბლიოთეკაში არსებული ფოტოები ადვილად არ შეიცვალოს.
მიჰყევით ინსტრუქციას როგორ შევქმნათ თქვენი iPhoto ბიბლიოთეკის სარეზერვო ასლი ახალი ბიბლიოთეკების შექმნამდე.
შექმენით ახალი iPhoto ბიბლიოთეკა
ახალი ფოტო ბიბლიოთეკის შესაქმნელად, დატოვეთ iPhoto, თუ ის ამჟამად მუშაობს.
გეჭიროთ ვარიანტი გასაღები და გააგრძელეთ იგი iPhoto-ს გაშვებისას.
როცა ხედავ აირჩიეთ ბიბლიოთეკა დიალოგური ფანჯარა, რომელშიც გეკითხებით, რომელი ფოტო ბიბლიოთეკის გამოყენება გსურთ iPhoto-მ, გაათავისუფლეთ Option გასაღები.
-
აირჩიეთ Შექმნაახალი.
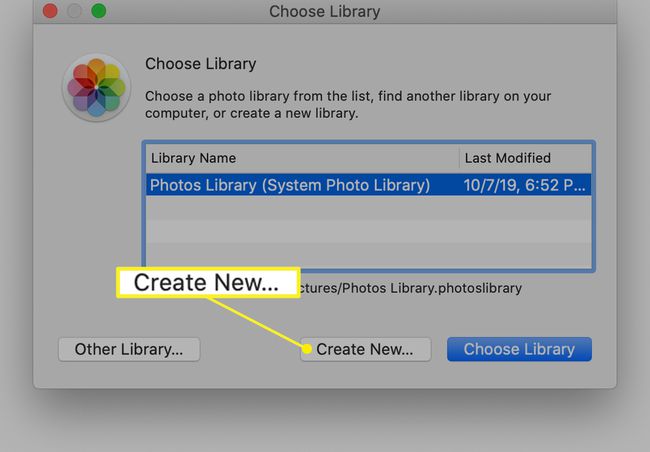
-
შეიყვანეთ თქვენი ახალი ფოტო ბიბლიოთეკის სახელი და დააწკაპუნეთ კარგი.
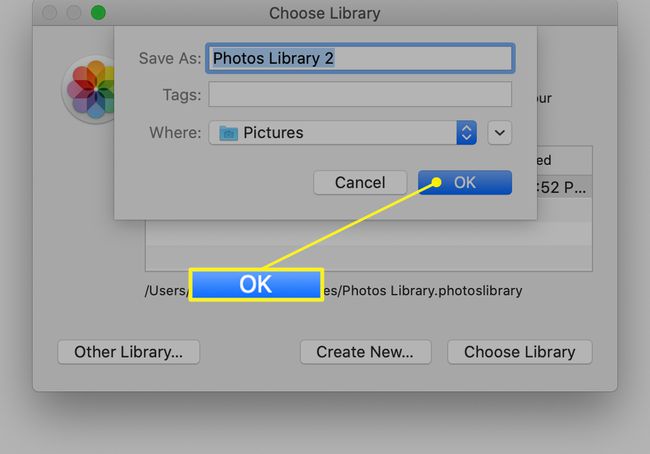
თუ თქვენს ყველა ფოტო ბიბლიოთეკას დატოვებთ სურათების საქაღალდეში, რომელიც ნაგულისხმევი მდებარეობაა, ეს უფრო ადვილია მათი სარეზერვო ასლის შესაქმნელად, მაგრამ შეგიძლიათ შეინახოთ ზოგიერთი ბიბლიოთეკა სხვა ადგილას, თუ სასურველია, მისი არჩევით The სად ჩამოსაშლელი მენიუ.
დაწკაპუნების შემდეგ კარგი, iPhoto იხსნება ახალი ფოტო ბიბლიოთეკით. დამატებითი ფოტო ბიბლიოთეკების შესაქმნელად, დატოვეთ iPhoto და გაიმეორეთ პროცესი.
თუ თქვენ გაქვთ ერთზე მეტი ფოტო ბიბლიოთეკა, iPhoto ყოველთვის აღნიშნავს ნაგულისხმევად ბოლო გამოყენებულს. ნაგულისხმევი ფოტო ბიბლიოთეკა არის ის, რომელსაც iPhoto იხსნება, თუ არ აირჩევთ სხვა ფოტო ბიბლიოთეკას Option ღილაკის დაჭერით iPhoto-ს გაშვებისას.
აირჩიეთ რომელი iPhoto ბიბლიოთეკა გამოიყენოთ
მიუხედავად იმისა, რომ iPhoto-ს ნაგულისხმევად აქვს ბოლო გამოყენებული ბიბლიოთეკა ყოველ ჯერზე, როცა გახსნით, შეგიძლიათ შეცვალოთ თქვენთვის სხვა ბიბლიოთეკები, როცა გინდათ. Აი როგორ:
გეჭიროთ ვარიანტი გასაღები iPhoto-ს გაშვებისას.
როდესაც დაინახავთ დიალოგურ ფანჯარას Choose Library, რომელიც გეკითხებათ, რომელი ფოტო ბიბლიოთეკის გამოყენება გსურთ iPhoto-მ, აირჩიეთ ბიბლიოთეკა სიაში და აირჩიეთ აირჩიეთბიბლიოთეკა ღილაკი.
iPhoto აპი იხსნება არჩეული ფოტო ბიბლიოთეკის გამოყენებით და განიხილავს მას, როგორც ნაგულისხმევ ბიბლიოთეკას, სანამ არ შეცვლით მას შემდეგ ჯერზე.
სად მდებარეობს iPhoto ბიბლიოთეკები?
როდესაც თქვენ გაქვთ მრავალი ფოტო ბიბლიოთეკა, ადვილია დაივიწყოთ სად მდებარეობს ისინი. ამიტომ რეკომენდირებულია მათი შენახვა სურათების ნაგულისხმევ საქაღალდეში. თუმცა, მრავალი კარგი მიზეზი არსებობს ბიბლიოთეკის განსხვავებულ ადგილას შესაქმნელად, მათ შორის სივრცის დაზოგვის ჩათვლით Mac-ის გაშვების დისკი.
აი, როგორ მიიღოთ iPhoto, რომ გითხრათ, სად ინახება თითოეული ბიბლიოთეკა.
დატოვეთ iPhoto, თუ აპლიკაცია უკვე გახსნილია.
გეჭიროთ ვარიანტი დააჭირეთ და შემდეგ გაუშვით iPhoto. იხსნება დიალოგური ფანჯარა აირჩიეთ ბიბლიოთეკა.
-
როდესაც ხაზს უსვამთ დიალოგურ ფანჯარაში ჩამოთვლილ ერთ-ერთ ბიბლიოთეკას, მისი მდებარეობა გამოჩნდება დიალოგური ფანჯრის ბოლოში.
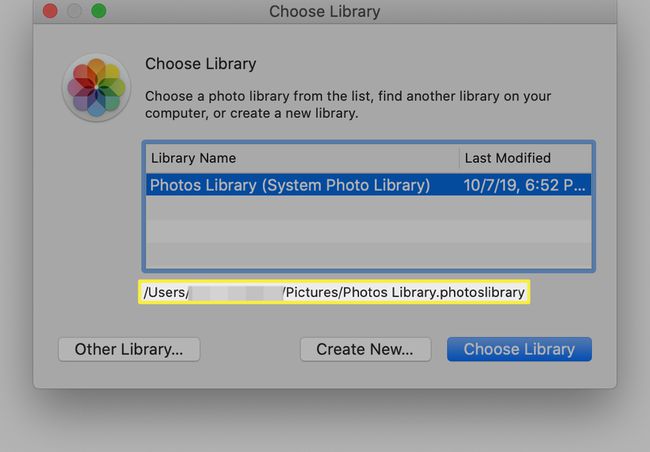
ბიბლიოთეკის ბილიკის სახელის ჩასმა შეუძლებელია, ასე რომ თქვენ დაგჭირდებათ მისი ჩაწერა ან გადაიღეთ სკრინშოტი მოგვიანებით სანახავად.
როგორ გადავიტანოთ ფოტოები ერთი ბიბლიოთეკიდან მეორეში
თუ თქვენ არ იწყებთ ნულიდან და არ აპირებთ მხოლოდ ახალი ფოტოების იმპორტს თქვენი კამერიდან ახალ ბიბლიოთეკებს, თქვენ ალბათ მოგინდებათ რამდენიმე სურათის გადატანა ძველი ნაგულისხმევი ბიბლიოთეკიდან თქვენს ახალში პირობა.
პროცესი ცოტათი ჩართულია, მაგრამ ეს ნაბიჯ-ნაბიჯ სახელმძღვანელო, შექმენით და შეავსეთ დამატებითი iPhoto ბიბლიოთეკები, გაგაცნობთ პროცესს. როგორც კი ამას ერთხელ გააკეთებთ, მარტივი პროცესი იქნება ხელახლა შესრულება ნებისმიერი სხვა ფოტო ბიბლიოთეკისთვის, რომლის შექმნაც გსურთ.
