მყარი დისკის აღორძინება თქვენს Mac-თან გამოსაყენებლად
აღორძინება ა მყარი დისკი გამოიყენოს თქვენი მაკი საკმაოდ მარტივი პროცესია, თუმცა არა ხანმოკლე. ამ ნაბიჯ-ნაბიჯ სახელმძღვანელოში ჩვენ გაჩვენებთ, თუ როგორ უნდა შეასწოროთ ძველი მყარი დისკი, რომელიც პრობლემებს გიქმნით.
რაც დაგჭირდებათ
- კომუნალური: მყარი დისკის გასასწორებლად დაგჭირდებათ დისკის კომუნალური პროგრამა, რომელიც უფასოა ნებისმიერი Mac კომპიუტერით. ალტერნატიულად, შეგიძლიათ გამოიყენოთ პროგრამა, როგორიცაა Drive Genius, რომელიც ხელმისაწვდომია Prosoft Engineering-ისგან. თქვენ არ გჭირდებათ ორივე კომუნალური პროგრამა. ჩვენ ჩვეულებრივ გამოვიყენებთ Drive Genius-ს, რადგან უფრო სწრაფად ვიდრე Disk Utility.
- მყარი დისკი: რამდენად შეძლებთ გატეხილი მყარი დისკის აღორძინებას, დამოკიდებულია იმაზე, თუ რამდენად ცუდ მდგომარეობაშია დისკი. ეცადეთ, არ დაეყრდნოთ დისკს, როგორც თქვენს ძირითად საცავის სისტემას, რადგან მაშინაც კი, თუ თქვენ შეძლებთ მოწყობილობის აღორძინებას, მისი ხანგრძლივობის გარანტია არ არსებობს. გამოიყენეთ იგი დროებითი ან სარეზერვო მონაცემების შესანახად.
-
მიმდინარე სარეზერვო: ამ სახელმძღვანელოში აღწერილი პროცესი წაშლის დისკის მონაცემებს, ამიტომ ნებისმიერი მონაცემი, რომელიც ამჟამად დისკზეა, უნდა იყოს გამყარებული თუ გსურთ მისი გადარჩენა. თუ დისკი ხელს უშლის მონაცემთა სარეზერვო ასლის შექმნას, თქვენ უნდა აღადგინოთ მონაცემები დისკის აღდგენამდე. ხელმისაწვდომია მესამე მხარის მონაცემთა აღდგენის რამდენიმე პროგრამა, როგორიცაა მონაცემთა გადარჩენა, Techtool Pro, და დისკის მეომარი.
დააინსტალირეთ დისკი გარე შიგთავსში

მყარი დისკის გარე შიგთავსში დაყენება საშუალებას გაძლევთ გაუშვათ დისკის კომუნალური პროგრამები Mac-ის გაშვების დისკიდან. ეს უზრუნველყოფს პროცესის სწრაფ პროცესს და თავიდან აიცილებს DVD ან სხვა დამწყებ მოწყობილობის გამოყენებას, რომელიც დაგჭირდებათ, თუ ცდილობდით Mac-ის შიდა გაშვების დისკის აღორძინებას. თქვენ კვლავ შეგიძლიათ გამოიყენოთ ეს პროცესი, მაგრამ სხვა გაშვების დისკიდან ჩატვირთვის ინსტრუქციები არ შედის ამ სახელმძღვანელოში.
რა ტიპის დანართი გამოვიყენოთ
ნებისმიერი დანართი, რომელიც მიიღებს თქვენი დისკის ინტერფეისს, კარგად იმუშავებს. სავარაუდოდ, დისკი, რომლის აღდგენასაც ცდილობთ, იყენებს ა SATA ინტერფეისი. სპეციფიკურ ტიპს (SATA I, SATA II და ა.შ.) არ აქვს მნიშვნელობა, სანამ დანართი იტევს ინტერფეისს. თქვენ შეგიძლიათ დააკავშიროთ დანართი თქვენს Mac-ის გამოყენებით USB, FireWire, eSATA ან ჭექა-ქუხილი. USB უზრუნველყოფს ყველაზე ნელ კავშირს; Thunderbolt, ყველაზე სწრაფი.
თქვენ დაგჭირდებათ გარე დისკის დოკი, რომელიც საშუალებას მოგცემთ შეაერთოთ დისკი ყოველგვარი ხელსაწყოების გარეშე და შიგთავსის გახსნის გარეშე. ამ ტიპის დრაივერი განკუთვნილია დროებითი გამოყენებისთვის და ის უზრუნველყოფს, რომ დისკი არ დააზიანოს შიდა ინტერფეისის კომპონენტები.
სტანდარტული დანართი შეიძლება იყოს უკეთესი არჩევანი, თუ თქვენი დისკი განკუთვნილია ფუნქცია როგორც ა გარე დისკი დაკავშირებულია თქვენს Mac-თან.
დისკის დამაგრების მცდელობა
მყარი დისკის აღორძინების პირველი ნაბიჯი არის იმის დადგენა, არის თუ არა ის აღორძინების კანდიდატი. ამისათვის თქვენ უნდა დაადასტუროთ, რომ დისკს შეუძლია უპასუხოს და შეასრულოს ძირითადი ბრძანებები.
ჯერ დარწმუნდით, რომ დისკი ჩართულია და დაკავშირებულია თქვენს Mac-თან, შემდეგ ჩართეთ თქვენი Mac. Mac ან ა) ამოიცნობს დისკს და გამოჩნდება სამუშაო მაგიდაზე, ბ) აჩვენებს გაფრთხილებას, რომ დისკი არ არის აღიარებული, ან გ) არ უპასუხებს დისკის კავშირს.
თუ თქვენი Mac საერთოდ არ პასუხობს დისკის კავშირს, სცადეთ კომპიუტერის გამორთვა, გარე დისკის გამორთვა და შემდეგ გადატვირთვა შემდეგი თანმიმდევრობით:
ჩართეთ გარე დისკი.
დაელოდეთ მინიმუმ ერთ წუთს, სანამ მანქანით სიჩქარეს ამაღლდება.
ჩართეთ თქვენი Mac.
თუ დისკი კვლავ არ გამოჩნდება, ან თუ არ მიიღებთ გამაფრთხილებელ შეტყობინებას, შეგიძლიათ სცადოთ შემდეგი:
- გამორთეთ Mac და შეცვალეთ გარე დისკი სხვა კავშირზე.
- გამოიყენეთ სხვა USB პორტი ან შეცვალეთ სხვა ინტერფეისი, როგორიცაა USB-დან FireWire-ზე.
- შეცვალეთ გარე დისკი ცნობილი კარგი დისკისთვის, რათა დაადასტუროთ, რომ გარე კორპუსი სწორად მუშაობს.
ამ გადაწყვეტილებების წარუმატებლობის შემთხვევაში, დისკი სავარაუდოდ არ შეინახება.
წაშალეთ Drive
შემდეგი ნაბიჯი ვარაუდობს, რომ დისკი ან გამოჩნდა თქვენს Mac დესკტოპზე, ან მიიღეთ გამაფრთხილებელი შეტყობინება, რომელშიც ნათქვამია, რომ დისკი არ არის აღიარებული.
გაგრძელებამდე გამორთეთ სხვა გარე დისკები, რომლებიც შეიძლება გქონდეთ დაკავშირებული თქვენს Mac-თან. არ გინდა შემთხვევით წაშლა არასწორი დისკი.
გაუშვით Disk Utility, რომელიც მდებარეობს ქვემოთ აპლიკაციები > კომუნალური.
-
დისკების სიიდან იპოვნეთ და აირჩიეთ ის, რომლის აღდგენასაც ცდილობთ. მას სათაურში ექნება დისკის ზომა და მწარმოებლის სახელი.
თუ არ ხართ დარწმუნებული რომელი დისკია, უბრალოდ გამორთეთ გარე დისკი და ნახეთ რომელი გაქრება სიიდან. შემდეგ ისევ შეაერთეთ, რათა დაადასტუროთ, რომ ხელახლა გამოჩნდება.
აირჩიეთ წაშლა ჩანართი.
დარწმუნდით, რომ ჩამოსაშლელი მენიუ ფორმატი დაყენებულია macOS გაფართოებული (ჟურნალიზებული).
მიეცით დისკს სახელი ან გამოიყენეთ ნაგულისხმევი სახელი, რომელიც არის "Untitled".
აირჩიეთ წაშლა. დისკი წაიშლება და გამოჩნდება Disk Utility სიაში ფორმატირებული დანაყოფით, რომელშიც თქვენ მიერ შექმნილი სახელია ზემოთ.
თუ თქვენ მიიღებთ შეცდომებს ამ ეტაპზე, შანსები დისკმა წარმატებით დაასრულოს აღორძინების პროცესი. დისკები, რომლებიც ვერ იშლება ინსტრუქციის მიხედვით, უფრო სავარაუდოა, რომ შემდეგ ეტაპზეც ვერ წაიშლება.
ცუდი ბლოკების სკანირება
შემდეგი ნაბიჯი შეამოწმებს დისკის ყველა ადგილს, რათა დადგინდეს, რომელი სექციებია ჩასაწერი. შემდეგ ინსტრუქციებში გამოყენებული კომუნალური პროგრამები მონიშნავენ ნებისმიერ განყოფილებას, რომლის ჩაწერა ან წაკითხვა შეუძლებელია, როგორც ცუდი ბლოკი. ეს ხელს უშლის დისკს ამ ტერიტორიების მოგვიანებით გამოყენებაში.
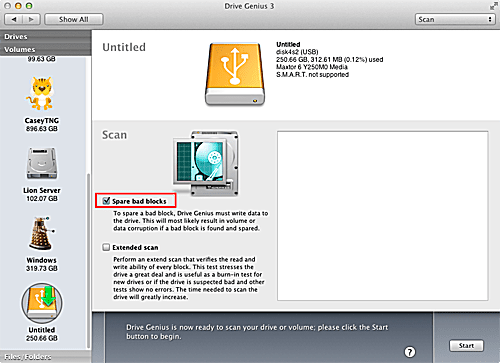
ყველა დისკს, თუნდაც სრულიად ახალს, აქვს ცუდი ბლოკები. მწარმოებლები ელიან, რომ დისკებს არა მხოლოდ რამდენიმე ცუდი ბლოკი ექნებათ, არამედ დროთა განმავლობაში განავითარებენ მათ. ისინი ამას გეგმავენ მონაცემთა რამდენიმე დამატებითი ბლოკის დაჯავშნით, რომელიც დისკს შეუძლია გამოიყენოს, არსებითად ცნობილი ცუდი ბლოკის ჩანაცვლებით რეზერვირებულით.
ინსტრუქციების პირველ კომპლექტში ჩვენ გამოვიყენებთ Drive Genius-ს, მეორეში კი Apple Disk Utility-ს.
ეს არის დესტრუქციული ტესტი და სავარაუდოდ გამოიწვევს მონაცემების დაკარგვას შესამოწმებელ დისკზე.
როგორ მოვახდინოთ ცუდი ბლოკების სკანირება Drive Genius-ით
დატოვეთ Disk Utility, თუ ის ამჟამად მუშაობს და გაუშვით Drive Genius, რომელიც ჩვეულებრივ მდებარეობს ქვემოთ აპლიკაციები.
აირჩიეთ სკანირება ან ფიზიკური შემოწმება ვარიანტი, დამოკიდებულია Drive Genius-ის რომელი ვერსია გაქვთ.
აირჩიეთ მყარი დისკი, რომლის აღდგენასაც ცდილობთ მოწყობილობების სიიდან.
აირჩიეთ ან სათადარიგო ცუდი ბლოკები ან გააცოცხლეთ დაზიანებული ადგილები ჩამრთველი, დამოკიდებულია Drive Genius-ის რომელი ვერსია გაქვთ.
აირჩიეთ დაწყება.
გამოჩნდება მოთხოვნა, რომელიც გაფრთხილებთ, რომ ამ პროცესმა შეიძლება გამოიწვიოს მონაცემთა დაკარგვა. აირჩიეთ სკანირება.
სკანირების პროცესი დაიწყება. რამდენიმე წუთის შემდეგ ის მოგცემთ საჭირო დროის შეფასებას. უმეტეს შემთხვევაში, ეს იქნება 90 წუთიდან 4 ან 5 საათამდე, რაც დამოკიდებულია დისკის ზომაზე და ინტერფეისის სიჩქარეზე. როდესაც დასრულდება, Drive Genius შეატყობინებს, თუ რამდენი ცუდი ბლოკი იქნა ნაპოვნი და ჩანაცვლებული სათადარიგოთ.
თუ ცუდი ბლოკები არ იქნა ნაპოვნი, დისკი მზად არის გამოსაყენებლად. თუ ცუდი ბლოკები იპოვეს, გადადით განყოფილებაში სახელწოდებით Drive Stress Test.
როგორ მოვახდინოთ ცუდი ბლოკების სკანირება Disk Utility-ით
გაშვება დისკის კომუნალური პროგრამაქვეშ მდებარეობს აპლიკაციები > კომუნალური.
აირჩიეთ დისკი მოწყობილობების სიიდან. მას სათაურში ექნება დისკის ზომა და მწარმოებლის სახელი.
აირჩიეთ წაშლა ჩანართი.
ჩამოსაშლელი მენიუდან ფორმატი აირჩიეთ macOS გაფართოებული (ჟურნალიზებული).
მიეცით დისკს სახელი ან გამოიყენეთ ნაგულისხმევი სახელი, რომელიც არის "Untitled".აირჩიეთ უსაფრთხოების პარამეტრები.
აირჩიეთ დისკის ნულებით გადაწერის ვარიანტი, შემდეგ აირჩიეთ კარგი.აირჩიეთ წაშლა.
როდესაც Disk Utility იყენებს Zero Out Data პარამეტრს, ის გამოიწვევს დისკის ჩაშენებულ Spare Bad Blocks ფუნქციას, როგორც წაშლის პროცესის ნაწილი. დისკის ზომის მიხედვით, ამ პროცესს შეიძლება დასჭირდეს 4-5 საათიდან 12-24 საათამდე.
წაშლის დასრულების შემდეგ, თუ Disk Utility არ აჩვენებს შეცდომებს, დისკი მზად არის გამოსაყენებლად. თუ მოხდა შეცდომები, თქვენ სავარაუდოდ ვერ შეძლებთ დისკის გამოყენებას.
წამყვანი სტრესის ტესტი
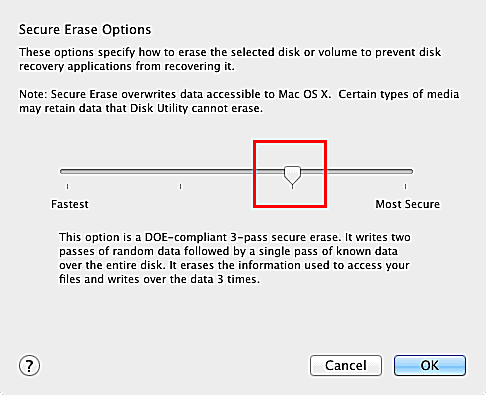
ახლა, როდესაც თქვენ გაქვთ მომუშავე დისკი, შეიძლება გინდოდეთ მისი დაუყოვნებლივ გამოყენება. თუ გეგმავთ მნიშვნელოვანი მონაცემების გადაცემას დისკზე, შეიძლება დაგჭირდეთ სტრეს ტესტის ჩატარება.
ეს არის წამყვანი სტრესის ტესტი, რომელსაც ზოგჯერ უწოდებენ დამწვრობას. მიზანია ავარჯიშოთ დრაივი რაც შეიძლება მეტი ადგილიდან მონაცემების ჩაწერით და წაკითხვით იმდენი დრო, რამდენიც შეგიძლიათ დაზოგოთ. ნებისმიერი სუსტი წერტილი ახლავე გამოვლინდება, ვიდრე გზაზე.
სტრეს ტესტის ჩატარების რამდენიმე გზა არსებობს, მაგრამ ყველა შემთხვევაში, ჩვენ გვინდა, რომ მთელი ტომი ჩაიწეროს და წაიკითხოს. კიდევ ერთხელ გამოვიყენებთ ორ განსხვავებულ მეთოდს.
როგორ ჩავატაროთ სტრესის ტესტი Drive Genius-ით
გაუშვით Drive Genius, რომელიც ჩვეულებრივ მდებარეობს ქვეშ აპლიკაციები.
აირჩიეთ სკანირება ან ფიზიკური შემოწმება ვარიანტი, დამოკიდებულია Drive Genius-ის რომელი ვერსია გაქვთ.
აირჩიეთ მყარი დისკი, რომლის აღდგენასაც ცდილობთ მოწყობილობების სიიდან.
აირჩიეთ ან გაფართოებული სკანირება ან გაფართოებული შემოწმება ჩამრთველი, დამოკიდებულია Drive Genius-ის ვერსიიდან, რომელიც გაქვთ.
აირჩიეთ დაწყება.
თქვენ მიიღებთ სწრაფ გაფრთხილებას, რომ პროცესმა შეიძლება გამოიწვიოს მონაცემთა დაკარგვა. აირჩიეთ სკანირება.
რამდენიმე წუთის შემდეგ Drive Genius მოგაწვდით საჭირო დროის შეფასებას. უმეტეს შემთხვევაში, ეს იქნება დღიდან კვირამდე, დისკის ზომაზე და დისკის ინტერფეისის სიჩქარეზე. თქვენ შეგიძლიათ ამ ტესტის გაშვება ფონზე, სანამ იყენებთ თქვენს Mac-ს სხვა ამოცანებისთვის.
როდესაც ტესტი დასრულებულია, თუ შეცდომები არ არის ჩამოთვლილი, შეგიძლიათ დარწმუნებული იყოთ, რომ თქვენი დისკი კარგ ფორმაშია და მისი გამოყენება შესაძლებელია უმეტეს აქტივობებში.
როგორ შეასრულოთ სტრესის ტესტი Disk Utility-ით
გაუშვით Disk Utility, რომელიც მდებარეობს ქვემოთ აპლიკაციები > კომუნალური.
აირჩიეთ დისკი მოწყობილობების სიიდან. მას სათაურში ექნება დისკის ზომა და მწარმოებლის სახელი.
აირჩიეთ წაშლა ჩანართი.
გამოიყენეთ ფორმატი ჩამოსაშლელი მენიუ ასარჩევად macOS გაფართოებული (ჟურნალიზებული).
მიეცით დისკს სახელი ან გამოიყენეთ ნაგულისხმევი სახელი, რომელიც არის "Untitled".
აირჩიეთ უსაფრთხოების პარამეტრები.
აირჩიეთ დისკის გადაწერა DOE-ს შესაბამისი 3-პასიანი უსაფრთხო წაშლის საშუალებით. აირჩიეთ კარგი.
აირჩიეთ წაშლა.
როდესაც Disk Utility იყენებს DOE-თან შესაბამის 3-პასიანი უსაფრთხო წაშლას, ის ჩაწერს შემთხვევითი მონაცემების ორ გადასასვლელს და შემდეგ ცნობილი მონაცემთა ნიმუშის ერთ გადასასვლელს. ამას დასჭირდება ერთი დღიდან კვირამდე ან მეტი, რაც დამოკიდებულია დისკის ზომაზე. თქვენ შეგიძლიათ გაუშვათ ეს სტრეს ტესტი ფონზე, სანამ იყენებთ თქვენს Mac-ს სხვა აქტივობებისთვის.
წაშლის დასრულების შემდეგ, თუ Disk Utility არ აჩვენებს შეცდომებს, თქვენ მზად ხართ გამოიყენოთ დისკი იმის გათვალისწინებით, რომ ის შესანიშნავ ფორმაშია.
