როგორ გადახვიდეთ Windows-დან Mac-ზე ხელით
მონაცემების კომპიუტერიდან Mac-ზე გადატანა ყოველთვის არ არის ისეთი მარტივი, როგორც ეს შეიძლება იყოს. დაწყებული OS X Lion, Mac-ში შედიოდა ა მიგრაციის ასისტენტი რომელსაც შეუძლია იმუშაოს Windows-ზე დაფუძნებულ კომპიუტერებთან მომხმარებლის მონაცემების Mac-ზე გადასატანად. Mac-ის მიგრაციის ასისტენტისგან განსხვავებით, Windows-ზე დაფუძნებულ ვერსიას არ შეუძლია აპლიკაციების გადატანა თქვენი კომპიუტერიდან თქვენს Mac-ში. მას შეუძლია ელ.წერილების, კონტაქტების, კალენდრების და მომხმარებლის ფაილების უმეტესობის გადატანა.
თუ თქვენს Mac-ს არ აქვს Lion (OS X 10.7.x) ან უფრო ახალი ვერსია, თქვენ ვერ შეძლებთ მიგრაციის ასისტენტის გამოყენებას თქვენი კომპიუტერიდან ინფორმაციის გადასატანად. თუმცა, თქვენ გაქვთ რამდენიმე სხვა ვარიანტი თქვენი Windows მონაცემების ახალ Mac-ზე გადასატანად. Windows Migration Assistant-ითაც კი, შეიძლება აღმოაჩინოთ, რომ რამდენიმე ფაილი, რომელიც გჭირდებათ, არ განხორციელებულა გადაცემაში. ნებისმიერ შემთხვევაში, იმის ცოდნა, თუ როგორ გადაიტანოთ თქვენი Windows მონაცემები ხელით, კარგი იდეაა.
გამოიყენეთ გარე მყარი დისკი, ფლეშ დრაივი ან სხვა მოსახსნელი მედია
თუ თქვენ გაქვთ გარე მყარი დისკი რომელიც უერთდება თქვენს კომპიუტერს ა USB ინტერფეისი, შეგიძლიათ გამოიყენოთ ის, როგორც დანიშნულების ადგილი თქვენი კომპიუტერიდან ყველა სასურველი დოკუმენტის, მუსიკის, ვიდეოს და სხვა მონაცემების კოპირებისთვის.
მას შემდეგ რაც დააკოპირებთ ფაილებს გარე მყარ დისკზე, გათიშეთ დისკი, გადაიტანეთ იგი Mac-ში და შეაერთეთ იგი Mac-ის USB პორტის გამოყენებით. ჩართვის შემდეგ, გარე მყარი დისკი გამოჩნდება Mac Desktop-ზე ან Finder-ის ფანჯარაში. შემდეგ შეგიძლიათ გადაათრიოთ და ჩამოაგდოთ ფაილები დისკიდან Mac-ზე.
შეგიძლიათ ჩაანაცვლოთ ა USB ფლეშ დრაივი გარე მყარი დისკისთვის, იმ პირობით, რომ ფლეშ დრაივი საკმარისად დიდია თქვენი ყველა მონაცემის შესანახად.
თქვენს Mac-ს შეუძლია მონაცემების წაკითხვა და ჩაწერა Windows-ის უმეტეს ფორმატებში, მათ შორის FAT, FAT32 და exFAT. რაც შეეხება NTFS-ს, Mac-ს შეუძლია წაიკითხოს მონაცემები მხოლოდ NTFS ფორმატირებული დისკებიდან; ფაილების თქვენს Mac-ზე კოპირებისას, ეს არ უნდა იყოს პრობლემა. თუ გჭირდებათ თქვენი Mac-ის მონაცემების ჩაწერა NTFS დისკზე, შეგიძლიათ გამოიყენოთ მესამე მხარის აპი, როგორიცაა Paragon NTFS Mac-ისთვის ან Tuxera NTFS Mac-ისთვის.
CD და DVD დისკები
თქვენ ასევე შეგიძლიათ გამოიყენოთ თქვენი კომპიუტერის CD ან DVD ჩამწერი მონაცემების ოპტიკურ მედიაში ჩასაწერად, რადგან თქვენს Mac-ს შეუძლია წაიკითხოს თქვენს კომპიუტერში ჩაწერილი CD ან DVD; ისევ და ისევ, ეს მხოლოდ ფაილების გადმოტვირთვაა CD ან DVD დისკები Mac-ზე. თუ თქვენს Mac-ს არ აქვს CD/DVD ოპტიკური დისკი, შეგიძლიათ გამოიყენოთ გარე USB-ზე დაფუძნებული ოპტიკური დისკი. Apple ყიდის ერთს, მაგრამ თქვენ შეგიძლიათ იპოვოთ ისინი საკმაოდ იაფად, თუ არ გაინტერესებთ Apple-ის ლოგოს დისკზე არ დანახვა.
გამოიყენეთ ქსელის კავშირი
თუ თქვენი კომპიუტერიც და ახალი Mac-იც ერთსა და იმავე ლოკალურ ქსელს უკავშირდება, შეგიძლიათ გამოიყენოთ ქსელი დასამონტაჟებლად თქვენი კომპიუტერის დისკი თქვენი Mac-ის სამუშაო მაგიდაზე და შემდეგ გადაათრიეთ და ჩამოაგდეთ ფაილები ერთი აპარატიდან სხვა.
-
თქვენს Windows მოწყობილობაზე გახსენით Მართვის პანელი აპლიკაცია საძიებო ზოლში მისი სახელის აკრეფით.
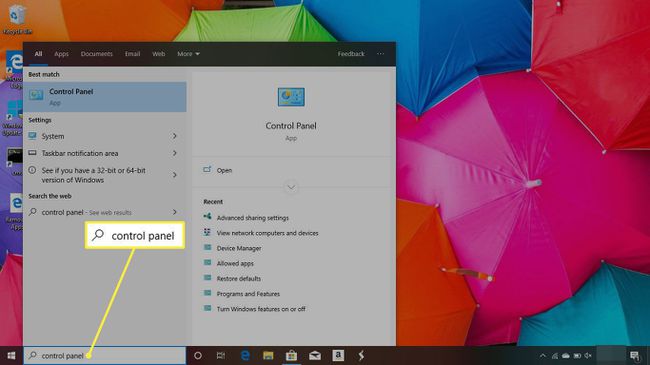
-
დააწკაპუნეთ ქსელი და ინტერნეტი.
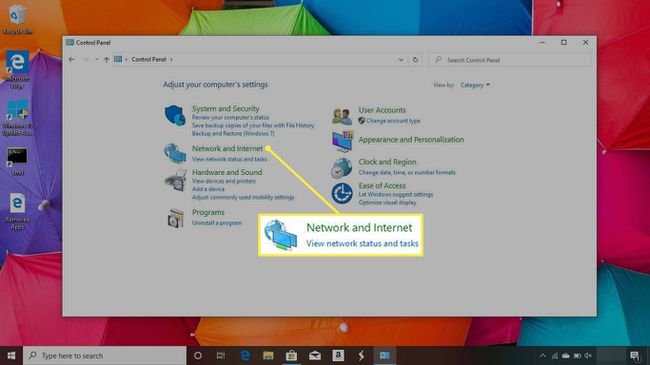
-
აირჩიეთ ქსელისა და გაზიარების ცენტრი.
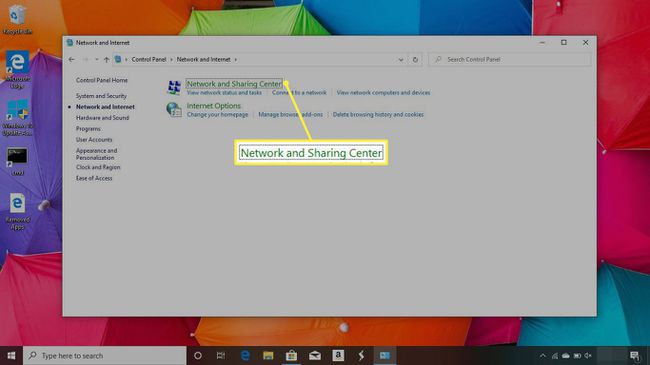
-
მარცხენა პანელში დააწკაპუნეთ გაფართოებული გაზიარების პარამეტრების შეცვლა.
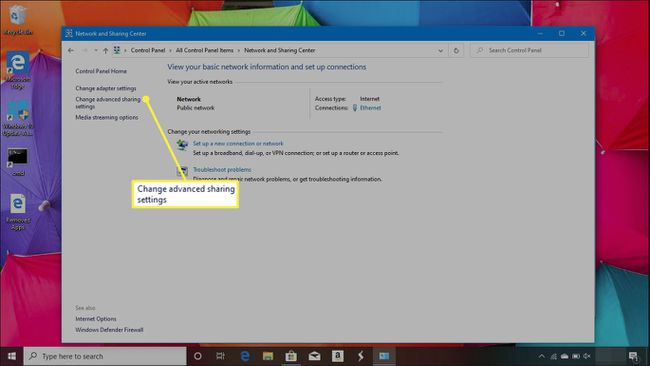
-
დააწკაპუნეთ რადიოს ღილაკებზე გვერდით ჩართეთ ქსელის აღმოჩენა და ჩართეთ ფაილების და პრინტერის გაზიარება.
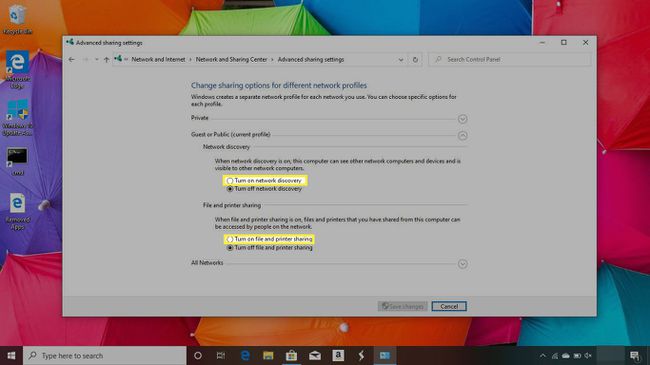
-
დააწკაპუნეთ Ცვლილებების შენახვა.
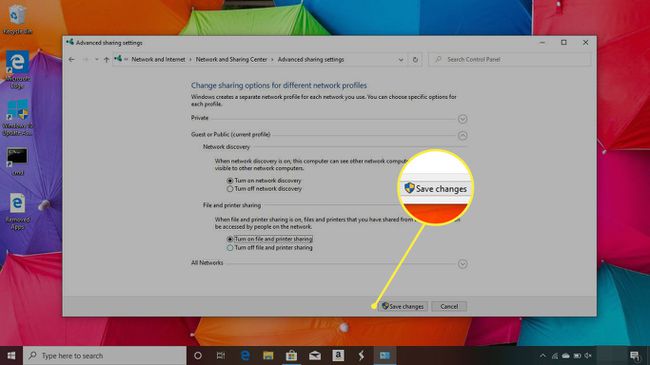
-
გახსენით Finder ფანჯარა Mac-ზე და აირჩიეთ სერვერთან დაკავშირება მპოვნელისგან წადი მენიუ.
კლავიატურის მალსახმობი არის Command+K.
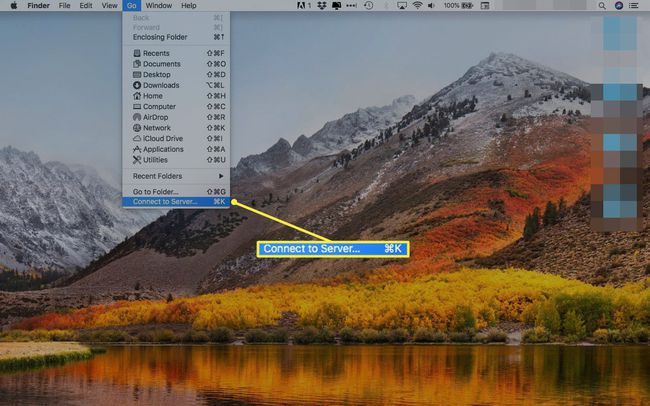
-
დააწკაპუნეთ დათვალიერება ღილაკი.
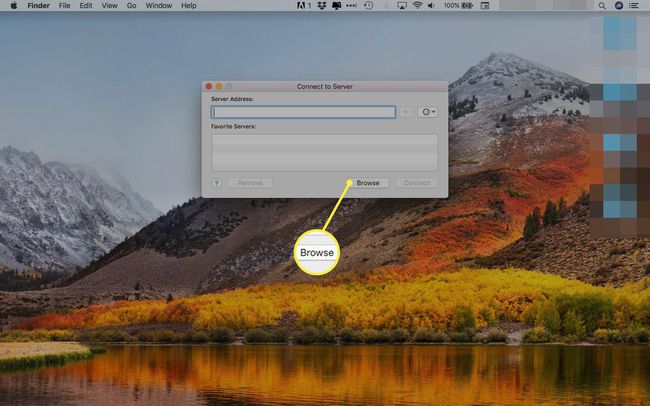
-
თუ თქვენი კომპიუტერი არ გამოჩნდება დათვალიერების ფანჯარაში, შეიყვანეთ მისი მისამართი შემდეგ ფორმატში:
smb://PCname/PCSsharename.
PCname არის თქვენი კომპიუტერის სახელი, ხოლო PCSharename არის საერთო დისკის მოცულობის სახელი კომპიუტერზე.
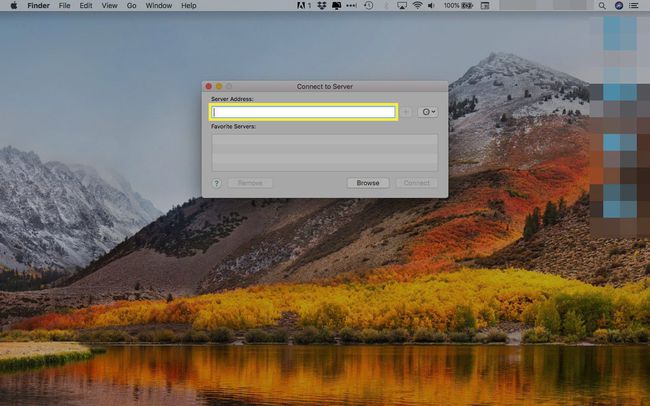
-
დააწკაპუნეთ დაკავშირება როგორც.
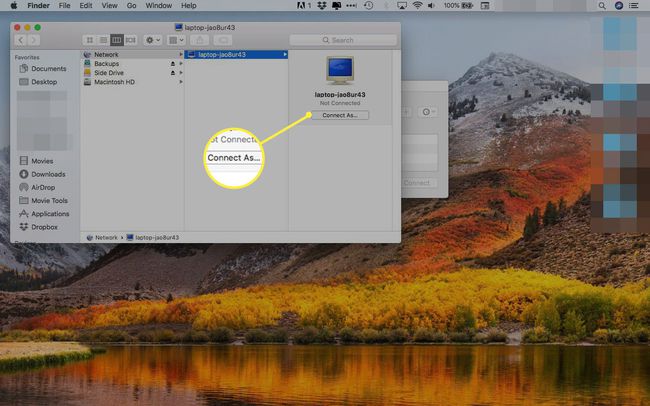
-
დააწკაპუნეთ დაკავშირება.
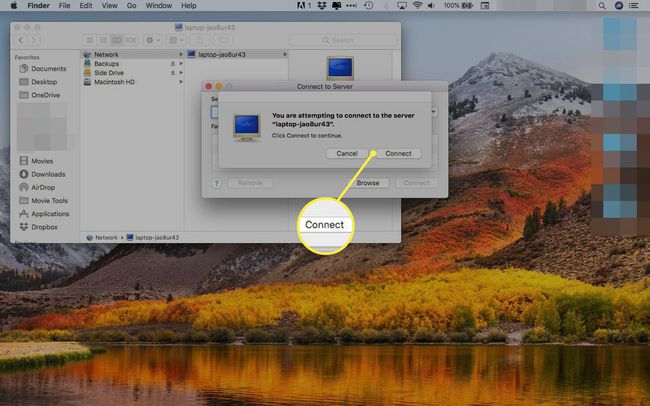
-
შეიყვანეთ კომპიუტერის სამუშაო ჯგუფის სახელი, მომხმარებლის სახელი, რომელსაც აქვს წვდომა გაზიარებულ ტომზე და პაროლი და დააწკაპუნეთ დაკავშირება.
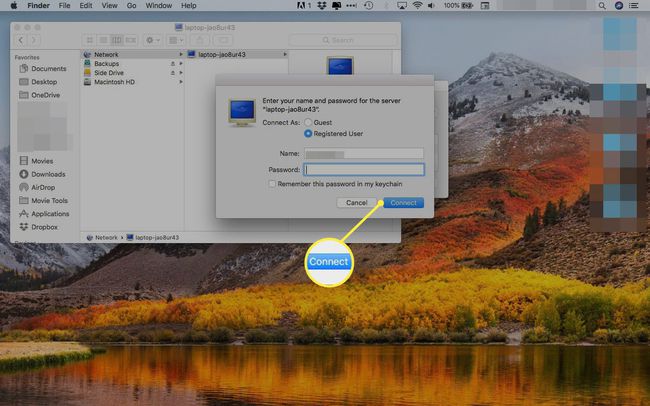
გაზიარებული ტომი უნდა გამოჩნდეს. აირჩიეთ ტომი ან რომელიმე ქვესაქაღალდე იმ ტომში, რომელზედაც გსურთ წვდომა, რომელიც შემდეგ უნდა გამოჩნდეს თქვენი Mac-ის სამუშაო მაგიდაზე. გამოიყენეთ სტანდარტული გადაადგილების პროცესი, რათა დააკოპიროთ ფაილები და საქაღალდეები კომპიუტერიდან თქვენს Mac-ში.
ღრუბელზე დაფუძნებული გაზიარება
თუ თქვენი კომპიუტერი უკვე იყენებს ღრუბელზე დაფუძნებულ გაზიარებას, როგორიცაა სერვისები, რომლებიც მოწოდებულია DropBox, გუგლ დრაივი, მაიკროსოფტი OneDrive, ან თუნდაც Apple-ის iCloud, მაშინ შეიძლება ადვილად შეხვიდეთ თქვენი კომპიუტერის მონაცემებზე. დააინსტალირეთ ღრუბლოვანი სერვისის Mac ვერსია, ან iCloud-ის შემთხვევაში, დააინსტალირეთ iCloud-ის Windows ვერსია თქვენს კომპიუტერზე.
მას შემდეგ რაც დააინსტალირებთ შესაბამის ღრუბლოვან სერვისს, შეგიძლიათ ჩამოტვირთოთ დოკუმენტები თქვენს Mac-ზე, ისევე, როგორც ამას აკეთებდით თქვენს კომპიუტერთან.
ფოსტა
თქვენი ფოსტის პროვაიდერიდან და თქვენი ელ.ფოსტის შესანახად და მიწოდების მეთოდის მიხედვით, ეს შეიძლება იყოს ისეთივე მარტივია, როგორიც არის Mac's Mail აპში შესაბამისი ანგარიშის შექმნა, რათა თქვენი ყველა ელ.წერილი გახდეს ხელმისაწვდომი. თუ იყენებთ ვებზე დაფუძნებულ ფოსტის სისტემას, უნდა შეგეძლოთ Safari ბრაუზერის გაშვება და თქვენს არსებულ ფოსტის სისტემასთან დაკავშირება.
- თუ იყენებთ IMAP-ზე დაფუძნებულ ელფოსტის ანგარიშს, შეგიძლიათ შექმნათ ახალი IMAP ანგარიში ფოსტის აპლიკაციით; თქვენ დაუყოვნებლივ უნდა იპოვოთ ყველა თქვენი ელ.წერილი ხელმისაწვდომი.
- თუ თქვენ იყენებთ POP ანგარიშს, შესაძლოა მაინც შეგეძლოთ თქვენი ელფოსტის ზოგიერთი ან ყველა მოძიება; ეს დამოკიდებულია იმაზე, თუ რამდენ ხანს ინახავს თქვენი ელ.ფოსტის პროვაიდერი შეტყობინებებს თავის სერვერებზე. ზოგიერთი ფოსტის სერვერი წაშლის ელ.წერილს მათი ჩამოტვირთვის შემდეგ რამდენიმე დღეში, ზოგი კი საერთოდ არ წაშლის მათ. ფოსტის სერვერების დიდ უმრავლესობას აქვს პოლიტიკა, რომელიც წაშლის ელ.ფოსტის შეტყობინებებს სადღაც ამ ორ უკიდურესობას შორის.
თქვენ ყოველთვის შეგიძლიათ სცადოთ თქვენი ელ.ფოსტის ანგარიშების დაყენება და დაინახოთ, არის თუ არა თქვენი ელფოსტის შეტყობინებები, სანამ არ ინერვიულებთ მათ ახალ Mac-ზე გადატანაზე.
