IPad-ის 10 შესანიშნავი მალსახმობი, რათა გაგიადვილოთ ცხოვრება
iPad-ს არ მოყვება ინსტრუქციის სახელმძღვანელო, თუმცა შეგიძლიათ ჩამოტვირთეთ ერთი Apple-ის ვებსაიტიდან, მაგრამ რამდენი ჩვენგანი აკეთებს ამას? iPad ყოველთვის იყო მარტივი ასაღებად და გამოსაყენებელი მოწყობილობა, მაგრამ ის ასევე სავსეა სხვადასხვა მაგარი ფუნქციებით, რომელთა შესახებ შესაძლოა არ იცოდეთ.
01
10-დან

უმარტივესი მალსახმობი ყოველთვის არ არის ყველაზე აშკარა და ეს ასეა iPad-ისთვის. იცოდით, რომ შეგიძლიათ დააჭიროთ თქვენი რჩეული აპების ხუთამდე დოკზე ეკრანის ქვედა ნაწილში? ეს ქმნის შესანიშნავ მალსახმობას, რომელიც საშუალებას გაძლევთ სწრაფად გაუშვათ აპლიკაცია, მიუხედავად იმისა, თუ სად იმყოფებით თქვენს iPad-ზე. თქვენ შეგიძლიათ საქაღალდეც კი მოათავსოთ დოკზე, რომელიც ნამდვილად გამოგადგებათ, თუ გაქვთ ბევრი აპი, რომელსაც რეგულარულად იყენებთ.
02
10-დან

აპლიკაციების გაშვებაზე საუბრისას, შეგიძლიათ სწრაფად იპოვოთ ის გვერდებზე და გვერდებზე ხატზე ნადირობის გარეშე. Spotlight ძიება, რომელზე წვდომა შესაძლებელია თითის მარჯვნივ გასრიალებით მთავარ ეკრანზე ყოფნისას. Spotlight ძიება პოულობს და უშვებს აპს, მიუხედავად იმისა, თუ სად მდებარეობს ის თქვენს iPad-ზე. ჩაწერეთ სახელი ან დააჭირეთ მიკროფონს და წარმოთქვით იგი, შემდეგ შეეხეთ აპის ხატულას, როდესაც ის გამოჩნდება შედეგების სიაში.
03
10-დან

საკონტროლო ცენტრი უზრუნველყოფს წვდომას iPad-ის ზოგიერთ ყველაზე გავრცელებულ პარამეტრზე. მასზე წვდომა შეგიძლიათ iPad-ის ზემოდან, რომელიც მუშაობს iOS 13 ან iOS 12-ზე, ან ზევით, iPad-ის ქვედა კიდიდან, სადაც ეკრანი ხვდება დახრილობას წინა ოპერაციული სისტემის ვერსიებში. როდესაც ამ კიდიდან იწყებ და თითს მაღლა აწევ, მართვის პანელი იხსნება.
ამ პანელზე ყველაზე პოპულარული სამართავი არის მუსიკის პარამეტრები, რაც საშუალებას გაძლევთ აუწიოთ ან შეამციროთ ხმა, ასევე გამოტოვოთ სიმღერები. თქვენ ასევე შეგიძლიათ გამოიყენოთ ეს კონტროლი Bluetooth-ის ჩართვის ან გამორთვისთვის, iPad-ის სიკაშკაშის შესაცვლელად ან სხვა პარამეტრებს შორის ბრუნვის დაბლოკვისთვის.
04
10-დან
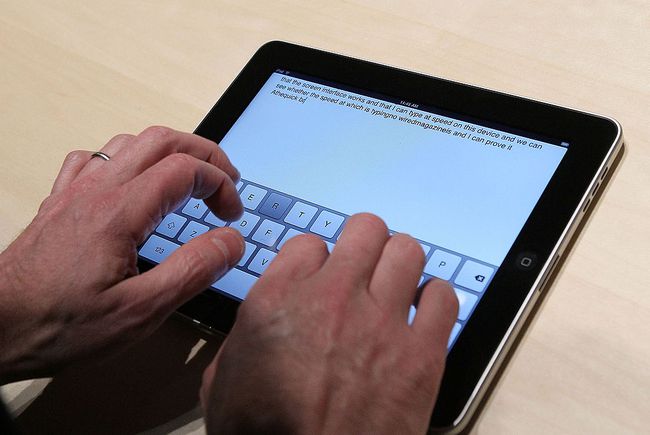
ჯასტინ სალივანი / გეტის სურათები
ბოლო რამდენიმე წლის განმავლობაში iPad-ის ოპერაციული სისტემის ერთ-ერთი საუკეთესო დამატებაა ვირტუალური სენსორული პანელი. iPad ცოტა მოუხერხებელია კურსორთან ურთიერთობისას. ეს განსაკუთრებით აქტუალურია, როდესაც საჭიროა ბოლომდე გადახვიდეთ ეკრანის მარცხენა ან მარჯვენა კიდეზე. ვირტუალური სენსორული პანელი აგვარებს ამ პრობლემას iPad-ის ეკრანის კლავიატურაზე, რომ იმოქმედოს როგორც სენსორული პანელი, როცა მასზე ორ თითს დადებთ. ეს აადვილებს კურსორის გადატანას ტექსტში ზუსტ პოზიციაზე ან ტექსტის მონაკვეთის სწრაფად მონიშვნაზე.
05
10-დან
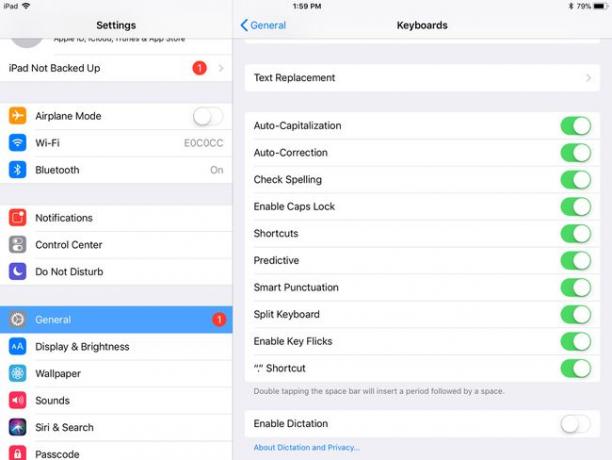
ზოგჯერ, ავტომატური კორექტირება ფუნქცია შეიძლება შეგეშალოთ, როცა აკრეფთ iPad-ზე, მაგრამ შეგიძლიათ დააკონფიგურიროთ ისე, რომ თქვენთვის იმოქმედოს, თუ მიდიხართ პარამეტრები > გენერალი > კლავიატურა, იპოვით ღილაკს, რომელიც საშუალებას გაძლევთ დაამატოთ თქვენი საკუთარი მალსახმობი. ეს ფუნქცია საშუალებას გაძლევთ აკრიფოთ მალსახმობი, როგორიცაა თქვენი ინიციალები, და შეცვალოთ ეს მალსახმობი ფრაზით, როგორიცაა თქვენი სრული სახელი.
06
10-დან
შეანჯღრიეთ გასაუქმებლად
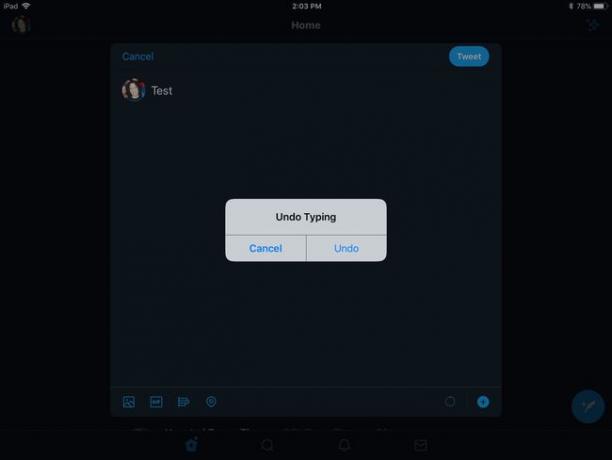
აკრეფაზე საუბრისას, თქვენ მიერ დაშვებული შეცდომის გასაუქმებლად მარტივი გზა არსებობს. ისევე, როგორც კომპიუტერებს აქვთ რედაქტირება-გაუქმების ფუნქცია, iPad ასევე გაძლევთ საშუალებას გააუქმოთ აკრეფის ბოლო ნაწილი მისი შერყევით. ის მოგთხოვთ დაადასტუროთ, გსურთ თუ არა აკრეფის გაუქმება.
07
10-დან
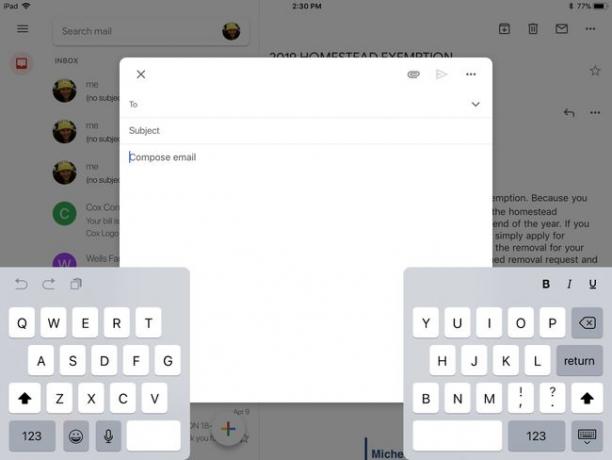
თუ თქვენ უკეთ აკრეფთ ცერით, ვიდრე თითებით, შესაძლოა iPad-ის ეკრანის კლავიატურა ცოტა მეტისმეტად დიდი აღმოჩნდეთ. საბედნიეროდ, პარამეტრებში არის შესაძლებლობა, გაყოთ iPad-ის კლავიატურა ორად, რაც თქვენს თითებს გაუადვილებს წვდომას. თქვენ არ გჭირდებათ iPad-ის პარამეტრების ძიება, რომ იპოვოთ ეს კონკრეტული ფუნქცია. თქვენ შეგიძლიათ გაააქტიუროთ ის თითების დაჭერით, როცა კლავიატურა გამოჩნდება, რაც კლავიატურას ორ ნაწილად ყოფს თქვენს ეკრანზე.
08
10-დან
შეეხეთ სიტყვას განმარტების მისაღებად
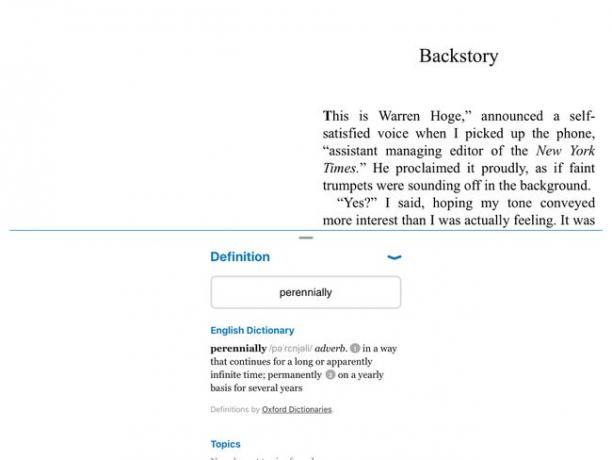
თქვენ შეგიძლიათ სწრაფად მოძებნოთ სიტყვის განმარტება თქვენს iPad-ზე, უბრალოდ შეეხეთ და გეჭიროთ თითი სიტყვაზე, სანამ გამადიდებელი შუშა არ გამოჩნდება; შემდეგ აწიეთ თითი. იხსნება მენიუ, რომელშიც გეკითხებით, გსურთ თუ არა ტექსტის კოპირება ბუფერში ან ტექსტის განსაზღვრა. განსაზღვრის არჩევა გაძლევთ სიტყვის სრულ განმარტებას. ეს ფუნქცია ასევე მუშაობს სხვა აპებში, როგორიცაა Books.
09
10-დან

ოდესმე წაშალეთ აპი, შემდეგ გადაიფიქრეთ და გინდოდათ მისი დაბრუნება? არა მხოლოდ შეგიძლიათ ჩამოტვირთოთ ადრე შეძენილი აპლიკაციები უფასოდ, არამედ App Store ამარტივებს პროცესს. იმის ნაცვლად, რომ მოძებნოთ ინდივიდუალური აპი მაღაზიაში, შეგიძლიათ დააჭიროთ თქვენს პროფილი ხატულა ზედა მარჯვენა კუთხეში, შემდეგ აირჩიეთ ნაყიდი. The არა ამ iPad-ზე ჩანართი ეკრანის ზედა ნაწილში ავიწროებს მას თქვენ მიერ წაშლილ აპებამდე.
10
10-დან

ჯასტინ სალივანი / პერსონალის რედაქცია / გეტის სურათები
თუ გსურთ თქვენი iPad-ის ეკრანის სკრინშოტის გადაღება, ამის გაკეთება შეგიძლიათ Home და Sleep/Wake ღილაკების ერთდროულად სწრაფი დაჭერით. ეკრანის ანაბეჭდი გადადის თქვენს Photos აპში, სადაც შეგიძლიათ აირჩიოთ მისი სხვებისთვის გაზიარება.
თუ თქვენს iPad-ს არ აქვს საწყისი ღილაკი, გადაიღეთ ეკრანის სურათი ზედა ღილაკზე და ხმის გაზრდის ღილაკზე ერთდროულად დაჭერით.
