შეამცირეთ iCloud შენახვის ღირებულება ფოტოების საშუალებით მრავალი ფოტო ბიბლიოთეკით
Apple-ის Photos აპი დაინერგა OS X Yosemite, ჩაანაცვლა iPhoto და შექმნა ერთჯერადი ფოტო მენეჯმენტის მაღაზია, თქვენი სურათების შენახვის, რედაქტირებისა და გაზიარების შესაძლებლობით. Photos-ის ერთ-ერთი სასარგებლო თვისებაა მრავალ გამოსახულების ბიბლიოთეკასთან მუშაობის შესაძლებლობა. აქ მოცემულია, თუ რატომ შეიძლება იყოს გამოსადეგი მრავალი სურათის ბიბლიოთეკა, როგორ დააყენოთ ისინი თქვენს Mac-ზე Photos-ში და როგორ დანიშნოთ სისტემის ფოტო ბიბლიოთეკა გამოსაყენებლად. iCloud.
ამ სტატიაში მოცემული ინფორმაცია ეხება Photos აპს Mac-ებზე, რომლებიც მუშაობენ OS X Yosemite და უფრო გვიან.
რატომ არის გამოსახულების მრავალრიცხოვანი ბიბლიოთეკა გამოსადეგი
ადვილია თქვენი ფოტოების ბიბლიოთეკის ალბომებსა და საქაღალდეებში ორგანიზება და Photos ასევე ჭკვიანურად აჯგუფებს თქვენს ფოტოებს მომენტებად, კოლექციებად და წლებად.
თუ იყენებთ iCloud ფოტოები, თქვენი ფოტოები ხელმისაწვდომი და განახლებულია თქვენს Mac-ზე, iPhoneდა iPad. თუმცა, მიუხედავად იმისა, რომ Apple გთავაზობთ 5 გბ უფასო iCloud მეხსიერებას, ფოტოებს შეუძლიათ სწრაფად შეჭამონ ეს სივრცე და დაგიტოვონ ძვირადღირებული iCloud შენახვის გეგმა.
მრავალი გამოსახულების ბიბლიოთეკით, შეგიძლიათ აირჩიოთ რომელი ფოტოების სარეზერვო ასლი იქნება iCloud-ზე თქვენს სისტემის ფოტო ბიბლიოთეკაში და შექმნათ სხვა ბიბლიოთეკები ფოტოებისთვის, რომლებიც დარჩება ლოკალური თქვენს მყარ დისკზე.
სისტემის ფოტო ბიბლიოთეკა ერთადერთი გამოსახულების ბიბლიოთეკაა, რომელიც შეიძლება გამოყენებულ იქნას iCloud Photos-თან, გაზიარებულ ალბომებთან და ჩემი ფოტო ნაკადი.

როგორ შევქმნათ ახალი ფოტოების ბიბლიოთეკა
თქვენი Photos აპი სავარაუდოდ დაყენებული იყო მხოლოდ ერთი ბიბლიოთეკით. მეორე ფოტოების ბიბლიოთეკის შესაქმნელად:
გამოდით Photos აპლიკაციიდან თქვენს Mac-ზე, თუ ის გაშვებულია.
გეჭიროთ ვარიანტი დააწკაპუნეთ კლავიატურაზე და შემდეგ ორჯერ დააწკაპუნეთ ფოტოები ხატულა თქვენს სამუშაო მაგიდაზე ან დოკზე. გაათავისუფლე ვარიანტი გასაღები როდესაც ხედავთ აირჩიეთ ბიბლიოთეკა ფანჯარა.
-
ში აირჩიეთ ბიბლიოთეკა ფანჯარა, აირჩიეთ Შექმენი ახალი.
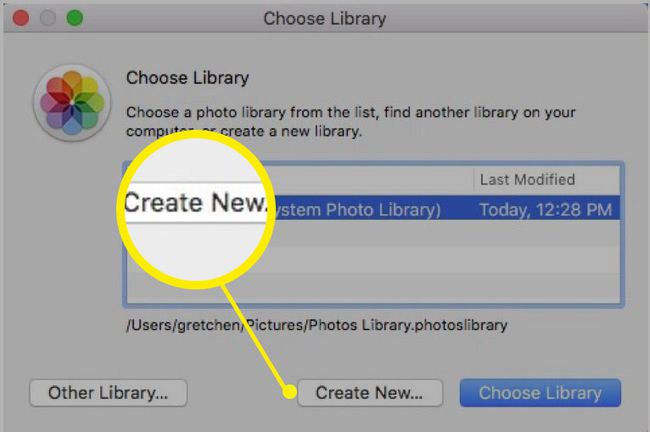
-
დაასახელეთ თქვენი ბიბლიოთეკა და აირჩიეთ კარგი.

-
თქვენ ნახავთ ა კეთილი იყოს თქვენი მობრძანება Photos-ში ეკრანზე, ამ ახალ ბიბლიოთეკაში სურათების გადასატანად ხელმისაწვდომი ვარიანტებით.
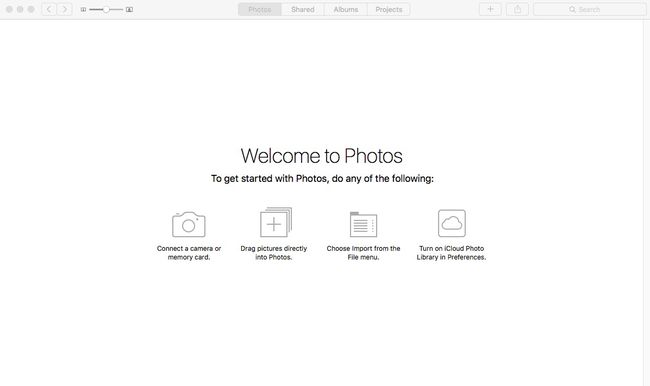
გადაიტანეთ ფოტოები თქვენს ახალ ბიბლიოთეკაში
ფოტოების ახალ ბიბლიოთეკაში გადასატანად, საჭიროა მათი ექსპორტი სხვა ფოტოების ბიბლიოთეკიდან და შემდეგ იმპორტი ახალ ბიბლიოთეკაში.
ექსპორტი სხვა ბიბლიოთეკიდან
გადადით სამუშაო მაგიდაზე და დააწკაპუნეთ მარჯვენა ღილაკით სადმე. აირჩიეთ Ახალი საქაღალდედა შემდეგ დაასახელეთ ექსპორტირებული სურათები, ან რაც მოგწონს.
დატოვეთ Photos აპი, თუ ის ღიაა.
გეჭიროთ ვარიანტი დააწკაპუნეთ კლავიატურაზე და შემდეგ ორჯერ დააწკაპუნეთ ფოტოები ხატულა თქვენს სამუშაო მაგიდაზე ან დოკზე. გაათავისუფლე ვარიანტი გასაღები როდესაც ხედავთ აირჩიეთ ბიბლიოთეკა ფანჯარა.
-
ში აირჩიეთ ბიბლიოთეკა ფანჯარაში აირჩიეთ სასურველი ბიბლიოთეკა, საიდანაც გსურთ სურათების ექსპორტი და შემდეგ აირჩიეთ აირჩიეთ ბიბლიოთეკა.
(ამ მაგალითში, ჩვენ ვირჩევთ ორიგინალურ ბიბლიოთეკას, რადგან გვსურს დაამატოთ ფოტოები ჩვენს ახალ ბიბლიოთეკაში.)

-
აირჩიეთ ერთი ან მეტი სურათი ექსპორტისთვის. გამოიყენეთ ფოტოები, გაზიარებული, ალბომები, ან პროექტები ჩანართები.
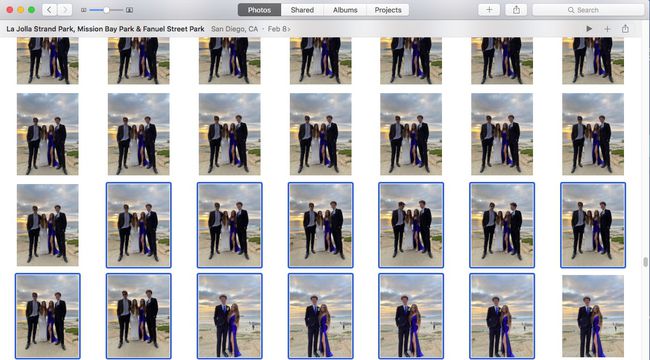
Დან ფაილი მენიუ, აირჩიეთ ექსპორტი.
-
აირჩიეთ ექსპორტი (ნომერი) ფოტოები (ფოტოები, როგორც ამჟამად ჩანს, ნებისმიერი რედაქტირებით) ან შეუცვლელი ორიგინალების ექსპორტი.
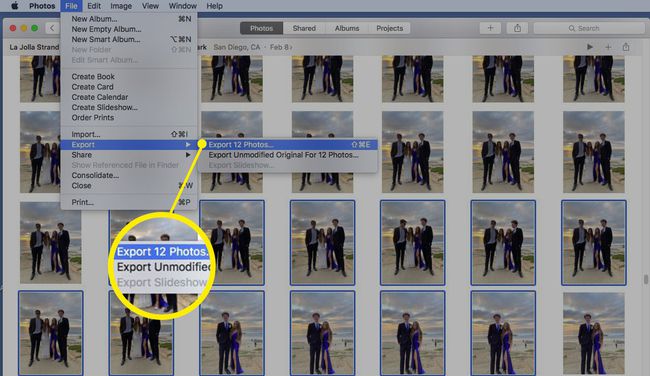
-
შეავსეთ ინფორმაცია (ფოტოს ტიპი და ფაილის სახელი) და აირჩიეთ ექსპორტი.
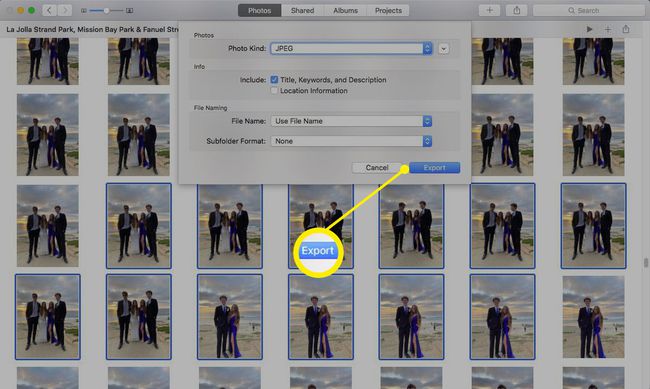
-
ში Შენახვა დიალოგური ფანჯარა, რომელიც გამოჩნდება, აირჩიეთ ადრე შექმნილი დესკტოპის საქაღალდე ექსპორტირებული სურათები, და შემდეგ აირჩიეთ ექსპორტი.
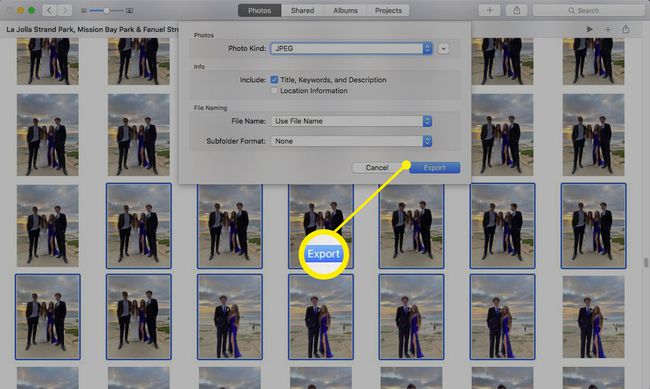
სურათები ახლა არის ექსპორტირებული სურათები საქაღალდე თქვენს სამუშაო მაგიდაზე. ისინი მზად არიან თქვენს ახლად შექმნილ Photos ბიბლიოთეკაში იმპორტირებისთვის.
ექსპორტირებული ფოტოების იმპორტი ახალი ფოტოების ბიბლიოთეკაში
დატოვეთ Photos აპი, თუ ის ღიაა.
გეჭიროთ ვარიანტი დააწკაპუნეთ კლავიატურაზე და შემდეგ ორჯერ დააწკაპუნეთ ფოტოები ხატულა თქვენს სამუშაო მაგიდაზე ან დოკზე. გაათავისუფლე ვარიანტი გასაღები როდესაც ხედავთ აირჩიეთ ბიბლიოთეკა ფანჯარა.
-
ში აირჩიეთ ბიბლიოთეკა ფანჯარაში აირჩიეთ ახალი ფოტოების ბიბლიოთეკა, რომელიც ადრე შევქმენით. ეს არის ბიბლიოთეკა, რომელშიც გვინდა სურათების დამატება. აირჩიეთ აირჩიეთ ბიბლიოთეკა.

-
Როდესაც კეთილი იყოს თქვენი მობრძანება Photos-ში ფანჯარა იხსნება, აირჩიეთ ფაილი > იმპორტი.
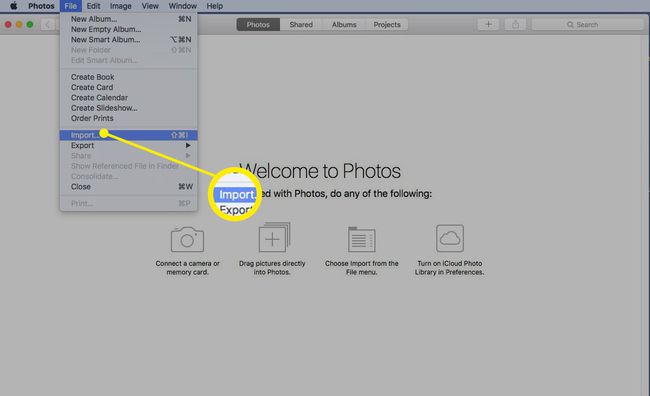
-
გადადით დესკტოპის საქაღალდეში, სადაც შეინახეთ თქვენი ექსპორტირებული სურათები. აირჩიეთ სურათები და შემდეგ აირჩიეთ მიმოხილვა იმპორტისთვის.
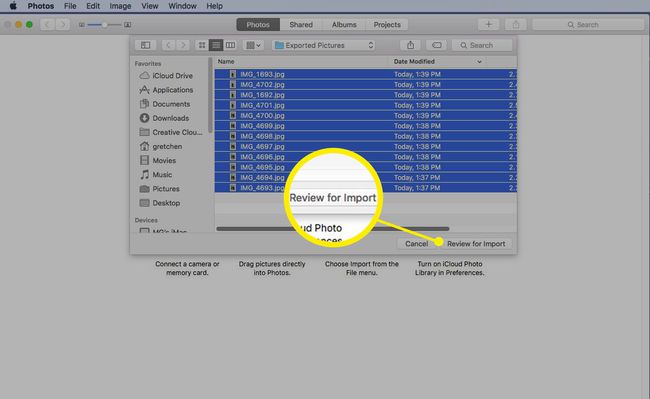
-
თქვენ იხილავთ თქვენს სურათებს დროებით საქაღალდეში, რათა განიხილოთ. აირჩიეთ ინდივიდუალური სურათები არჩევით არჩეულია იმპორტი ან მთელი ჯგუფის იმპორტი არჩევით ყველა ახალი ფოტოს იმპორტი.
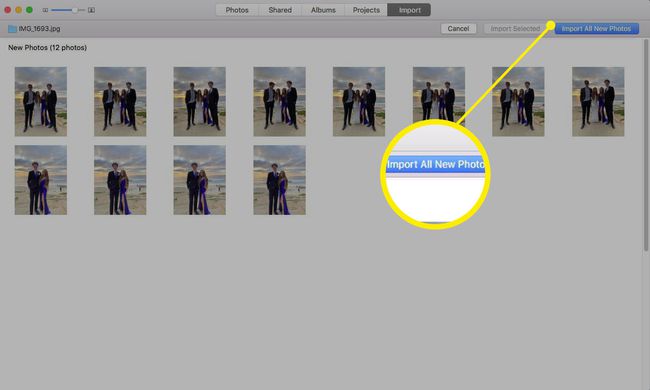
თქვენ მიერ იმპორტირებული სურათები ახლა თქვენს ახალ ბიბლიოთეკაშია.
აირჩიეთ თქვენი სისტემის ფოტოების ბიბლიოთეკა
თქვენ შეგიძლიათ დანიშნოთ მხოლოდ ერთი ფოტოების ბიბლიოთეკა, როგორც თქვენი სისტემის ფოტოების ბიბლიოთეკა. სისტემის ფოტო ბიბლიოთეკა ერთადერთი ბიბლიოთეკაა, რომელიც შეიძლება გამოყენებულ იქნას iCloud Photos-თან, გაზიარებულ ალბომებთან და My Photo Stream-თან. თუ გსურთ შეცვალოთ თქვენი სისტემის ფოტოების ბიბლიოთეკა ახლად შექმნილ ფოტო ბიბლიოთეკაში, ეს მარტივი პროცესია.
დატოვეთ Photos აპი, თუ ის ღიაა.
გეჭიროთ ვარიანტი დააწკაპუნეთ კლავიატურაზე და შემდეგ ორჯერ დააწკაპუნეთ ფოტოები ხატულა თქვენს სამუშაო მაგიდაზე ან დოკზე. გაათავისუფლე ვარიანტი გასაღები როდესაც ხედავთ აირჩიეთ ბიბლიოთეკა ფანჯარა.
ში აირჩიეთ ბიბლიოთეკა ფანჯარაში, გაითვალისწინეთ, რომ ერთ-ერთი ფოტო ბიბლიოთეკა უკვე დანიშნულია, როგორც სისტემის ფოტო ბიბლიოთეკა.
-
სისტემის ფოტო ბიბლიოთეკის შესაცვლელად აირჩიეთ სხვა ბიბლიოთეკა და შემდეგ აირჩიეთ აირჩიეთ ბიბლიოთეკა.

-
აირჩიეთ ფოტოები > პრეფერენციები მენიუს ზოლიდან.
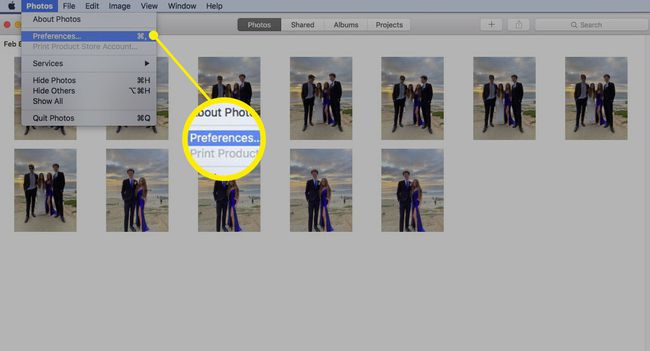
-
აირჩიეთ გენერალი ჩანართი და აირჩიეთ გამოიყენეთ როგორც სისტემის ფოტო ბიბლიოთეკა.

თქვენი ახალი სისტემის ფოტო ბიბლიოთეკა დაყენებულია.
