მოაგვარეთ Mac Wi-Fi-ის პრობლემები უსადენო დიაგნოსტიკური აპლიკაციით
თქვენი Mac მოიცავს ჩაშენებულ Wi-Fi Diagnostics აპლიკაციას, რომლის გამოყენებაც შეგიძლიათ თქვენი უკაბელო ქსელის კავშირის პრობლემების მოგვარება. თქვენ ასევე შეგიძლიათ გამოიყენოთ იგი თქვენი შესწორებისთვის Ვაი - ფაი კავშირი საუკეთესო შესრულებისთვის, ჟურნალის ფაილების გადასაღებად და სხვა.
ამ სტატიაში მოცემული ინფორმაცია ვრცელდება macOS Big Sur (11)-დან OS X Lion-მდე (10.7), როგორც მითითებულია.
უსადენო დიაგნოსტიკის გამოყენება: macOS Big Sur მეშვეობით macOS High Sierra
როგორ იყენებთ უსადენო დიაგნოსტიკას თქვენს Mac-ზე, დამოკიდებულია macOS-ის ან OS X-ის თქვენს ვერსიაზე. აი, როგორ გამოვიყენოთ ის macOS Big Sur (11)-ით macOS High Sierra-დან (10.13):
დატოვეთ ყველა ღია აპი თქვენს Mac-ზე.
დაადასტურეთ, რომ დაკავშირებული ხართ Wi-Fi ქსელთან ან სცადეთ შეერთება.
-
გეჭიროთ ვარიანტი გასაღები და აირჩიეთ Wi-Fi სტატუსი ხატულა მენიუს ზოლში.
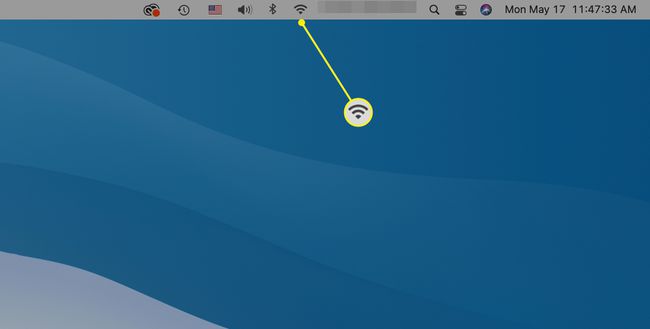
თუ მენიუს ზოლში ვერ ხედავთ Wi-Fi სტატუსის ხატულას, გადადით სისტემის პრეფერენციები > ქსელი > Ვაი - ფაი და შეამოწმეთ Wi-Fi სტატუსის ჩვენება მენიუს ზოლში.
-
აირჩიეთ გახსენით უსადენო დიაგნოსტიკა ჩამოსაშლელ მენიუში.
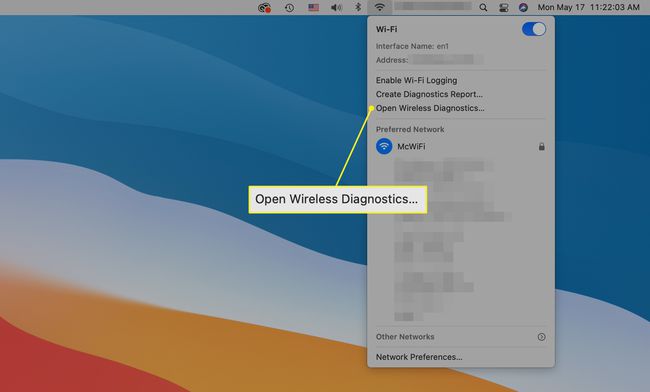
-
ნახეთ ინფორმაციის ეკრანი და დააწკაპუნეთ განაგრძეთ ტესტირების დასაწყებად.
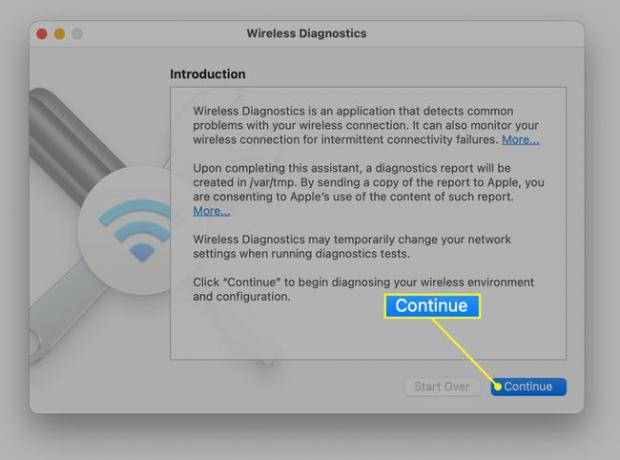
-
აპლიკაცია ატარებს დიაგნოსტიკურ ტესტებს. თუ პრობლემები გაქვთ, ამას შეიძლება რამდენიმე წუთი დასჭირდეს. თუ თქვენი Wi-Fi კავშირი მუშაობს ისე, როგორც მოსალოდნელია, თქვენ სწრაფად მიიღებთ ამ ინფორმაციას.
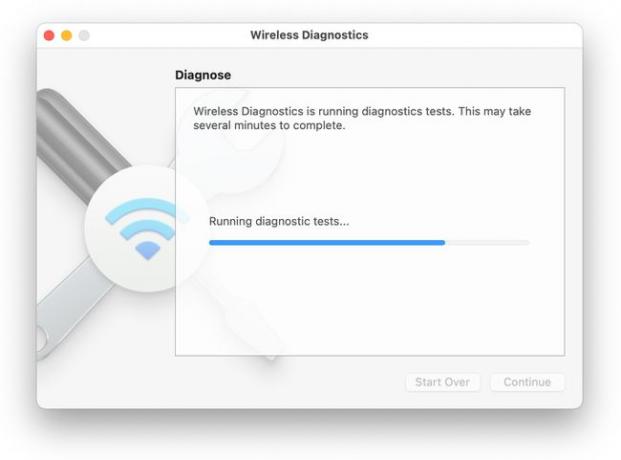
-
თუ პრობლემები გაქვთ, აირჩიეთ ჩემი Wi-Fi კავშირის მონიტორინგი.
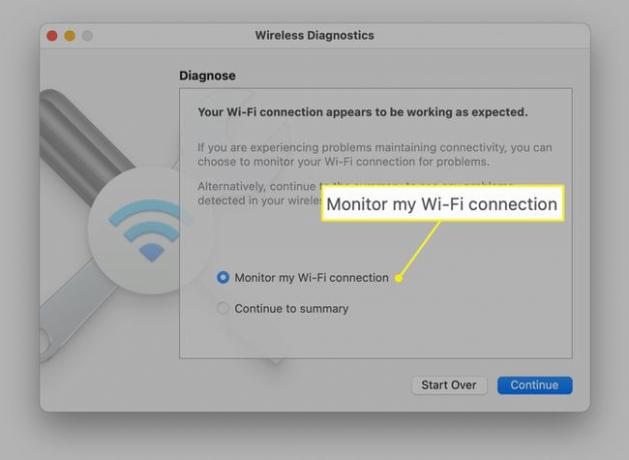
-
Wi-Fi კავშირის მონიტორინგის რამდენიმე წუთის შემდეგ, აპლიკაცია ქმნის დიაგნოსტიკის ანგარიშს.
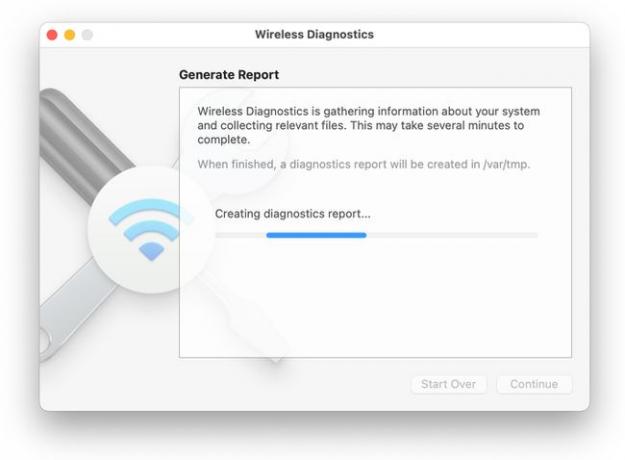
-
აირჩიეთ განაგრძეთ შეჯამება ანალიზის შესახებ ინფორმაციისთვის.
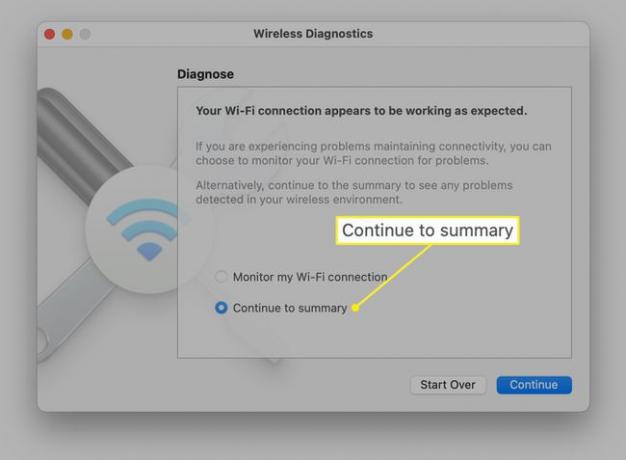
-
ანგარიში შენახულია /ვარ/tmp სახელით, რომელიც იწყება WirelessDiagnostics-ით და მთავრდება tar.gz-ით.
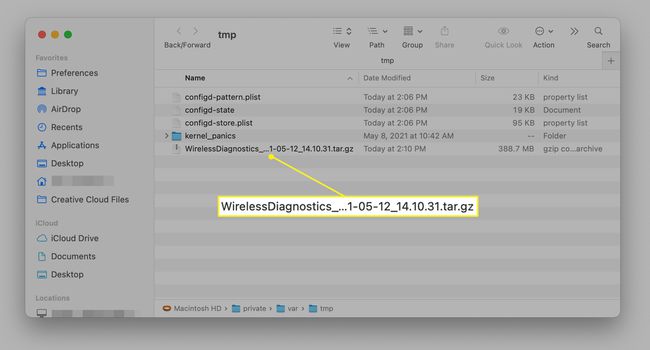
რას აკეთებს Wi-Fi დიაგნოსტიკის აპლიკაცია
Wi-Fi Diagnostics აპი შექმნილია ძირითადად იმისთვის, რომ დაეხმაროს მომხმარებლებს Wi-Fi პრობლემების გადაჭრაში. თქვენს დასახმარებლად, აპს შეუძლია შეასრულოს ზოგიერთი ან ყველა ქვემოთ ჩამოთვლილი ფუნქცია, რაც დამოკიდებულია macOS-ის ან OS X-ის ვერსიაზე, რომელსაც იყენებთ.
Wi-Fi Diagnostics აპლიკაციის ძირითადი ფუნქციებია:
- მუშაობის მონიტორინგი: გთავაზობთ სიგნალის სიძლიერისა და სიგნალის ხმაურის თითქმის რეალურ დროში გრაფიკს. ასევე, დროთა განმავლობაში წარმოქმნის სიგნალის შესრულების ჟურნალს.
- ჩაწერეთ მოვლენები: შეუძლია კონკრეტული მოვლენების აღრიცხვა, როგორიცაა მომხმარებლების მიერთება ან გათიშვა Wi-Fi ქსელთან.
- გადაიღეთ დაუმუშავებელი ჩარჩოები: საშუალებას გაძლევთ გადაიღოთ უკაბელო ქსელის მეშვეობით გაგზავნილი მონაცემები, თქვენი კომპიუტერის მიერ გაგზავნილი ან მიღებული მონაცემები უკაბელო ქსელის საშუალებითდა მონაცემები ნებისმიერი ახლომდებარე ქსელიდან, რომელზეც თქვენ გაქვთ წვდომის უფლება.
- ჩართეთ გამართვის ჟურნალები: საშუალებას გაძლევთ აღბეჭდოთ გამართვის დონის მოვლენები, რომლებიც ხდება თქვენს უკაბელო ქსელში.
- Wi-Fi ქსელების სკანირება: სკანირების ფუნქცია ეძებს ყველა Wi-Fi ქსელს თქვენს ზოგად ზონაში და აჩვენებს ძირითად ინფორმაციას თითოეულის შესახებ, მათ შორის სიძლიერის, ხმაურის დონისა და გამოყენებული არხების შესახებ. გარდა ამისა, სკანირების ფუნქცია ასევე გთავაზობთ საუკეთესო არხებს თქვენი საკუთარი Wi-Fi ქსელისთვის გამოსაყენებლად, რაც სასარგებლო ფუნქციაა, თუ ხალხმრავალ Wi-Fi გარემოში ხართ. (OS X Mavericks და მოგვიანებით)
- ინფორმაცია: გთავაზობთ ტექსტზე დაფუძნებულ დეტალებს Wi-Fi ქსელის შესახებ, რომელსაც ამჟამად ხართ დაკავშირებული, გადაცემის სიჩქარის ჩათვლით, უსაფრთხოების პროტოკოლი გამოყენებაში, არხი, და ბენდი.
თქვენ შეგიძლიათ გამოიყენოთ ნებისმიერი ფუნქცია ინდივიდუალურად. ყველა ფუნქციის გამოყენება არ შეიძლება Wi-Fi Diagnostics აპის ზოგიერთ ვერსიასთან ერთად. მაგალითად, OS X Lion-ში, თქვენ არ შეგიძლიათ სიგნალის სიძლიერის მონიტორინგი ნედლი კადრების აღებისას.
Mac-ის მომხმარებლების უმეტესობისთვის ყველაზე სასარგებლო ფუნქცია არის ის, რომელიც აკონტროლებს სიგნალის სიძლიერეს და ხმაურს. ამ თითქმის რეალურ დროში გრაფიკით, შეგიძლიათ აღმოაჩინოთ, თუ რა იწვევს თქვენი უკაბელო კავშირის დროდადრო ვარდნას. შეიძლება აღმოაჩინოთ, რომ როდესაც თქვენი უკაბელო ტელეფონი რეკავს, ხმაურის იატაკი მაღლა ხტება მიღებული სიგნალის ჩაქრობის მიზნით, ან შესაძლოა ეს მოხდეს, როდესაც ლანჩზე პიცას მიკროტალღურ ღუმელში ადუღებთ.
თქვენ ასევე შეგიძლიათ ნახოთ, რომ სიგნალის სიძლიერე არის ზღვრული და რომ თქვენი უკაბელო როუტერის გადაადგილებამ შეიძლება გააუმჯობესოს Wi-Fi კავშირის მუშაობა.
სხვა სასარგებლო ინსტრუმენტი არის მოვლენების ჩაწერა. თუ გაინტერესებთ არის თუ არა ვინმე თქვენს უკაბელო ქსელთან დაკავშირების მცდელობა (და შესაძლოა წარმატებას მიაღწიოს), ჩანაწერი მოვლენების ფუნქციას შეუძლია პასუხის გაცემა. როდესაც ვინმე შეეცდება თქვენს ქსელთან დაკავშირებას ან დაკავშირებას, კავშირი დარეგისტრირდება დრო და თარიღი. თუ თქვენ არ დაამყარეთ კავშირი იმ დროს, შეიძლება გინდოდეთ გაარკვიოთ ვინ დაამყარა.
თუ თქვენ გჭირდებათ ცოტა მეტი დეტალი, ვიდრე მოვლენის ჩაწერა შეუძლია, სცადეთ ჩართეთ გამართვის ჟურნალის ოფცია, რომელიც აღწერს ყველა შექმნილ ან გაუქმებულ უკაბელო კავშირის დეტალებს.
თუ გსურთ ქსელის გამართვის სირთულის მიღწევა, Capture Raw Frames სწორედ ამას გააკეთებს; ის იჭერს მთელ ტრაფიკს უკაბელო ქსელზე შემდგომი ანალიზისთვის.
Wi-Fi დიაგნოსტიკის გამოყენება: macOS Sierra OS X Mavericks-ის მეშვეობით
აი, როგორ გამოიყენოთ WI-Fi დიაგნოსტიკა macOS Sierra-სთან (10.12) OS X Mavericks-მდე (10.9).
გაუშვით Wireless Diagnostics აპი, რომელიც მდებარეობს მისამართზე /System/Library/CoreServices/Applications/. თქვენ ასევე შეგიძლიათ გაუშვათ აპლიკაცია დაჭერით ვარიანტი გასაღები და დააწკაპუნეთ Wi-Fi ქსელი ხატულა მენიუს ზოლში. აირჩიეთ გახსენით უსადენო დიაგნოსტიკა მენიუდან, რომელიც გამოჩნდება.
Wireless Diagnostics აპი გაიხსნება და უზრუნველყოფს მოკლე აღწერას, თუ რას გააკეთებს აპლიკაცია. დააწკაპუნეთ განაგრძეთ ღილაკი.
აპს სჭირდება გარკვეული ცვლილებების შეტანა თქვენს სისტემაში დიაგნოსტიკის ფაზაში. შეიყვანეთ თქვენი ადმინისტრატორის მომხმარებლის სახელი და პაროლი და დააწკაპუნეთ კარგი.
Wireless Diagnostics აპი შეამოწმებს რამდენად კარგად მუშაობს თქვენი უკაბელო კავშირი. თუ აღმოაჩენს რაიმე პრობლემას, მიჰყევით ეკრანზე მითითებებს პრობლემის (პრობლემების) გამოსასწორებლად; წინააღმდეგ შემთხვევაში, გააგრძელეთ შემდეგი ნაბიჯი.
ამ ეტაპზე შეგიძლიათ აირჩიოთ ორიდან ერთი: ჩემი Wi-Fi კავშირის მონიტორინგი, რომელიც დაიწყებს ლოგირების პროცესს და შეინახავს მოვლენების ისტორიას, რომელიც მოგვიანებით შეგიძლიათ გადახედოთ, ან განაგრძეთ შეჯამება, რომელიც გადააგდებს მიმდინარე Wi-Fi ჟურნალებს თქვენს სამუშაო მაგიდაზე, სადაც შეგიძლიათ მათი ნახვა თავისუფლად. თქვენ არ უნდა აირჩიოთ ჩამოთვლილი ვარიანტიდან არცერთი; ამის ნაცვლად, შეგიძლიათ გამოიყენოთ დამატებითი უსადენო დიაგნოსტიკური საშუალებები, რომლებიც ხელმისაწვდომია აპლიკაციის ფანჯრის მენიუში.
თუ იყენებთ OS X Mavericks-ს, Wireless Diagnostics-ის უტილიტებზე წვდომა ოდნავ განსხვავდება OS-ის შემდგომ ვერსიებთან შედარებით. თუ გახსნით ფანჯარა აპლიკაციის მენიუში, თქვენ იხილავთ Utilities-ს, როგორც მენიუს ვარიანტს. შერჩევა კომუნალური ელემენტი გაიხსნება ა კომუნალური ფანჯარა ჩანართების ჯგუფის თავზე.
ჩანართები შეესაბამება OS X Yosemite-ში და უსადენო დიაგნოსტიკის აპის ფანჯრის მენიუს უფრო გვიან ვერსიებში ჩამოთვლილ სხვადასხვა კომუნალურ პროგრამებს. სტატიის დანარჩენი ნაწილისთვის, როდესაც ხედავთ მითითებას ფანჯრის მენიუსა და პროგრამის სახელზე, იპოვით შესაბამის პროგრამას უსადენო დიაგნოსტიკის აპის Mavericks-ის ვერსიის ჩანართებში.
Wi-Fi დიაგნოსტიკის გამოყენებით: OS X Mountain Lion და OS X Lion
OS X Mountain Lion-ში (10.8) და OS X Lion-ში (10.7), თქვენ ცოტა განსხვავებულად მუშაობთ Wi-Fi Diagnostics-თან.
გაუშვით Wi-Fi Diagnostics აპლიკაცია, რომელიც მდებარეობს მისამართზე /System/Library/CoreServices/.
-
Wi-Fi Diagnostics აპლიკაცია გაიხსნება და წარმოგიდგენთ ოთხი ხელმისაწვდომი ფუნქციიდან ერთის არჩევის ვარიანტს:
- მუშაობის მონიტორინგი
- ჩაწერეთ მოვლენები
- გადაიღეთ დაუმუშავებელი ჩარჩოები
- ჩართეთ გამართვის ჟურნალები
გააკეთეთ არჩევანი სასურველი ფუნქციის გვერდით მდებარე რადიო ღილაკზე დაწკაპუნებით. ამ მაგალითისთვის აირჩიეთ მუშაობის მონიტორინგი ფუნქცია. დააწკაპუნეთ განაგრძეთ.
Wi-Fi Diagnostics აპლიკაცია აჩვენებს თითქმის რეალურ დროში გრაფიკს, რომელიც გაჩვენებთ სიგნალის და ხმაურის დონეს დროთა განმავლობაში. თუ ცდილობთ გაარკვიოთ რა იწვევს ხმაურის პრობლემებს, გამორთეთ ან ჩართეთ სხვადასხვა მოწყობილობები, სერვისები, ან სხვა ხმაურის წარმომქმნელი ნივთები, რომლებიც შეიძლება გქონდეთ თქვენს სახლში ან ოფისში და ნახეთ, როგორ მოქმედებს ეს ხმაურზე დონე.
თუ უკეთესი სიგნალის მიღებას ცდილობთ, გადაიტანეთ ანტენა ან მთელი უკაბელო როუტერი ან ადაპტერი სხვა ადგილას, რათა ნახოთ, როგორ იმოქმედებს ეს სიგნალის დონეზე. ერთი ანტენის როტაციამ უკაბელო როუტერზე შეიძლება გააუმჯობესოს სიგნალის დონე.
სიგნალისა და ხმაურის დონის ჩვენება აჩვენებს თქვენი უკაბელო კავშირის მუშაობის ბოლო ორ წუთს. თუმცა, ყველა მონაცემი ინახება შესრულების ჟურნალში.
მონიტორის მუშაობის ჟურნალში წვდომა
შესრულების ჟურნალის სანახავად Monitor Performance ფუნქციის გაშვების შემდეგ:
Ერთად მუშაობის მონიტორინგი გრაფიკი კვლავ ნაჩვენებია, დააწკაპუნეთ განაგრძეთ ღილაკი.
აირჩიე შეინახეთ ჟურნალი Finder-ში. დააწკაპუნეთ მოხსენება ღილაკი.
ანგარიში ინახება თქვენს სამუშაო მაგიდაზე a შეკუმშული ფორმატი.
უსადენო დიაგნოსტიკის საშუალებები: OS X Yosemite და მოგვიანებით
OS X Yosemite-ში და შემდეგში, Wireless Diagnostics-ის უტილიტები ჩამოთვლილია როგორც ცალკეული ელემენტები აპის ფანჯრის მენიუში. თქვენი ოპერაციული სისტემის მიხედვით, თქვენ ნახავთ შემდეგს:
ინფორმაცია: გვაწვდის დეტალებს მიმდინარე Wi-Fi კავშირის შესახებ, მათ შორის IP მისამართი, სიგნალის სიძლიერე, ხმაურის დონე, სიგნალის ხარისხი, გამოყენებული არხი, არხის სიგანე და სხვა. ეს არის სწრაფი გზა თქვენი მიმდინარე Wi-Fi კავშირის მიმოხილვის სანახავად.
ჟურნალები (ე.წ. Logging in Mavericks ვერსია): გაძლევთ საშუალებას ჩართოთ ან გამორთოთ ჟურნალების შეგროვება თქვენს Wi-Fi ქსელთან დაკავშირებული კონკრეტული მოვლენებისთვის. Ეს მოიცავს:
- Wi-Fi: Wi-Fi მოვლენების ზოგადი ჟურნალი.
- 802.1X: აღრიცხავს ქსელის ავთენტიფიკაციის მოვლენებს, რომლებიც იყენებენ 802.1X პროტოკოლი.
- DHCP: აღრიცხავს მოწყობილობებს, რომლებიც ითხოვენ IP მისამართის მინიჭება.
- DNS: ჩანაწერებში წვდომა DNS (დომენის სახელების სისტემა) თქვენს ქსელში რეზიდენტი მასპინძლები.
- ღია დირექტორია: თვალყურს ადევნებს დირექტორია სერვისების ნებისმიერ მოთხოვნას.
- გაზიარება: აღრიცხავს ფაილების გაზიარების მოვლენებს თქვენს Wi-Fi ქსელში.
ჟურნალების შესაგროვებლად აირჩიეთ ჟურნალების ტიპი, რომლებზეც გსურთ მონაცემების შეგროვება და შემდეგ დააწკაპუნეთ შეაგროვეთ ჟურნალები ღილაკი. არჩეული მოვლენები აღირიცხება მანამ, სანამ არ გამორთავთ ჟურნალის მახასიათებელს ფანჯრის მენიუში უსადენო დიაგნოსტიკის ასისტენტზე დაბრუნებით.
სკანირება (მავერიქსში Wi-Fi Scan) ახორციელებს Wi-Fi გარემოს ერთჯერად სკანირებას, აჩვენებს ნებისმიერ ადგილობრივს Wi-Fi ქსელები, გამოყენებული უსაფრთხოების ტიპი, სიგნალის სიძლიერე, ხმაური, გამოყენებული არხი, არხის სიგანე და მეტი. სკანირება ასევე აჩვენებს, რომელი არხებია თქვენთვის საუკეთესო გამოსაყენებლად თქვენს მხარეში.
Შესრულება: აწარმოებს რეალურ დროში გრაფიკს, რომელიც აჩვენებს სიგნალის ხარისხს, სიგნალის სიძლიერეს და ხმაურს. macOS OS X-ის ვერსიიდან გამომდინარე, რეალურ დროში გრაფიკი შეიძლება ასევე შეიცავდეს გადაცემის სიჩქარეს.
სნიფერი (ე.წ. Frame Capture in Mavericks): იჭერს Wi-Fi პაკეტებს ანალიზისთვის.
მონიტორი (OS X Yosemite და მოგვიანებით): ეს არის Performance უტილიტას მსგავსი, გარდა პატარა ეკრანისა, რომელიც შეგიძლიათ დატოვოთ გაშვებული თქვენი Mac-ის მონიტორის კუთხეში.
როდესაც დაასრულებთ Wireless Diagnostics-ის უტილიტებს, დაუბრუნდით ასისტენტს არჩევით ასისტენტი ფანჯრის მენიუდან ან ნებისმიერი კომუნალური ფანჯრის დახურვით, რომელიც შესაძლოა გახსნილი გქონდეთ.
Wi-Fi კავშირის მონიტორინგი
თუ თქვენ გაქვთ წყვეტილი პრობლემები Wi-Fi კავშირთან დაკავშირებით, აირჩიეთ ვარიანტი ჩემი Wi-Fi კავშირის მონიტორინგი, და შემდეგ დააწკაპუნეთ განაგრძეთ. ეს იწვევს Wireless Diagnostics აპს უყუროს თქვენს Wi-Fi კავშირს. თუ კავშირი რაიმე მიზეზით დაიკარგება, აპლიკაცია შეგატყობინებთ წარუმატებლობის შესახებ და გთავაზობს მიზეზებს, თუ რატომ დაიკარგა სიგნალი.
უსადენო დიაგნოსტიკის შეწყვეტა
როდესაც მზად იქნებით უსადენო დიაგნოსტიკის აპლიკაციის გასასვლელად, მათ შორის, შეაჩეროთ ნებისმიერი ჟურნალი, რომელიც შესაძლოა დაწყებული გაქვთ:
აირჩიეთ განაგრძეთ შეჯამება ვარიანტი და შემდეგ დააწკაპუნეთ განაგრძეთ ღილაკი.
თქვენ მოგეთხოვებათ მიაწოდოთ ნებისმიერი ინფორმაცია, რომელიც მიგაჩნიათ სათანადოდ, მაგალითად, სად მდებარეობს Wi-Fi წვდომის წერტილი. დააწკაპუნეთ განაგრძეთ ღილაკი.
თქვენ შეგიძლიათ დაამატოთ ინფორმაცია წვდომის წერტილის შესახებ, რომელსაც იყენებთ, როგორიცაა ბრენდი და მოდელის ნომერი. დააწკაპუნეთ განაგრძეთ როცა კეთდება.
იქმნება დიაგნოსტიკური ანგარიში და განთავსდება სამუშაო მაგიდაზე. როდესაც ანგარიში დასრულდება, დააწკაპუნეთ შესრულებულია ღილაკი Wireless Diagnostics აპიდან გასასვლელად.
უსადენო დიაგნოსტიკის ანგარიში
უსადენო დიაგნოსტიკის ანგარიში ინახება თქვენს სამუშაო მაგიდაზე ან /var/tmp (თქვენი ოპერაციული სისტემის მიხედვით) შეკუმშულ ფორმატში. ორჯერ დააწკაპუნეთ სადიაგნოსტიკო ფაილზე ანგარიშის დეკომპრესირებისთვის.
ანგარიშის ფაილები ინახება სხვადასხვა ფორმატში, იმისდა მიხედვით, თუ რომელ ფუნქციას იყენებდით. ანგარიშების უმეტესობა ინახება Apple-ის plist ფორმატში, რომლის წაკითხვაც XML რედაქტორებს შეუძლიათ. სხვა ფორმატი, რომელსაც ნახავთ, არის pcap ფორმატი, რომელსაც ქსელის პაკეტების უმეტესობა იჭერს აპლიკაციებს, როგორიცაა Wireshark, შეგიძლია გამოიყენო.
გარდა ამისა, კონსოლის აპს, რომელიც შედის OS X-ში, შეუძლია გახსნას მრავალი დიაგნოსტიკური ფაილი. თქვენ უნდა შეგეძლოთ ორჯერ დააწკაპუნოთ დიაგნოსტიკის ფაილებზე, რომ ნახოთ ისინი კონსოლის ჟურნალის მაყურებელში ან OS X-ში შემავალი ერთ-ერთი გამოყოფილი სანახავი აპში.
უმეტესწილად, ანგარიშები, რომლებსაც Wi-Fi Diagnostics აპი ქმნის, არ არის გამოსადეგი ჩვეულებრივი მომხმარებლებისთვის, რომლებიც უბრალოდ ცდილობენ თავიანთი უკაბელო ქსელის ამოქმედებას. ამის ნაცვლად, უსადენო დიაგნოსტიკის სხვადასხვა პროგრამულმა პროგრამებმა შეიძლება მოგაწოდოთ უკეთესი გზა Wi-Fi-ის ნებისმიერი პრობლემის მოსაგვარებლად.
