შექმენით თქვენი დამწყები დისკის სარეზერვო ასლები Disk Utility-ის გამოყენებით
მნიშვნელოვანია, რომ სარეზერვო საშუალება თქვენი გაშვების დისკი სისტემის განახლების შესრულებამდე. მაგრამ ზუსტად როგორ აკეთებ ამას?
ამ სახელმძღვანელოში ჩვენ დეტალურად განვიხილავთ ერთ-ერთ მრავალ მეთოდს დამწყებ დისკის სარეზერვო ასლის შესაქმნელად. პროცესს დაახლოებით ორი საათი დასჭირდება, რაც დამოკიდებულია მონაცემთა ოდენობაზე, რომლის სარეზერვო ასლი გჭირდებათ.
როგორ გააკეთოთ სარეზერვო ასლი თქვენი დამწყები დისკის გამოყენებით Disk Utility-ის გამოყენებით
ჩვენ გამოვიყენებთ macOS' Disk Utility სარეზერვო ასლის შესასრულებლად. მას აქვს ორი მახასიათებელი, რაც ქმნის მარტივ პროცედურას: პირველი, მას შეუძლია შექმნას ჩამტვირთავი სარეზერვო ასლი, რომელიც შეგიძლიათ გამოიყენოთ როგორც გაშვების დისკი საგანგებო სიტუაციებში. და მეორე, უფასოა - შედის ყველა macOS კომპიუტერში.
რაც დაგჭირდებათ
- დისკის კომუნალური პროგრამა: macOS აპი, რომელიც შეგიძლიათ იხილოთ ქვეშ /Applications/Utilities/.
- შიდა ან გარე მყარი დისკი: შენ გინდა ა მართოს საკმარისად დიდია მონაცემების შესანახად თქვენს ამჟამინდელ გაშვების დისკზე.
-
დანიშნულების დრაივი: სასიცოცხლოდ მნიშვნელოვანია, რომ ეს დისკი არ შეიცავდეს მონაცემებს, რომელთა შენახვაც გსურთ. მეთოდი, რომელსაც ჩვენ გამოვიყენებთ, წაშლის დანიშნულების დისკს სარეზერვო პროცესის დროს.
დანიშნულების მყარი დისკი შეიძლება იყოს შიდა ან გარე დისკი. თუ ეს გარე დისკია, არსებობს რამდენიმე ფაქტორი, რომელიც გავლენას ახდენს სარეზერვო ასლის, როგორც გადაუდებელი გაშვების დისკის გამოყენებაზე.
- FireWire:გარე დისკები შეიძლება გამოვიყენოთ როგორც გაშვების დისკები PowerPC-ზე დაფუძნებულ Mac-ებზე და Intel-ზე დაფუძნებულ Mac-ებზე.
- USB: გარე დისკები შეიძლება გამოყენებულ იქნას როგორც გაშვების დისკები Intel-ზე დაფუძნებულ Mac-ებზე, მაგრამ არა PPC-ზე დაფუძნებულ Mac-ებზე. ზოგიერთი ადრეული USB 3 გარე დისკის შიგთავსი ყოველთვის არ მუშაობდა როგორც ჩამტვირთავი წყარო. დაადასტურეთ, რომ შეგიძლიათ ჩატვირთოთ გარე მოწყობილობიდან, შექმნით a macOS ინსტალერის ჩამტვირთავი სარეზერვო ასლიდა შემდეგ ჩატვირთვა თქვენი გარედან.
- ჭექა-ქუხილი:გარე მეხსიერება კარგად მუშაობს, როგორც დამწყები დისკი ნებისმიერი Mac-ისთვის, რომელიც მოიცავს Thunderbolt პორტს.
მაშინაც კი, თუ თქვენი სარეზერვო დისკი არ არის გამოსაყენებელი, როგორც გაშვების დისკი, თქვენ მაინც შეგიძლიათ გამოიყენოთ იგი თქვენი თავდაპირველი გაშვების დისკის აღსადგენად; მას მხოლოდ რამდენიმე დამატებითი ნაბიჯი დასჭირდება მონაცემების აღსადგენად.
გადაამოწმეთ დანიშნულების დისკი Disk Utility-ით
სანამ თქვენი გაშვების დისკის სარეზერვო ასლს შექმნით, დარწმუნდით, რომ დანიშნულების დისკს არ აქვს შეცდომები, რომლებიც ხელს უშლის საიმედო სარეზერვო ასლის შექმნას.
გაშვება Disk Utility, მდებარეობს ქვეშ /Applications/Utilities/.
-
აირჩიეთ დანიშნულების დისკი მოწყობილობების სიიდან.

-
აირჩიეთ Პირველადი დახმარება ღილაკი.

-
აირჩიეთ გაიქეცი ხმის შესამოწმებლად შეცდომებზე.
macOS-ის ადრინდელ ვერსიებში შეიძლება მოგიწიოთ არჩევა შეამოწმეთ დისკი.
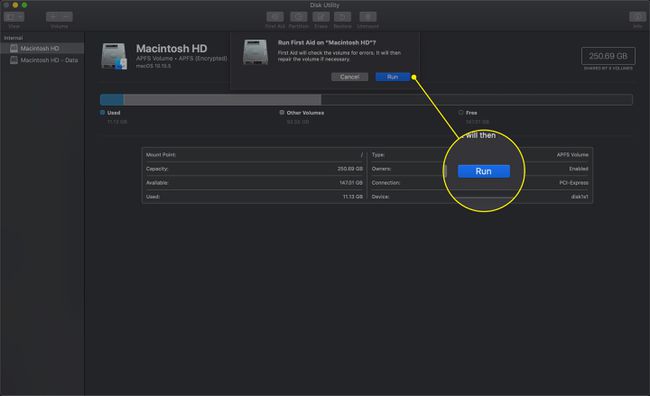
-
რამდენიმე წუთის შემდეგ, შემდეგი შეტყობინება უნდა გამოჩნდეს: ხმა [მოცულობის სახელი], როგორც ჩანს, ნორმალურია.
თუ ხედავთ ამ შეტყობინებას, შეგიძლიათ გადახვიდეთ შემდეგ ეტაპზე.
გადამოწმების შეცდომები
თუ Disk Utility ჩამოთვლის შეცდომებს, გაგრძელებამდე დაგჭირდებათ დისკის შეკეთება.
-
აირჩიეთ დანიშნულების დისკი მოწყობილობების სიიდან Disk Utility-ში.

-
აირჩიეთ Პირველადი დახმარება ღილაკი.

აირჩიეთ დისკის შეკეთება.
-
The დისკის შეკეთების პროცესი დაიწყება. რამდენიმე წუთის შემდეგ, შემდეგი შეტყობინება უნდა გამოჩნდეს: ტომი [ტომის სახელი] გარემონტებულია.
თუ ხედავთ ამ შეტყობინებას, შეგიძლიათ გადახვიდეთ შემდეგ ეტაპზე.
თუ შეკეთების დასრულების შემდეგ არის ჩამოთვლილი შეცდომები, გაიმეორეთ ნაბიჯები, რომლებიც ჩამოთვლილია ვერიფიკაციის შეცდომების ქვეშ. Disk Utility-ს ზოგჯერ შეუძლია მხოლოდ რამდენიმე სახის შეცდომის გამოსწორება ერთ უღელტეხილზე, ასე რომ, მას შეიძლება მრავალი დასჭირდეს გადის მანამ, სანამ მიიღებთ სრულიად მკაფიო შეტყობინებას, რომელიც გაცნობებთ, რომ შეკეთება დასრულებულია და არ არის დარჩენილი შეცდომები.
შეამოწმეთ თქვენი Mac-ის გაშვების დისკის დისკის ნებართვები
ახლა, როცა ვიცით, რომ დანიშნულების დისკი კარგ ფორმაშია, მოდით დავრწმუნდეთ, რომ წყაროს, თქვენს გაშვების დისკს, არ აქვს დისკის ნებართვის პრობლემები. ნებართვის პრობლემებმა შეიძლება ხელი შეუშალოს საჭირო ფაილების კოპირებას ან ცუდი ფაილის ნებართვების გავრცელებას სარეზერვო ასლში. კარგი დროა ამ რუტინული მოვლის ამოცანის შესასრულებლად.
-
აირჩიეთ გაშვების დისკი მოწყობილობების სიიდან Disk Utility-ში.

-
აირჩიეთ Პირველადი დახმარება ღილაკი.

აირჩიეთ დისკის ნებართვების შეკეთება.
-
დაიწყება ნებართვების შეკეთების პროცესი. რამდენიმე წუთის შემდეგ მიიღებთ შეტყობინებას, რომელშიც ნათქვამია: ნებართვების შეკეთება დასრულებულია.
არ ინერვიულოთ, თუ Repair Disk Permission პროცესი წარმოქმნის უამრავ გაფრთხილებას; ეს ნორმალურია.
დაიწყეთ თქვენი Mac-ის გაშვების დისკის კლონირების პროცესი
როდესაც დანიშნულების დისკი მზად არის და თქვენი გაშვების დისკის ნებართვები დადასტურებულია, დროა შეასრულოთ ნამდვილი სარეზერვო ასლი და შექმნათ თქვენი გაშვების დისკის ასლი.
-
აირჩიეთ გაშვების დისკი მოწყობილობების სიიდან Disk Utility-ში.

-
აირჩიეთ აღდგენა ჩანართი.
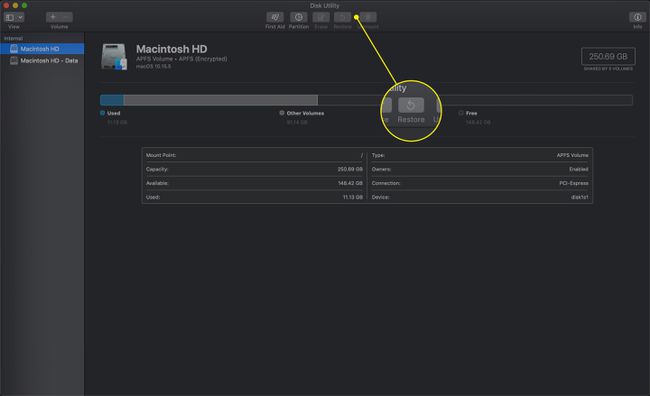
დააწკაპუნეთ და გადაიტანეთ გაშვების დისკი წყარო ველი.
დააწკაპუნეთ და გადაიტანეთ დანიშნულების დისკი დანიშნულება ველი.
აირჩიეთ დანიშნულების წაშლა.
აირჩიეთ აღდგენა.
სარეზერვო ასლის შექმნის პროცესში, დანიშნულების დისკის დემონტაჟი მოხდება დესკტოპიდან, შემდეგ კი ხელახლა დამონტაჟდება. დანიშნულების დისკს ექნება იგივე სახელი, რაც გაშვების დისკს, რადგან Disk Utility შექმნა წყაროს დისკის ზუსტი ასლი მის სახელამდე. სარეზერვო პროცესის დასრულების შემდეგ, შეგიძლიათ გადაარქვათ დანიშნულების დისკის სახელი.
ახლა თქვენ გაქვთ თქვენი გაშვების დისკის ზუსტი ასლი. თუ თქვენ აპირებთ შექმნათ ჩამტვირთავი რეპლიკა, ეს კარგი დროა იმის უზრუნველსაყოფად, რომ ის იმუშავებს როგორც დამწყებ დისკს.
შეამოწმეთ კლონი თქვენი Mac-ის ჩატვირთვის შესაძლებლობისთვის
იმისათვის, რომ დაადასტუროთ, რომ თქვენი სარეზერვო ასლი იმუშავებს როგორც გაშვების დისკი, თქვენ უნდა გადატვირთოთ თქვენი Mac და დაადასტუროთ, რომ მას შეუძლია ჩატვირთვა სარეზერვო ასლიდან. ამის გაკეთების უმარტივესი გზაა Mac-ის ჩატვირთვის მენეჯერის გამოყენება სარეზერვო ასლის ასარჩევად, როგორც გაშვების დისკზე. ჩვენ გამოვიყენებთ ჩატვირთვის მენეჯერს, რომელიც არჩევითად მუშაობს გაშვების პროცესში, სისტემის პარამეტრებში Startup Disk ოფციის ნაცვლად. ჩვენ ამას გავაკეთებთ, რადგან Boot Manager-ის გამოყენებით გაკეთებული არჩევანი ეხება მხოლოდ იმ კონკრეტულ გაშვებას. შემდეგ ჯერზე, როდესაც დაიწყებთ ან გადატვირთავთ თქვენს Mac-ს, ის გამოიყენებს თქვენს ნაგულისხმევ გაშვების დისკს.
დახურეთ ყველა აპლიკაცია, მათ შორის Disk Utility.
-
Apple მენიუდან აირჩიეთ Რესტარტი.
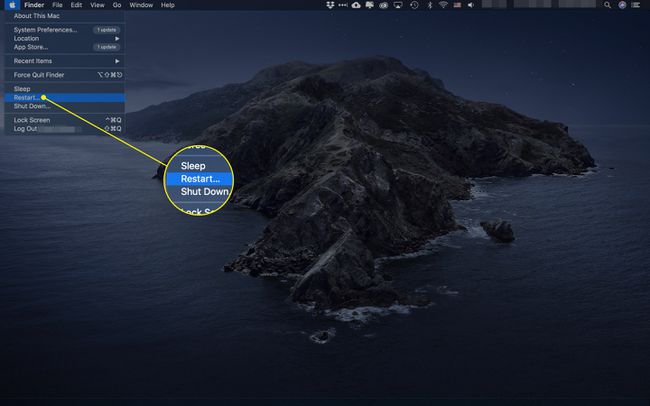
დაელოდეთ სანამ ეკრანი გაშავდება. გეჭიროთ ოფციის ღილაკი, სანამ არ დაინახავთ ნაცრისფერ ეკრანს ჩამტვირთავი მყარი დისკის ხატებით. ამას შეიძლება გარკვეული დრო დასჭირდეს, ასე რომ მოთმინებით იმოქმედეთ. თუ თქვენ იყენებთ Bluetooth კლავიატურას, დაელოდეთ სანამ მოისმენთ Mac-ის გაშვების ტონს, სანამ არ დააჭერთ ოფციის ღილაკს.
აირჩიეთ ხატულა სარეზერვო ასლისთვის, რომელიც ახლახან გააკეთეთ. თქვენი Mac ახლა უნდა ჩაიტვირთოს გაშვების დისკის სარეზერვო ასლიდან.
როგორც კი დესკტოპი გამოჩნდება, თქვენ იცით, რომ თქვენი სარეზერვო ასლი გამოსაყენებელია როგორც დამწყები დისკი. თქვენ შეგიძლიათ გადატვირთოთ კომპიუტერი თავდაპირველ გაშვების დისკზე დასაბრუნებლად.
თუ ახალი სარეზერვო ასლი არ არის ჩატვირთვადი, თქვენი Mac შეჩერდება გაშვების პროცესში, შემდეგ, დაგვიანების შემდეგ, ავტომატურად გადაიტვირთება თქვენი ორიგინალური გაშვების დისკის გამოყენებით. თქვენი სარეზერვო ასლი შეიძლება არ იყოს ჩატვირთვადი, რადგან გარე დისკი იყენებს კავშირის ტიპს, როგორიცაა FireWire ან USB. დამატებითი ინფორმაციისთვის იხილეთ ამ სახელმძღვანელოს პირველი ნაწილი.
