წაშალეთ ან დაფორმატეთ თქვენი Mac-ის დისკები Disk Utility-ის გამოყენებით
დისკის კომუნალური პროგრამა, უფასო აპლიკაცია, რომელიც შედის Mac ოპერაციულ სისტემაში, არის მრავალფუნქციური, ადვილად გამოსაყენებელი ინსტრუმენტი მყარ დისკებთან, SSD-ებთან და დისკის სურათებთან მუშაობისთვის. სხვა საკითხებთან ერთად, Disk Utility-ს შეუძლია წაშალოს, დააფორმატოს, შეაკეთოს და დაყოს მყარი დისკები და SSD-ები, ასევე შექმნა RAID მასივები.
ეს სახელმძღვანელო განკუთვნილია Disk Utility-ის ვერსიისთვის, რომელიც ნაპოვნია OS X Yosemite-ში (10.10) და უფრო ადრე. Disk Utility განიცადა ცვლილებები OS X El Capitan (10.11) და ოპერაციული სისტემის macOS ვერსიებში. თუ გჭირდებათ დისკის ფორმატირება OS X El Capitan (10.11) ან უფრო ახალი ოპერაციული სისტემის გამოყენებით, შეამოწმეთ Mac-ის დისკის დაფორმატება Disk Utility-ის გამოყენებით (OS X El Capitan ან უფრო ახალი)
Disk Utility-ის გაცნობა OS X Yosemite-ში და უფრო ადრე
Disk Utility მუშაობს დისკებთან და ტომებთან. ტერმინი "დისკი" ეხება თავად დისკს. ა მოცულობა არის დისკის ფორმატირებული განყოფილება. თითოეულ დისკს აქვს მინიმუმ ერთი ტომი. შეგიძლიათ გამოიყენოთ Disk Utility დისკზე ერთი ან რამდენიმე ტომის შესაქმნელად.
მნიშვნელოვანია გვესმოდეს ურთიერთობა დისკსა და მის მოცულობას შორის. თქვენ შეგიძლიათ წაშალოთ ტომი დისკის დანარჩენ ნაწილზე გავლენის გარეშე, მაგრამ თუ წაშლით დისკს, წაშლით ყველა ტომს, რომელიც მას შეიცავს.
Disk Utility-ს აქვს სამი ძირითადი განყოფილება: ხელსაწყოების პანელი, რომელიც მოიცავს Disk Utility სამუშაო სივრცის ზედა ნაწილს, ვერტიკალური პანელი. მარცხენა, რომელიც აჩვენებს დისკებს და ტომებს, და სამუშაო ზონა მარჯვნივ, სადაც ასრულებთ დავალებებს არჩეულ დისკზე ან მოცულობა.
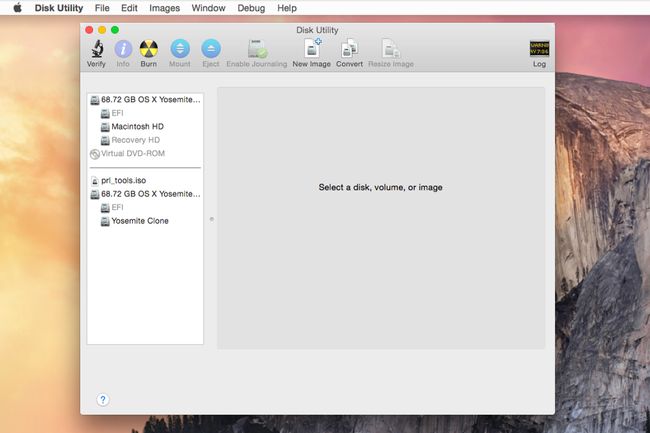
Disk Utility მდებარეობს აპლიკაციები > კომუნალური. ის მდებარეობს მხოლოდ დოკში, სანამ ის ღიაა. თუ გეგმავთ Disk Utility-ის გამოყენებას სისტემის მოვლის მიზნებისთვის ან მყარ დისკებთან მუშაობისთვის, დაამატეთ იგი მასში დოკი. დააწკაპუნეთ დისკის კომუნალური პროგრამა ხატულა სანამ ის Dock-შია და აირჩიეთ შეინახეთ დოკში.
არასაწყისი ხმის წაშლა
მოცულობის წაშლა მარტივი გზაა გაათავისუფლეთ დისკის ადგილი. ბევრ მულტიმედია აპლიკაციებს, როგორიცაა Adobe Photoshop, სჭირდებათ დიდი რაოდენობით მიმდებარე დისკზე ეფექტური მუშაობისთვის. მოცულობის წაშლა უფრო სწრაფი გზაა ამ სივრცის შესაქმნელად, ვიდრე მესამე მხარის გამოყენება დეფრაგმენტაციის ხელსაწყოები. იმის გამო, რომ პროცესი წაშლის ყველა მონაცემს მოცულობაზე, ზოგიერთი მულტიმედიური საზრიანი ინდივიდი ქმნის მცირე რაოდენობას ტომები, რათა შეინახოს პროექტის ღირებულების მონაცემები და შემდეგ წაშალოს მოცულობა, სანამ დაიწყება შემდეგი პროექტი.
აქ ასახული მონაცემთა წაშლის მეთოდი არ ეხება უსაფრთხოების საკითხებს, რომლებიც შეიძლება დაკავშირებული იყოს წაშლილ მონაცემებთან. მონაცემთა აღდგენის პროგრამების უმეტესობას შეუძლია აღადგინოს მონაცემები, რომლებიც წაშლილია ამ პროცესის გამოყენებით. თუ თქვენ გაწუხებთ უსაფრთხოება, გამოიყენეთ უსაფრთხო წაშლის პროცედურა, რომელიც მოგვიანებით განხილულია ამ სახელმძღვანელოში.
ტომის წასაშლელად:
-
აირჩიეთ ტომი დისკებიდან და ტომებიდან, რომლებიც ჩამოთვლილია Disk Utility ფანჯრის მარცხენა მხარეს. თითოეული დისკი და ტომი იდენტიფიცირებულია იმავე სახელითა და ხატებით, რომლებსაც ის აჩვენებს Mac დესკტოპზე.
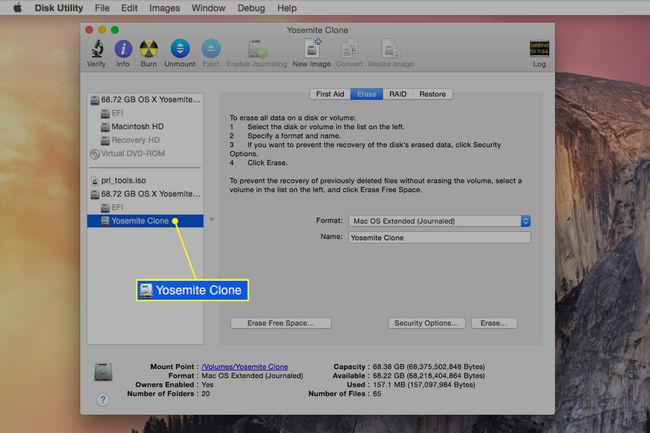
-
დააწკაპუნეთ წაშლა ჩანართი. არჩეული ტომის სახელი და მიმდინარე ფორმატი ნაჩვენებია Disk Utility სამუშაო სივრცის მარჯვენა მხარეს.
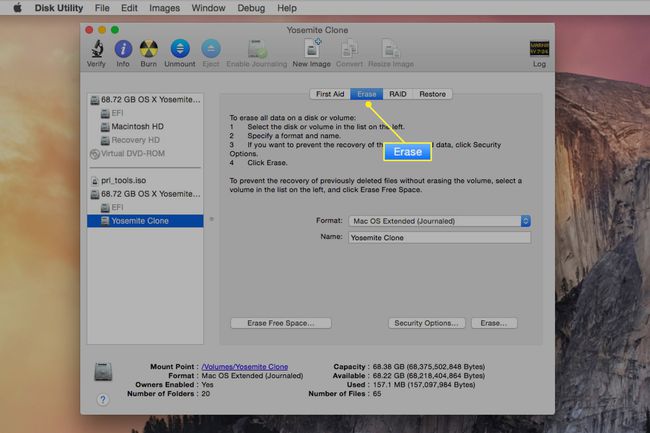
-
დააწკაპუნეთ წაშლა. Disk Utility მოხსნის მოცულობას დესკტოპიდან, წაშლის მას და შემდეგ ხელახლა დაამონტაჟებს სამუშაო მაგიდაზე.

წაშლილი ტომი ინარჩუნებს იგივე სახელს და ფორმატის ტიპს, როგორც ორიგინალს. თუ ფორმატის ტიპის შეცვლა გჭირდებათ, იხილეთ, როგორ დააფორმატოთ Mac-ის მყარი დისკი Disk Utility-ის გამოყენებით მოგვიანებით ამ სახელმძღვანელოში.
ტომის უსაფრთხო წაშლა
Disk Utility გთავაზობთ ოთხ ვარიანტს ტომზე მონაცემების უსაფრთხოდ წაშლისთვის. ვარიანტები მოიცავს წაშლის ძირითად მეთოდს, ოდნავ უფრო უსაფრთხო წაშლის მეთოდს და წაშლის ორ მეთოდს რომლებიც აკმაყოფილებენ ან აღემატება აშშ-ს თავდაცვის დეპარტამენტის მოთხოვნებს კონფიდენციალური მონაცემების მყარიდან წაშლისთვის მართავს.
თუ გაწუხებთ, რომ ვინმემ შეძლოს მონაცემების აღდგენა, რომლის წაშლასაც აპირებთ, გამოიყენეთ ეს უსაფრთხო წაშლის მეთოდი.
-
აირჩიეთ ტომი დისკებიდან და ტომებიდან, რომლებიც ჩამოთვლილია Disk Utility ფანჯრის მარცხენა მხარეს. თითოეული დისკი და ტომი იდენტიფიცირებულია იმავე სახელითა და ხატებით, რომლებსაც ის აჩვენებს Mac დესკტოპზე.
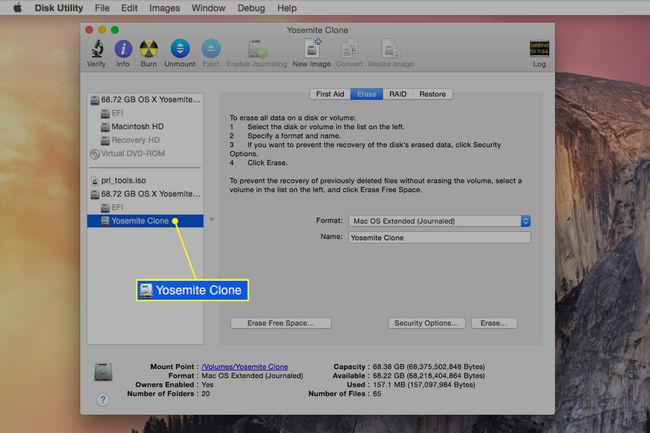
-
დააწკაპუნეთ წაშლა ჩანართი. არჩეული ტომის სახელი და მიმდინარე ფორმატი ნაჩვენებია Disk Utility სამუშაო სივრცის მარჯვენა მხარეს.
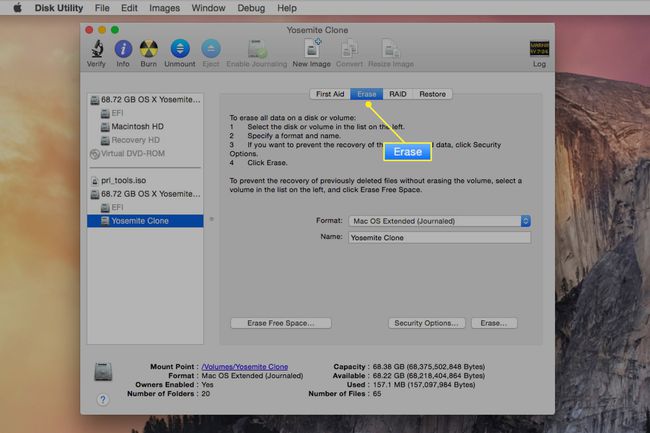
-
დააწკაპუნეთ უსაფრთხოების პარამეტრები წაშლის ვარიანტების ჩვენება, რომლებიც განსხვავდება Mac OS-ის ვერსიის მიხედვით, რომელსაც იყენებთ.
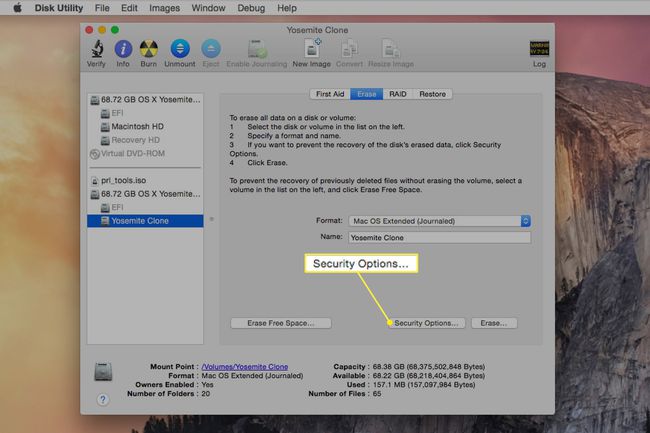
ვარიანტები OS X Snow Leopard-ისთვის და უფრო ადრე
- არ წაშალოთ მონაცემები: ეს მეთოდი სწრაფია, მაგრამ არა უსაფრთხო. ის შლის ტომის კატალოგის დირექტორიას, მაგრამ რეალურ მონაცემებს ხელუხლებლად ტოვებს.
- ნულოვანი მონაცემები: ეს მეთოდი უზრუნველყოფს უსაფრთხოების კარგ დონეს. ის შლის მოცულობის მონაცემებს მასზე ნულებით ჩაწერით. ამ მეთოდის ხანგრძლივობა დამოკიდებულია მოცულობის ზომაზე.
- 7-პასის წაშლა: ეს მეთოდი აკმაყოფილებს უსაფრთხოების მოთხოვნებს აშშ-ს თავდაცვის დეპარტამენტის 5220-22მ მაგნიტური მედიის წაშლის სტანდარტები. წაშლის ამ მეთოდს შეიძლება დიდი დრო დასჭირდეს.
- 35-პასის წაშლა: ეს არის მონაცემთა წაშლის უსაფრთხოების უმაღლესი დონე, რომელსაც Disk Utility მხარს უჭერს. ის 35-ჯერ წერს მონაცემებს მოცულობაზე. არ ელოდოთ, რომ წაშლის ეს მეთოდი მალე დასრულდება.
OS X Lion-ის ვარიანტები OS X Yosemite-ის მეშვეობით
ჩამოსაშლელი Secure Ease Options მენიუ წარმოადგენს ოპერაციული სისტემის ადრინდელ ვერსიებში არსებულ პარამეტრებს, მაგრამ ის იყენებს სლაიდერს არჩევანის გასაკეთებლად, ვარიანტების სიის ნაცვლად. სლაიდერის ვარიანტებია:
- ყველაზე სწრაფი: ეს არის ყველაზე სწრაფი წაშლის მეთოდი. ის არ ასწორებს ფაილის მონაცემებს, რაც ნიშნავს, რომ აღდგენის აპლიკაციას შეუძლია წაშლილი მონაცემების აღორძინება.
- ნულოვანი მონაცემები: წაშლის ეს მეთოდი წერს ნულების ერთ ბილიკს ყველა ადგილას არჩეულ მოცულობაზე ან დისკზე. აღდგენის გაფართოებულ ტექნიკას შეუძლია მონაცემების აღდგენა, მაგრამ ამას დიდი დრო და ძალისხმევა დასჭირდება.
- სამი უღელტეხილი: ეს არის DOE-თან თავსებადი სამი უღელტეხილის უსაფრთხო წაშლა. ის წერს შემთხვევითი მონაცემების ორ გადასასვლელს მოცულობაზე ან დისკზე და შემდეგ წერს მონაცემთა ცნობილი ნიმუშის ერთ გადასასვლელს მოცულობაზე ან დისკზე.
- ყველაზე უსაფრთხო: მოცულობის ან დისკის უსაფრთხოდ წაშლის ეს მეთოდი აკმაყოფილებს აშშ-ს თავდაცვის დეპარტამენტის (DOD) 5220-22M სტანდარტის მოთხოვნებს მაგნიტური მედიის უსაფრთხოდ წაშლისთვის. წაშლილი ტომი იწერება შვიდჯერ, რათა უზრუნველყოს მონაცემების აღდგენა.
-
გააკეთეთ თქვენი არჩევანი და დააწკაპუნეთ კარგი ღილაკი უსაფრთხოების პარამეტრების დახურვისთვის.
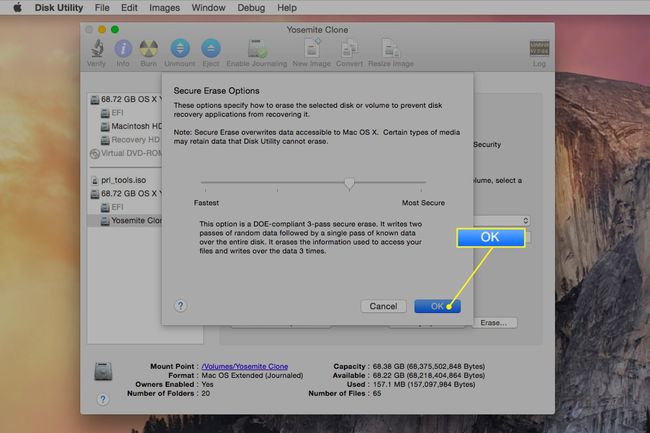
-
დააწკაპუნეთ წაშლა. Disk Utility მოხსნის მოცულობას დესკტოპიდან, წაშლის მას და შემდეგ ხელახლა დაამონტაჟებს სამუშაო მაგიდაზე.

როგორ დავაფორმოთ Mac-ის მყარი დისკი Disk Utility-ის გამოყენებით
დისკის ფორმატირება კონცეპტუალურად იგივეა, რაც მისი წაშლა. მთავარი განსხვავება ისაა, რომ მოწყობილობების სიიდან ირჩევთ დისკს და არა მოცულობას. თქვენ ასევე ირჩევთ გამოსაყენებელი დისკის ფორმატის ტიპს.
ამ ფორმატირების პროცესს ცოტა მეტი დრო სჭირდება, ვიდრე ძირითადი წაშლის მეთოდი.
-
აირჩიეთ დისკი Disk Utility-ში ნაჩვენები დისკებისა და ტომების სიიდან. სიაში თითოეული დისკი აჩვენებს მის სიმძლავრეს, მწარმოებელს და პროდუქტის სახელს, როგორიცაა 232.9 GB WDC WD2500JS-40NGB2. შემდეგ, დააწკაპუნეთ წაშლა ჩანართი.
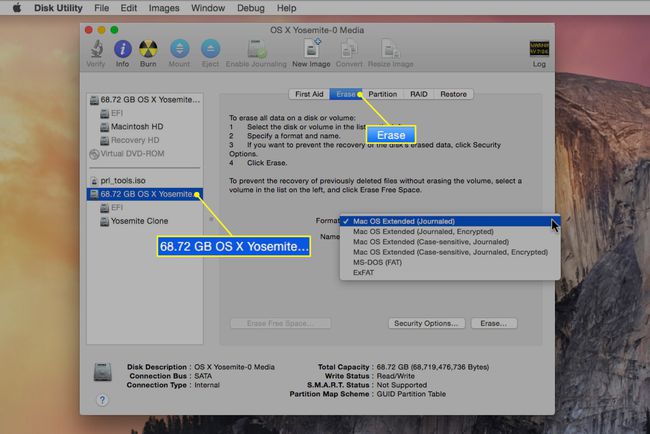
შეიყვანეთ დისკის სახელი. ნაგულისხმევი სახელია უსათაურო. დისკის სახელი საბოლოოდ გამოჩნდება სამუშაო მაგიდაზე, ამიტომ კარგი იდეაა აირჩიოთ რაიმე აღწერილობითი ან სულ მცირე უფრო საინტერესო ვიდრე Untitled.
-
აირჩიეთ მოცულობის ფორმატი გამოსაყენებლად. The მოცულობის ფორმატი ჩამოსაშლელი მენიუ ჩამოთვლის ხელმისაწვდომი დისკის ფორმატებს, რომლებსაც Mac მხარს უჭერს. აირჩიეთ Mac OS გაფართოებული (ჟურნალიზებული).
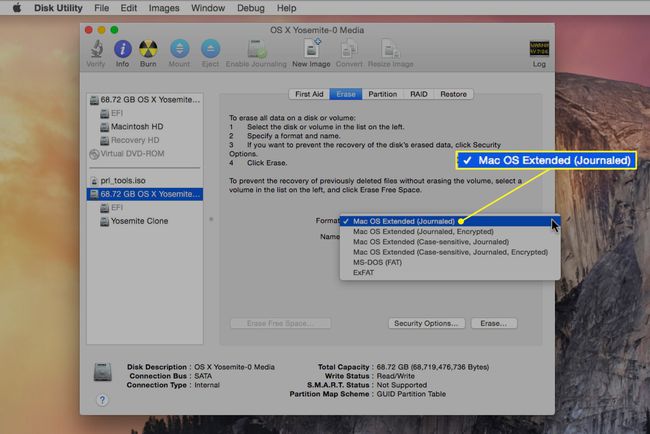
-
დააწკაპუნეთ უსაფრთხოების პარამეტრები მენიუს გასახსნელად, რომელიც აჩვენებს რამდენიმე უსაფრთხო წაშლის ვარიანტს.
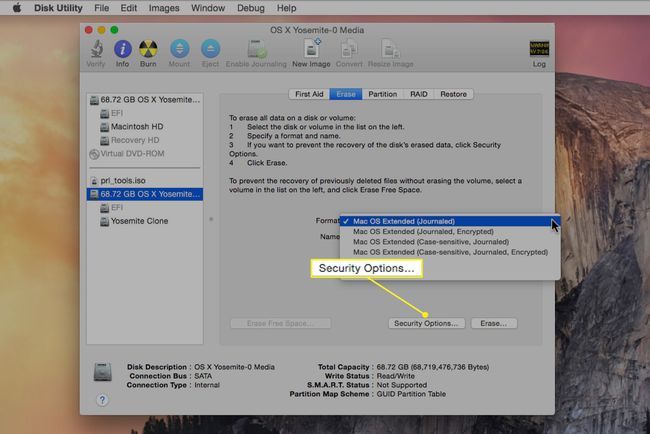
სურვილისამებრ, აირჩიეთ ნულოვანი მონაცემები. ეს ვარიანტი განკუთვნილია მხოლოდ მყარი დისკებისთვის და არ უნდა იქნას გამოყენებული SSD-ებთან ერთად. Zero Out Data ასრულებს ტესტს მყარ დისკზე, რადგან ის წერს ნულებს დისკის ფირფიტებზე. ტესტის დროს, Disk Utility ასახავს ყველა ცუდ განყოფილებას, რომელიც აღმოაჩენს დისკის ფირფიტებზე, რათა მათი გამოყენება შეუძლებელია. თქვენ ვერ შეძლებთ მნიშვნელოვანი მონაცემების შენახვას მყარი დისკის საეჭვო განყოფილებაზე. წაშლის პროცესს შეიძლება საკმაოდ დიდი დრო დასჭირდეს, რაც დამოკიდებულია დისკის სიმძლავრეზე.
გააკეთეთ თქვენი არჩევანი და დააწკაპუნეთ კარგი უსაფრთხოების პარამეტრების მენიუს დახურვისთვის.
-
დააწკაპუნეთ წაშლა ღილაკი. Disk Utility მოხსნის მოცულობას დესკტოპიდან, წაშლის მას და შემდეგ ხელახლა დაამონტაჟებს სამუშაო მაგიდაზე.

Mac-ის გაშვების დისკის წაშლა ან ფორმატირება Disk Utility-ის გამოყენებით
Disk Utility არ შეუძლია პირდაპირ წაშალოს ან დააფორმატოს გაშვების დისკი, რადგან Disk Utility და მის მიერ გამოყენებული სისტემის ყველა ფუნქცია განთავსებულია ამ დისკზე. თუ Disk Utility ცდილობდა გაშვების დისკის წაშლას, ის რაღაც მომენტში წაშლიდა თავის თავს, რაც პრობლემას წარმოქმნიდა.
ამის თავიდან ასაცილებლად, გამოიყენეთ Disk Utility სხვა წყაროდან, გარდა გაშვების დისკის. ერთი ვარიანტია თქვენი OS X Install DVD, თუ გაქვთ, რომელიც მოიცავს Disk Utility. Mac-ები ოპტიკური დისკების გარეშე იყენებენ აღდგენის მოცულობას.
თქვენი OS X ინსტალაციის DVD-ის გამოყენება
ჩადეთ OS X Install DVD თქვენი Mac-ის CD/DVD მკითხველში.
გადატვირთეთ Mac-ის არჩევით Რესტარტი ვარიანტი Apple მენიუში. როდესაც ეკრანი ცარიელი გახდება, დააჭირეთ და ხანგრძლივად დააჭირეთ ღილაკს C გასაღები კლავიატურაზე.
DVD-დან ჩატვირთვას შეიძლება დრო დასჭირდეს. მას შემდეგ რაც დაინახავთ ნაცრისფერ ეკრანს Apple-ის ლოგოთი შუაში, გაათავისუფლეთ C გასაღები.
აირჩიეთ გამოიყენეთ ინგლისური ძირითადი ენისთვის როდესაც ეს პარამეტრი გამოჩნდება და შემდეგ დააწკაპუნეთ ისარი ღილაკი.
-
აირჩიეთ დისკის კომუნალური პროგრამა დან კომუნალური მენიუ.
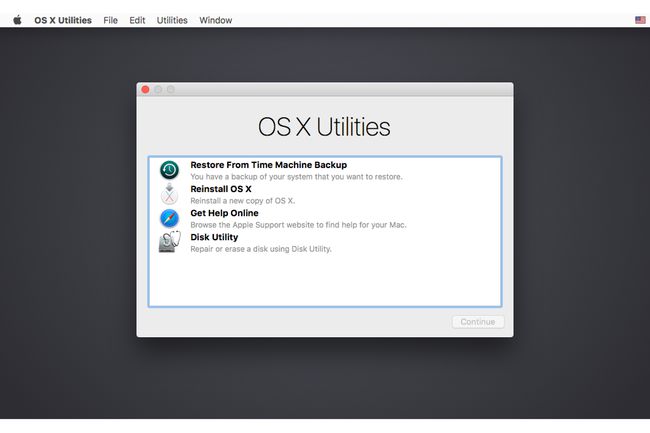
როდესაც Disk Utility ამოქმედდება, აირჩიეთ დისკი დისკებიდან და ტომებიდან, რომლებიც ჩამოთვლილია Disk Utility ფანჯრის მარცხენა მხარეს.
დააწკაპუნეთ წაშლა ჩანართი. არჩეული დისკის სახელი და მიმდინარე ფორმატი ნაჩვენებია Disk Utility სამუშაო სივრცის მარჯვენა მხარეს.
დააწკაპუნეთ წაშლა. Disk Utility ხსნის დისკს დესკტოპიდან, წაშლის მას და შემდეგ ხელახლა დაამონტაჟებს სამუშაო მაგიდაზე.
OS X Recovery HD-ის გამოყენება
Mac-ები, რომლებსაც არ აქვთ ოპტიკური დისკი ჩექმა საწყისი Recovery HD დისკის კომუნალური პროგრამის გასაშვებად.
შემდეგ შეგიძლიათ გამოიყენოთ ნაბიჯები წაშალეთ არასაწყისი ტომი განყოფილება ამ სტატიის დასაწყისში.
გადატვირთეთ თქვენი Mac
გამოდით Disk Utility არჩევით გამოდით Disk Utility დან დისკის კომუნალური პროგრამა მენიუს ელემენტი. ეს გადაგიყვანთ OS X-ის ინსტალაციის ფანჯარაში.
გამოდით OS X ინსტალერი არჩევით OS X-ის ინსტალაციის დატოვებაr-დან Mac OS X ინსტალერი მენიუს ელემენტი.
დააყენეთ გაშვების დისკი დაწკაპუნებით გაშვების დისკი ღილაკი.
აირჩიეთ დისკი, რომელიც გსურთ იყოს გაშვების დისკი და შემდეგ დააწკაპუნეთ Რესტარტი ღილაკი.
