ფაილების დუბლიკატი Mac's Finder-ში ამ ხრიკებით
ფაილების დუბლირება მპოვნელი თქვენს Mac-ზე მარტივი პროცესია. უბრალოდ აირჩიეთ ფაილი Finder-ში, დააწკაპუნეთ მარჯვენა ღილაკით და აირჩიე დუბლიკატი ამომხტარი მენიუდან. შენი მაკი მატებს კოპირება დუბლიკატის ფაილის სახელზე. მაგალითად, დასახელებული ფაილის დუბლიკატი MyFile დასახელებულია MyFile ასლი.
ამ სტატიაში მოცემული ინფორმაცია ვრცელდება Mac-ებზე, რომლებიც მუშაობენ macOS Catalina (10.15), macOS Mojave (10.14), macOS High Sierra (10.13) ან macOS Sierra (10.12). ის ასევე ეხება OS Leopard-ს (10.5) OS X El Capitan-ის მეშვეობით (10.11).
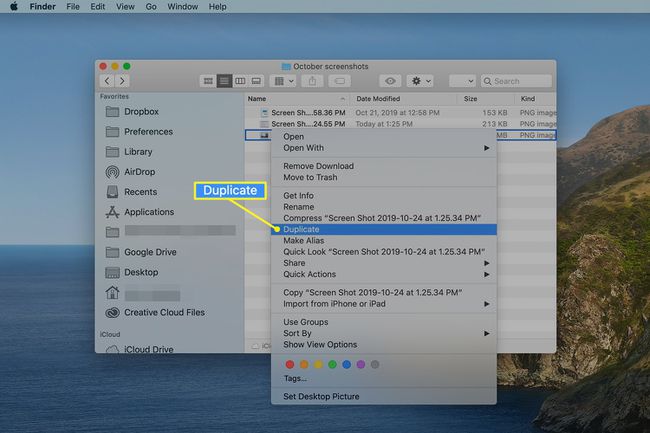
მოძრაობა vs. კოპირება
ეს კარგად მუშაობს, როდესაც გსურთ ფაილის დუბლიკატი იმავე საქაღალდეში, როგორც ორიგინალი, მაგრამ რა მოხდება, თუ გსურთ ფაილის კოპირება სხვა საქაღალდეში იმავე დისკზე? თუ აირჩევთ ფაილს ან საქაღალდეს და გადაიტანეთ იმავე დისკზე სხვა ადგილას, ელემენტი გადაადგილდება და არ კოპირდება.
როდესაც გჭირდებათ ასლი სხვა ადგილას, გამოიყენეთ Finder-ის ასლის და ჩასმის შესაძლებლობები.
გამოიყენეთ კოპირება და ჩასმა ფაილის ან საქაღალდის დუბლიკატისთვის
როგორც Mac-თან დაკავშირებული საკითხების უმეტესობის შემთხვევაში, ფაილის ან საქაღალდის დუბლირების ერთზე მეტი გზა არსებობს. თქვენ შეგიძლიათ გამოიყენოთ ნაცნობი კოპირება და ჩასმა პროცესი დუბლიკატის შესაქმნელად.
-
Finder-ში აირჩიეთ საქაღალდე გვერდითა ზოლში, რომელიც შეიცავს ნივთს, რომლის დუბლირებაც გსურთ.
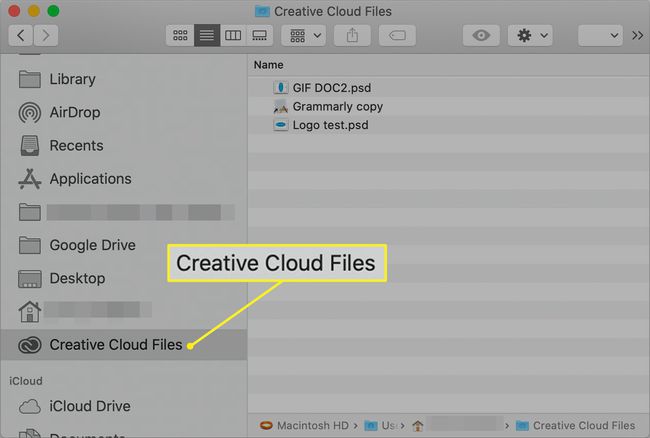
-
დააწკაპუნეთ მარჯვენა ღილაკით ან კონტროლი - დააწკაპუნეთ ფაილი ან საქაღალდე, რომლის დუბლირებაც გსურთ Finder-ის მთავარ ფანჯარაში. ჩნდება ამომხტარი მენიუ, რომელიც მოიცავს მენიუს დასახელებულ ელემენტს დააკოპირეთ "[Selected File Name]." მაგალითად, თუ ფაილს, რომელზეც მარჯვენა ღილაკით დააწკაპუნეთ, სახელდება იოსემიტის საოჯახო მოგზაურობა, შემდეგ ამომხტარი მენიუ შეიცავს ელემენტს სახელად დააკოპირეთ "Yosemite Family Trip". აირჩიეთ დააკოპირეთ "[Selected File Name]" ამომხტარი მენიუდან.
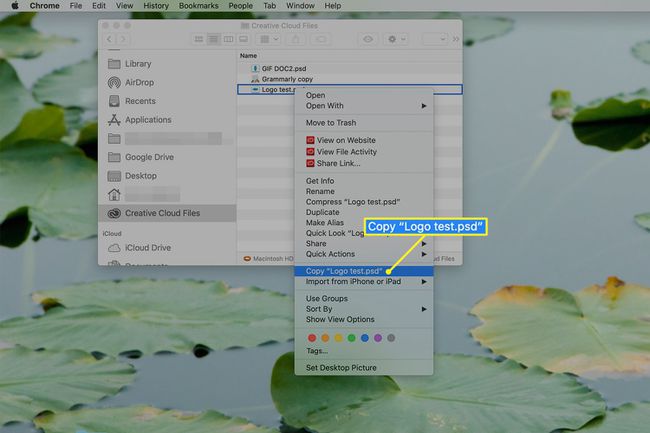
-
ნავიგაცია Finder-ის ნებისმიერ ადგილას - იგივე საქაღალდე, სხვა საქაღალდე ან ა განსხვავებული დისკი. მდებარეობის არჩევის შემდეგ, დააწკაპუნეთ მაუსის მარჯვენა ღილაკით ან Control ღილაკზე, რათა გამოჩნდეს Finder-ის კონტექსტური მენიუ და აირჩიეთ ჩასვით ელემენტი მენიუში.
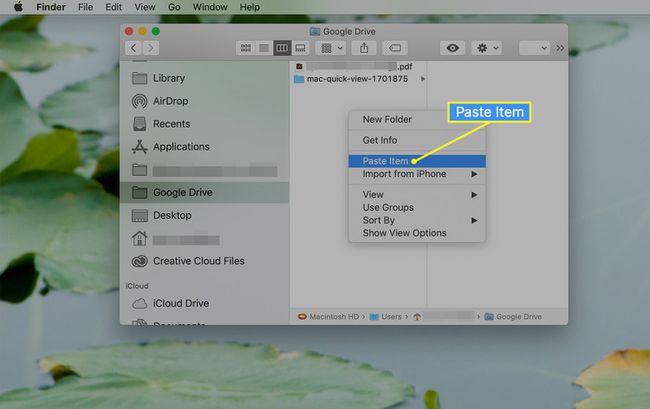
გააადვილეთ ეს დავალება Finder-ში ცარიელი უბნის არჩევით, როდესაც კონტექსტუალური მენიუს გამოაჩენთ. თუ სიის ხედში ხართ, შეიძლება გაგიადვილდეთ შეცვლა ხატის ხედზე ცარიელი ადგილის პოვნა მიმდინარე ხედში.
თქვენ მიერ ადრე არჩეული ფაილი ან საქაღალდე კოპირდება ახალ ადგილას.
თუ ახალ მდებარეობას არ აქვს ფაილი ან საქაღალდე იგივე სახელით, ჩასმული ერთეულს აქვს იგივე სახელი, რაც ორიგინალს. თუ არჩეული მდებარეობა შეიცავს ფაილს ან საქაღალდეს იგივე სახელით, როგორც ორიგინალი, ელემენტი ჩასმულია სიტყვასთან კოპირება დაერთო ნივთის სახელს.
გამოიყენეთ ვერსიის ნომერი ფაილის დუბლირებისას
თქვენ ასევე შეგიძლიათ აიძულოთ Finder დაამატოს ვერსიის ნომერი სიტყვის ნაცვლად კოპირება ფაილში ან საქაღალდეში. არსებობს სხვადასხვა გზა ვერსიის ნომრის დასამატებლად თქვენს მიერ დუბლირებულ ფაილზე. ბევრი აპლიკაცია, როგორიცაა სიტყვების დამმუშავებლები და გამოსახულების მანიპულირების პროგრამები, შეიძლება დაყენდეს ისე, რომ ეს ავტომატურად გააკეთოს. ასევე არსებობს რიგი მესამე მხარის სასარგებლო აპი Mac-ისთვის, რომლებსაც შეუძლიათ ფაილის ვერსიების დამატება და მართვა, მაგრამ შეგიძლიათ გამოიყენოთ Finder ვერსიის ნომრის დუბლიკატში დასამატებლად.
დააკოპირეთ ფაილი და დაამატეთ ვერსიის ნომერი Finder-ში
უშუალოდ Finder-ში მუშაობამ შეიძლება გამოიწვიოს დაპაუზება და გაინტერესებთ, როგორ შეიძლება დაემატოს ვერსიის ნომერი, ფაილის დუბლირებას და შემდეგ მისი ხელით გადარქმევას. საბედნიეროდ, Finder-ში არის ვარიანტი, რომელიც ასრულებს ამ ამოცანას.
სცადეთ ეს მარტივი რჩევა ფაილის დუბლიკატისთვის და ვერსიის ნომრის დასამატებლად ერთი ნაბიჯით.
-
გახსენით ა მპოვნელის ფანჯარა საქაღალდეში, რომელიც შეიცავს ელემენტებს, რომელთა დუბლირებაც გსურთ. აირჩიეთ ელემენტი, რომლის დუბლირებაც გსურთ ახალ პოზიციაზე იმავე საქაღალდეში, რათა მონიშნოთ ისინი.
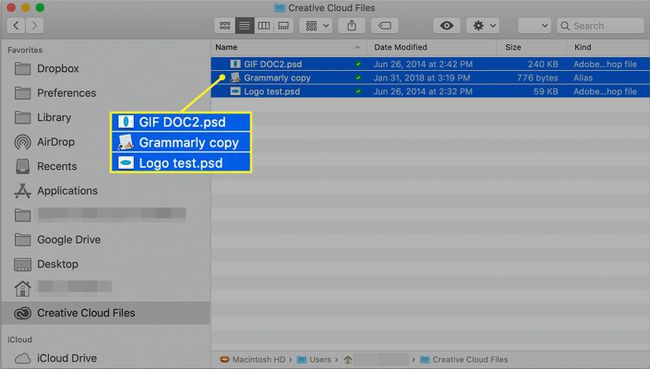
-
გეჭიროთ ვარიანტი დააწკაპუნეთ და გადაიტანეთ არჩეული ფაილები ახალ პოზიციაზე იმავე საქაღალდეში.
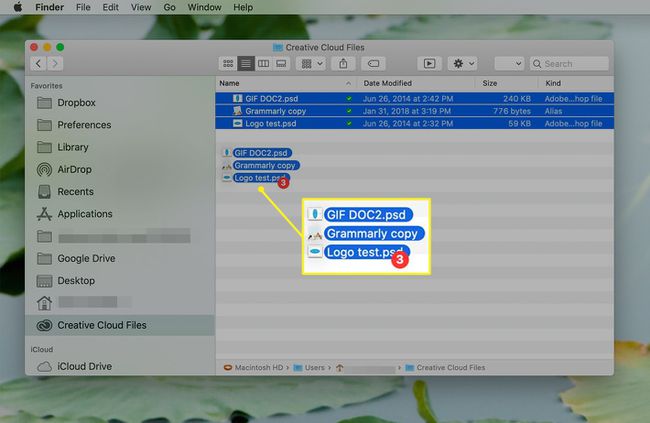
-
გაათავისუფლეთ კურსორი ფაილების კოპირებისთვის.
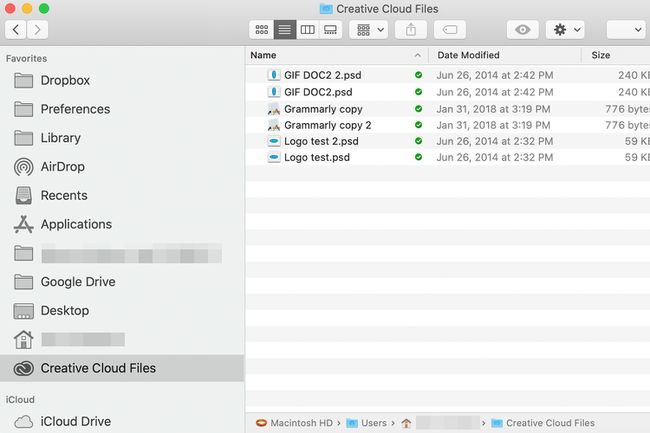
-
თქვენი Mac მორჩილად ამატებს ვერსიის ნომერს სიტყვის ნაცვლად კოპირება ფაილის სახელზე. ყოველ ჯერზე, როდესაც ქმნით ახალ დუბლიკატს, თქვენი Mac ამატებს ასლის დამატებითი ვერსიის ნომერს.
Finder აკონტროლებს შემდეგი ვერსიის ნომერს თითოეული ფაილის ან საქაღალდისთვის. Finder ასევე ამცირებს შემდეგი ვერსიის ნომერს, თუ თქვენ წაშალეთ ან გადაარქმევთ ვერსიულ ფაილს.
თუ თქვენ იმყოფებით სიის ხედში, როდესაც ქმნით ვერსიულ დუბლიკატებს, შეიძლება გაგიჭირდეთ ფაილის სიის ცარიელ ადგილზე გადატანა. სცადეთ გადაიტანეთ ფაილი, სანამ არ დაინახავთ მწვანე + (პლუს) ნიშანს და შემდეგ გაათავისუფლეთ.
