Mac OS X-ის ბირთვის პანიკის პრობლემების მოგვარება
ერთ-ერთი ყველაზე საშინელი რამ, რაც შეიძლება განიცადოს Mac-ის მომხმარებელმა, არის ბირთვის პანიკა. Mac ჩერდება, ბნელდება ეკრანი და აგზავნის შეტყობინებას: „თქვენ უნდა გადატვირთოთ კომპიუტერი. გეჭიროთ ჩართვის ღილაკი, სანამ არ გამოირთვება."
თუ ხედავთ ბირთვის პანიკის შეტყობინებას, ვერაფერს გააკეთებთ მის გასაქრობად, გარდა თქვენი Mac-ის გადატვირთვისა.

გამორთეთ თქვენი Mac ბირთვის პანიკის შემდეგ
როდესაც დაინახავთ გადატვირთვის შეტყობინებას, ხანგრძლივად დააჭირეთ ღილაკს Ძალა ღილაკი სანამ თქვენი Mac არ გამოირთვება.
ახლა დროა სცადოთ გაერკვნენ, რა მოხდა არასწორად, ან თუნდაც თქვენი Mac დააბრუნოთ სამუშაო მდგომარეობაში. თქვენი Mac-ის ხელახლა მუშაობა შეიძლება ისეთივე მარტივი იყოს, როგორც მისი ხელახლა ჩართვა. ბირთვის მრავალი პანიკა არ მეორდება და თქვენი Mac მუშაობს ისე, როგორც თქვენ მოელით.
რა იწვევს ბირთვის პანიკას?
არსებობს რამდენიმე მიზეზი, რის გამოც Mac-ს შეიძლება ჰქონდეს ბირთვის პანიკა, მაგრამ მათი უმეტესობა დროებითია და შეიძლება აღარ იყოს ნაჩვენები. ეს მოიცავს ცუდად დაწერილ აპლიკაციებს, დანამატები, დანამატები, დრაივერები და სხვა პროგრამული კომპონენტები.
ბირთვის პანიკა შეიძლება დაინახოთ მხოლოდ მაშინ, როდესაც წარმოიქმნება უჩვეულო პირობები, მაგალითად, როდესაც მუშაობს ორი ან მეტი კონკრეტული აპი, როცა უმეტესობა მეხსიერება გამოიყენება. თქვენი Mac-ის გადატვირთვა ასწორებს პრობლემას. სხვა დროს, ბირთვის პანიკა დროდადრო მოდის, არა რეგულარულად, მაგრამ საკმაოდ ხშირად, რომ დაიღალეთ მისი ნახვით.
ამ შემთხვევაში, პრობლემა, როგორც წესი, დაკავშირებულია პროგრამულ უზრუნველყოფასთან, მაგრამ ის ასევე შეიძლება იყოს ტექნიკის გაუმართაობა ან პროგრამული უზრუნველყოფისა და აპარატურის პრობლემების კომბინაცია, როგორიცაა არასწორი ვერსიები. მძღოლები კონკრეტული ტექნიკისთვის, როგორიცაა პრინტერი.
ყველაზე თმიანი ბირთვის პანიკა არის ის, რაც ხდება ყოველ ჯერზე, როცა ცდილობთ Mac-ის გაშვებას. ამ შემთხვევაში, პრობლემა, როგორც წესი, დაკავშირებულია აპარატურასთან, მაგრამ ის ასევე შეიძლება იყოს ისეთივე მარტივი, როგორც კორუმპირებული სისტემის ფაილი ან დრაივერი.
ბირთვის პანიკის მოგვარება
იმის გამო, რომ უმეტეს შემთხვევაში ბირთვის პანიკა გარდამავალია, მაცდურია თქვენი Mac-ის გადატვირთვა და სამუშაოს დაბრუნება. თუმცა, თუ ბირთვის პანიკა რამდენჯერმე განმეორდება, დროა იმოქმედოთ.
გადატვირთეთ უსაფრთხო ჩატვირთვის გამოყენებით
გაუშვით Mac-ის დაჭერით ცვლა გასაღები და დააჭირეთ ძალა ღილაკი. გეჭიროთ Shift ღილაკი სანამ თქვენი Mac არ დაიწყება. ამ პროცესს ა უსაფრთხო ჩატვირთვა. Safe Boot-ის დროს, Mac ასრულებს გაშვების დისკის დირექტორიას სტრუქტურის საბაზისო შემოწმებას. თუ ყველაფერი წესრიგშია, ოპერაციული სისტემა იტვირთება გაფართოებების მინიმალურ რაოდენობას, რომელიც საჭიროა გასაშვებად. გაშვების ან შესვლის ელემენტი არ არის გაშვებული, ყველა შრიფტი, გარდა სისტემის მიერ გამოყენებული შრიფტებისა, გამორთულია და დინამიური ჩამტვირთველის ქეში იყრება.
თუ თქვენი Mac იწყება უსაფრთხო ჩატვირთვის რეჟიმში, მაშინ Mac-ის ძირითადი ძირითადი აპარატურა ფუნქციონირებს, ისევე როგორც სისტემის ფაილების უმეტესობა. ახლა სცადეთ თქვენი Mac-ის ნორმალურად გაშვება. თუ თქვენი Mac გადაიტვირთება უპრობლემოდ, მაშინ უაზრო აპმა ან დრაივერმა ან რაიმე სახის ურთიერთქმედება აპებსა და აპარატურას შორის შესაძლოა გამოიწვიოს ბირთვის პანიკა. თუ ბირთვის პანიკა არ განმეორდება მოკლე დროში, ვთქვათ გამოყენების ერთი ან ორი დღის განმავლობაში, შეგიძლიათ ჩათვალოთ ეს მცირე უხერხულობად და გააგრძელოთ Mac-ის გამოყენება.
თუ თქვენი Mac არ ჩაირთვება უსაფრთხო ჩატვირთვის რეჟიმიდან გადატვირთვის შემდეგ, მაშინ სავარაუდო პრობლემა არის გაშვების ან შესვლის ელემენტი, დაზიანებული შრიფტის ან შრიფტის კონფლიქტი, ტექნიკის პრობლემა, დაზიანებული სისტემის ფაილი ან დრაივერის/ტექნიკის პრობლემა.
ბირთვის პანიკის ჟურნალები
როდესაც თქვენი Mac გადაიტვირთება ბირთვის პანიკის შემდეგ, პანიკის ტექსტი ემატება ჟურნალის ფაილებს, რომლებსაც თქვენი Mac ინახავს. გამოიყენეთ კონსოლის აპი, რომელიც მდებარეობს აპლიკაციები > კომუნალური ავარიის ჟურნალების სანახავად.
-
გაშვება კონსოლი.
ჩაწერეთ "Console" Spotlight Search-ში, რომ სწრაფად გამოაჩინოთ პროგრამა.
-
მარცხენა გვერდითა ზოლიდან აირჩიეთ დიაგნოსტიკური ანგარიშები და შემდეგ აირჩიეთ ავარიის უახლესი ანგარიში მის სანახავად.
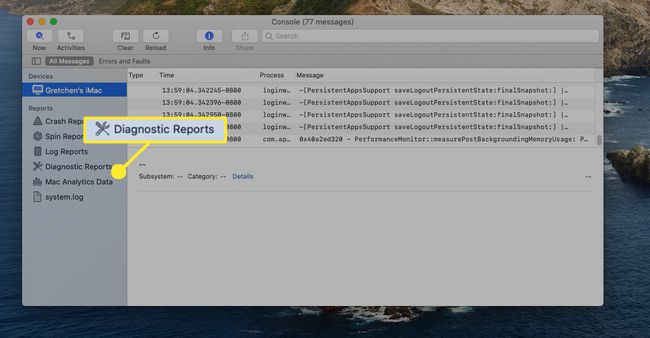
macOS-ის ძველ ვერსიებში, შესაძლოა ჯერ დაგჭირდეთ არჩევა ბიბლიოთეკა / ჟურნალები დიაგნოსტიკის ანგარიშების საქაღალდეში შესასვლელად.
-
ალტერნატიულად, უშუალოდ დიაგნოსტიკური ანგარიშის სანახავად, გადადით აქ მპოვნელი და აირჩიეთ წადი.
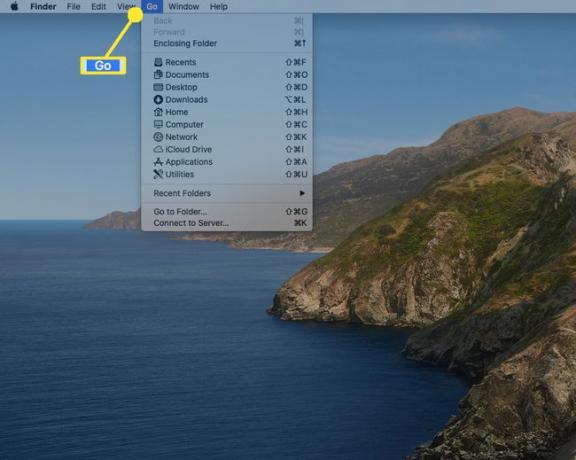
-
გეჭიროთ ვარიანტი კლავიში და შემდეგ აირჩიეთ ბიბლიოთეკა.
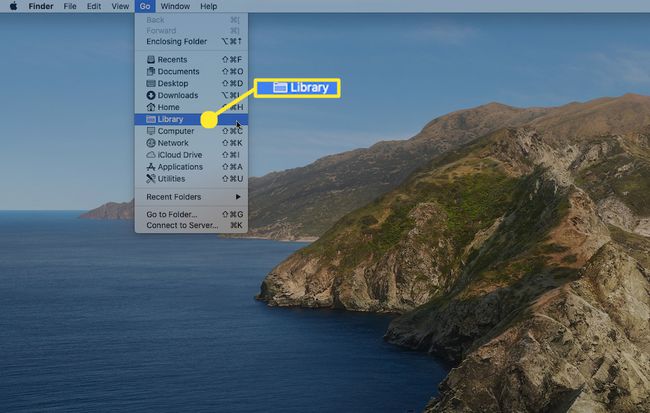
-
აირჩიეთ ჟურნალები > დიაგნოსტიკის ანგარიშები.
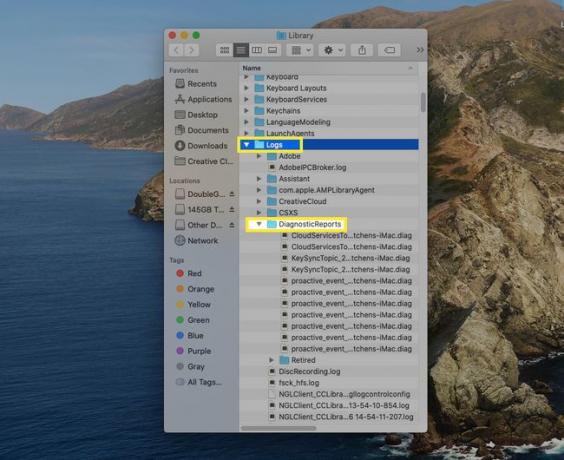
Შეამოწმე ავარიის ანგარიშები საქაღალდე Console-ში ბოლოდროინდელი ჟურნალის ჩანაწერებისთვის. გადახედეთ ანგარიშს დროის შესაბამისი პერიოდის განმავლობაში, როდესაც მოხდა ბირთვის პანიკა. ეს შეიძლება იყოს მინიშნება იმის შესახებ, თუ რა მოვლენები ხდებოდა პანიკის გამოცხადებამდე.
აპარატურის ტესტირება
გამოყავით თქვენი აპარატურა ყველაფრის გათიშვით, გარდა კლავიატურისა და მაუსის თქვენი Mac-დან. თუ იყენებთ არა Apple-ის კლავიატურას, რომელიც მოითხოვს დრაივერის მუშაობას, დროებით შეცვალეთ კლავიატურა Apple-ის ორიგინალური კლავიატურით. როდესაც ყველაფერი გათიშულია კლავიატურის და მაუსის გარდა, გადატვირთეთ Mac. თუ Mac ჩაირთვება, გაიმეორეთ გაშვების პროცესი, ხელახლა დააკავშირეთ გარე აპარატურა ერთდროულად და გადატვირთეთ ყოველი მათგანის შემდეგ, სანამ არ გაარკვიეთ, რომელი მოწყობილობა იწვევს პრობლემას. მოწყობილობები, როგორიცაა სადენიანი მარშრუტიზატორები, კონცენტრატორები და პრინტერები, შეიძლება იყოს პრობლემების წყარო.
თუ ჯერ კიდევ არ შეგიძლიათ თქვენი Mac-ის გაშვება ბირთვის პანიკის გარეშე, დროა შეამოწმოთ რამდენიმე საფუძვლები. გადატვირთეთ თქვენი Mac OS X-ის საინსტალაციო DVD-ის (ძველ Mac-ებზე) ან Recovery HD დანაყოფის ან macOS Recovery-ის გამოყენებით ახალ Mac-ებზე, თქვენი კონკრეტული Mac-ის ინსტრუქციის შესაბამისად. როგორც კი თქვენი Mac ჩაიტვირთება ინსტალაციის ან აღდგენის ეკრანზე, გამოიყენეთ Disk Utility სარემონტო დისკის გასაშვებად თქვენს Mac-თან დაკავშირებულ ყველა დისკზე, დაწყებული გაშვების დისკიდან. თუ თქვენს მყარ დისკთან დაკავშირებული პრობლემები შეგექმნათ, რომელთა გამოსწორებაც ვერ მოხერხდა, შესაძლოა დროა შეცვალოთ დისკი.
რა თქმა უნდა, სხვა ტექნიკის პრობლემები წარმოქმნის ბირთვის პანიკას დისკის მიღმა. RAM-ის ხარვეზები ან თუნდაც პრობლემები თქვენი Mac-ის ძირითად კომპონენტებთან, როგორიცაა პროცესორი ან გრაფიკული სისტემა. Apple Diagnostics ონლაინ (2013 წლის ივნისის შემდეგ შემოღებული Mac-ებისთვის) და Apple's Hardware Test (ძველი Mac-ებისთვის) ჩვეულებრივ იპოვის საერთო ტექნიკის პრობლემებს.
პროგრამული უზრუნველყოფისა და შრიფტების ტესტირება
გამორთეთ ყველა გაშვების და შესვლის ელემენტი და შემდეგ ხელახლა გაუშვით უსაფრთხო ჩატვირთვის რეჟიმში (დააჭირეთ ძალა ღილაკზე და დაუყოვნებლივ დააჭირეთ ღილაკს ცვლა გასაღები). ერთხელ შენი მაკის ჩექმები, გამორთეთ გაშვება და შესვლის ელემენტები წელს ანგარიშები ან მომხმარებლები და ჯგუფები სისტემის უპირატესობის პანელი.
ზოგიერთი აპლიკაცია აინსტალირებს სისტემის მასშტაბით გაშვების ელემენტებს. თქვენ შეგიძლიათ იპოვოთ ეს ელემენტები: /Library/StartupItems ზოგიერთ Mac-ზე. ამ საქაღალდის თითოეული გაშვების ელემენტი, როგორც წესი, მდებარეობს ქვესაქაღალდეში, რომელიც იდენტიფიცირებულია აპლიკაციის სახელით ან აპლიკაციის სახელის მსგავსებით. გადაიტანეთ ყველა ქვესაქაღალდე სამუშაო მაგიდაზე (შეიძლება დაგჭირდეთ მიწოდება ადმინისტრატორის პაროლი მათი გადატანა).
როდესაც გაშვების და შესვლის ელემენტები გამორთულია, გადატვირთეთ თქვენი Mac ჩვეულებრივად. თუ Mac დაიწყება უპრობლემოდ, ხელახლა დააინსტალირეთ გაშვების და შესვლის ელემენტები, თითო-თითო, გადატვირთეთ ყოველი მათგანის შემდეგ, სანამ არ იპოვით პრობლემის გამომწვევს.
თქვენ შეგიძლიათ გამოიყენოთ FontBook, რათა შეამოწმოთ FontBook-ით დაინსტალირებული ნებისმიერი შრიფტი. დაიწყეთ Safe Boot რეჟიმში და შემდეგ გაუშვით FontBook, რომელიც მდებარეობს Applications საქაღალდეში. აირჩიეთ მრავალი შრიფტი და შემდეგ გამოიყენეთ შრიფტის დადასტურება შეცდომების და დაზიანებული შრიფტის ფაილების შესამოწმებლად. თუ რაიმე პრობლემას აღმოაჩენთ, გამოიყენეთ FontBook, რომ გამორთოთ შრიფტები.
თუ ვერ გადაჭრით ბირთვის პანიკას
თუ თქვენ ვერაფერს გააკეთებთ ბირთვის პანიკის გადაჭრას, კარგია, რომ პრობლემა დაკავშირებულია აპარატურასთან. ის მაინც შეიძლება იყოს რაღაც ძირითადი, როგორიცაა ცუდი ოპერატიული მეხსიერება ან მყარი დისკი, რომელიც არ მუშაობს სწორად. მიიტანეთ თქვენი Mac Apple Store-ში ან ავტორიზებულ სერვის ცენტრში. შეხვედრის დანიშვნა Apple Store-ში მარტივია და დიაგნოზი უფასოა.
