როგორ გადახვიდეთ macOS Catalina-ზე
MacOS Catalina (10.15) წარუდგენს მრავალფეროვან ახალ ფუნქციას Apple-ის პორტატული და დესკტოპ კომპიუტერების ოპერაციულ სისტემაში. ის ამატებს ფუნქციონირებას სტანდარტულ აპებს, როგორიცაა Photos და Notes და აშორებს ხანგრძლივ iTunes-ს მუსიკის, ტელევიზიისა და ფილმების ცალკეული პროგრამების სასარგებლოდ.
თუ მზად ხართ განაახლოთ Catalina-ზე, ჯერ ნახეთ, შეუძლია თუ არა თქვენს კომპიუტერს მისი დამუშავება. შემდეგ მიჰყევით ამ ინსტრუქციებს თქვენი Mac-ის შემდეგ ეტაპზე გადასაყვანად.
MacOS Catalina თავსებადობა
ნებისმიერ Mac-ს არ შეუძლია Catalina-ს გაშვება, მაგრამ გასული ათწლეულის განმავლობაში გამოშვებული უმეტესობა თავსებადია macOS-ის ამ ვერსიასთან. აქ არის მანქანები, რომლებსაც შეუძლიათ განახლება:
თქვენი კომპიუტერის მოდელის შესამოწმებლად დააჭირეთ Apple მენიუ ნებისმიერი ეკრანის ზედა მარცხენა კუთხეში და აირჩიეთ ამ Mac-ის შესახებ.
- MacBook Air/Pro: 2012 წლის შუა პერიოდი და უფრო ახალი
- Mac Mini: 2012 წლის ბოლოს და ახალი
- iMac: 2012 წლის ბოლოს და ახალი
- Mac Pro: 2013 წლის ბოლოს და უფრო ახალი
- MacBook: 2015 წლის დასაწყისი და უფრო ახალი
- iMac Pro: 2017
ტექნიკის მოთხოვნებთან ერთად, macOS Catalina-ს სხვა მოთხოვნებიც აქვს. აი, კიდევ თქვენ გჭირდებათ ნახტომის გაკეთება:
- Mac OS X Mavericks (10.9) ან უფრო ახალი
- 12,5 გბ ადგილი დისკზე – თუ მუშაობს OS X El Capitan (10.11) და ზემოთ
- 18,5 გბ-მდე დისკის ადგილი – თუ მუშაობს OS X Mavericks (10.9) ან Yosemite (10.10)
როგორ გადახვიდეთ macOS Catalina-ზე
მას შემდეგ რაც გაიგებთ, რომ შეგიძლიათ macOS-ის განახლება, მიჰყევით ამ ნაბიჯებს ახალი ოპერაციული სისტემის ჩამოსატვირთად და დასაინსტალირებლად.
შექმენით თქვენი Mac-ის სარეზერვო ასლი. სანამ რაიმე მნიშვნელოვანს გააკეთებთ, როგორიცაა ოპერაციული სისტემის განახლება, ყოველთვის უნდა შექმნათ თქვენი მონაცემების უსაფრთხო ასლი. ამით უზრუნველყოფილი იქნება, რომ არ დაკარგოთ რაიმე მნიშვნელოვანი, თუ განახლების დროს რაიმე არასწორედ მოხდება.
-
Გააღე Აპლიკაციების მაღაზია მის სახელზე დაწკაპუნებით Apple მენიუ ან მისი ხატი დოკი.
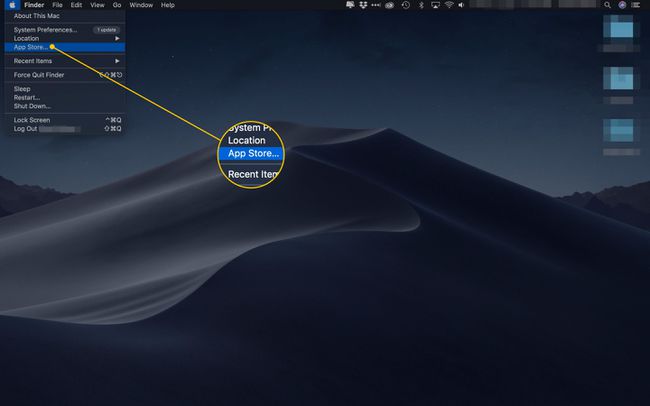
-
მოძებნეთ "macOS Catalina"-ში საძიებო ზოლი.
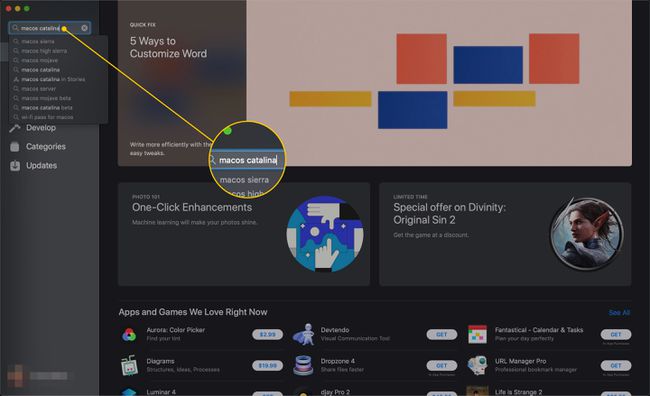
-
დააწკაპუნეთ ხედი ღილაკი კატალინას გვერდით შედეგებში.
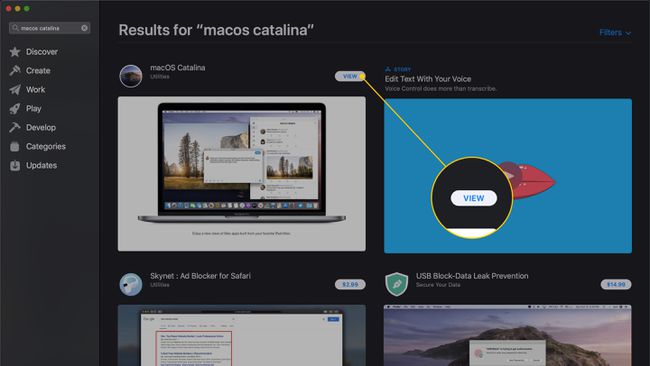
-
დააწკაპუნეთ მიიღეთ.
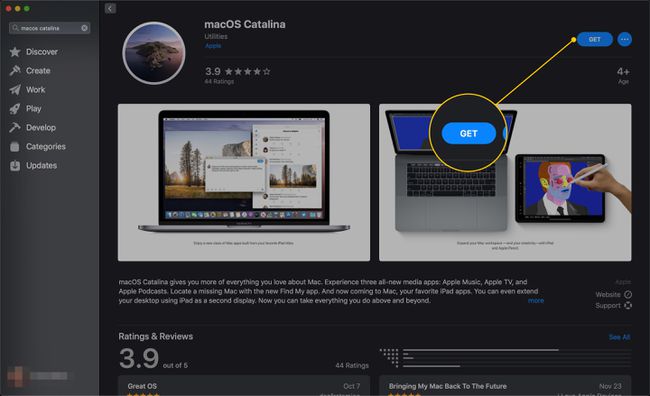
-
გამოჩნდება ფანჯარა, რომელშიც გეკითხებით, დარწმუნებული ხართ თუ არა, რომ გსურთ განახლების ჩამოტვირთვა. დააწკაპუნეთ ჩამოტვირთვა.
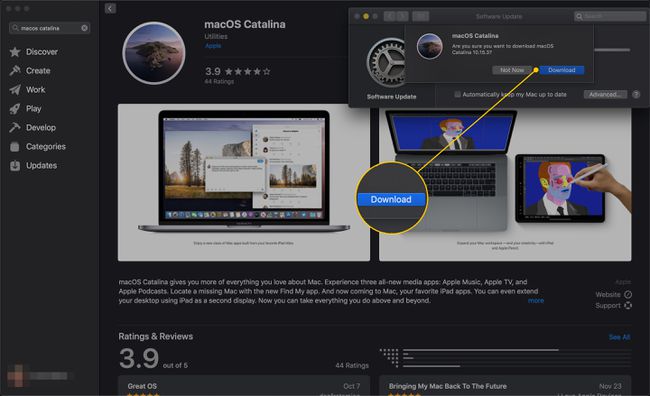
-
თქვენი Mac ჩამოტვირთავს განახლების ფაილს.
ოპერაციული სისტემები ძალიან დიდია, ამიტომ ჩამოტვირთვას შეიძლება საკმაოდ დიდი დრო დასჭირდეს. ძირითადად, ნუ ელოდებით, რომ ჩამოტვირთვა დასრულდება ისე სწრაფად, როგორც ეს დასჭირდა ამ სტატიის წაკითხვას.
-
სურვილისამებრ, დააწკაპუნეთ გვერდით მდებარე ველზე ჩემი Mac-ის ავტომატური განახლება რომ თქვენს კომპიუტერში ჩამოტვირთოს განახლებები App Store-ში ჩასვლისთანავე.
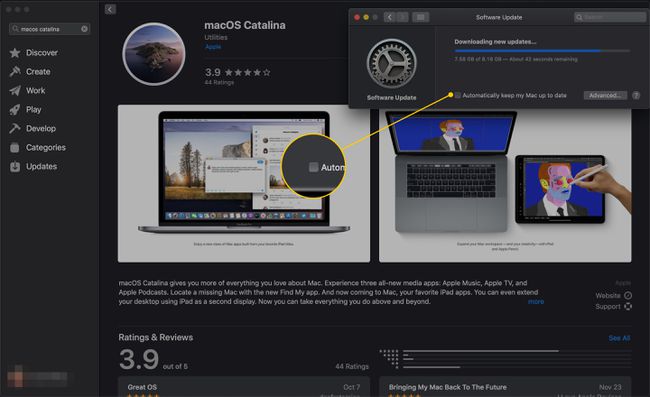
-
აპლიკაცია სახელწოდებით Install macOS Catalina ავტომატურად გაიხსნება. დააწკაპუნეთ განაგრძეთ გაგრძელება.
განახლების მოგვიანებით ინსტალაციისთვის, დატოვეთ პროგრამა. მოგვიანებით შეგიძლიათ იპოვოთ იგი თქვენს გვერდზე აპლიკაციები საქაღალდე.
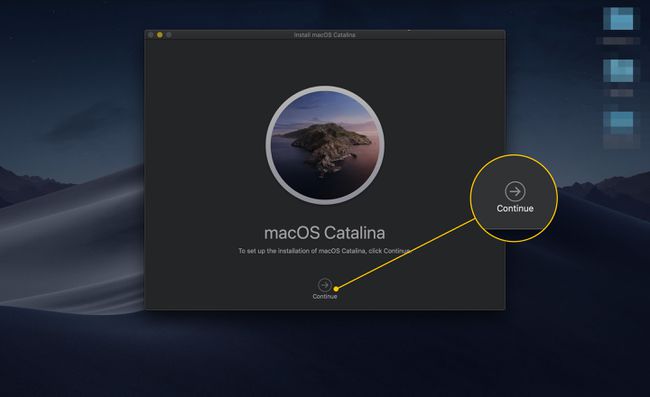
-
გადახედეთ პროგრამული უზრუნველყოფის სალიცენზიო ხელშეკრულებას და დააწკაპუნეთ ვეთანხმები მიიღოს იგი.
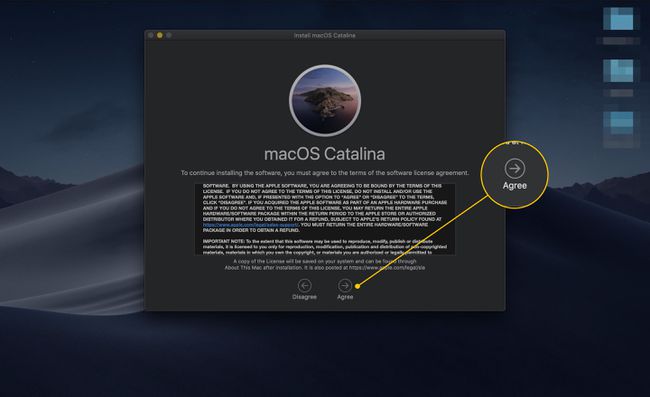
-
დააწკაპუნეთ ვეთანხმები ფანჯარაში, რომელიც გამოჩნდება დასადასტურებლად.
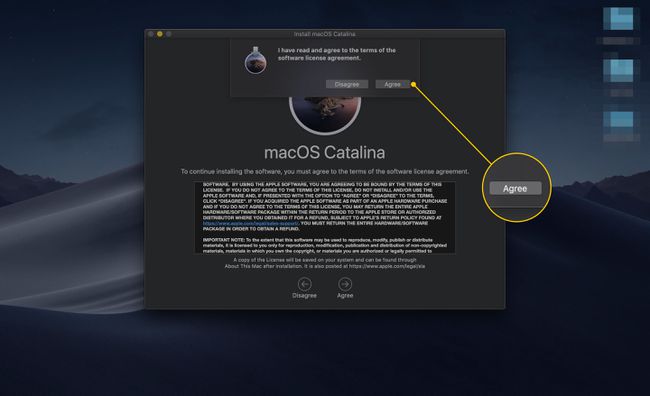
-
თქვენი Mac ნაგულისხმევად განათავსებს macOS Catalina-ს თქვენს დამწყებ დისკზე. დააწკაპუნეთ Დაინსტალირება.
თქვენ შეგიძლიათ დააინსტალიროთ Catalina ნებისმიერ დისკზე, როგორც ფორმატირებული გაქვთ APFS.
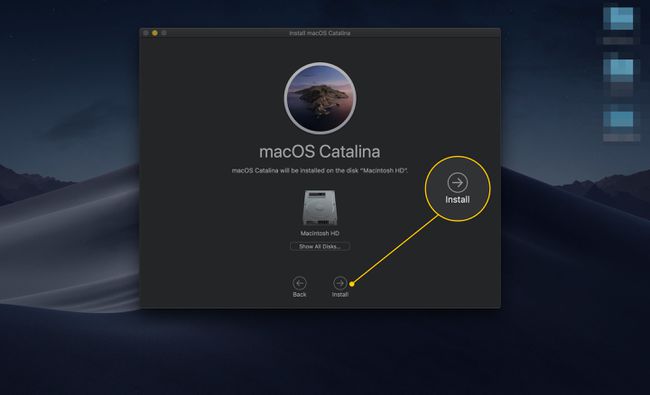
-
თუ თქვენ დააინსტალირებთ Catalina-ს ლეპტოპზე და თქვენი კომპიუტერი არ არის დაკავშირებული კვების წყაროსთან, გამოჩნდება გამაფრთხილებელი ფანჯარა. შეაერთეთ თქვენი კომპიუტერი და დააწკაპუნეთ განაგრძეთ.
ლეპტოპის მიერთება დაგეხმარებათ თავიდან აიცილოთ ენერგიის დაკარგვა ინსტალაციის დროს, რამაც შეიძლება დააზიანოს თქვენი კომპიუტერი.

მიეცით პროგრამას ცვლილებების შეტანის უფლება თქვენი ადმინისტრატორის პაროლის გამოყენებით ან შეხების ID.
-
თქვენი კომპიუტერი დააინსტალირებს Catalina-ს.
თქვენ კვლავ შეგიძლიათ გამოიყენოთ თქვენი კომპიუტერი ამ პროცესის დროს.

-
განახლების დასასრულებლად, თქვენი Mac-ის გადატვირთვა მოუწევს. დაელოდეთ ათვლის დასრულებას ან დააწკაპუნეთ Რესტარტი.
შეინახეთ სამუშაო გადატვირთვამდე. ღია პროგრამებმა შეიძლება შეაფერხოს პროცესი.
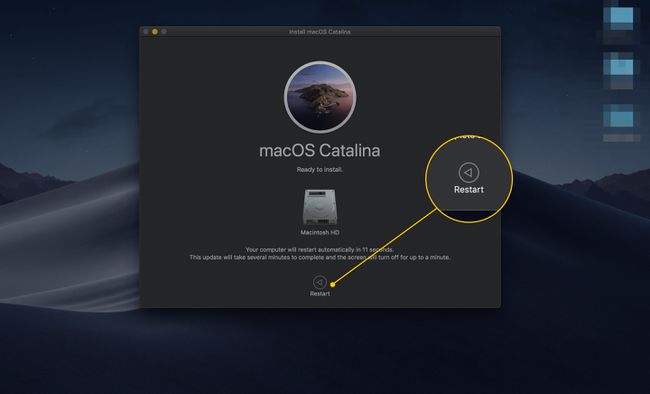
-
როდესაც თქვენი კომპიუტერი გადაიტვირთება, მიჰყევით ეკრანზე მითითებებს, რომ დააყენოთ და დაიწყოთ Catalina-ს გამოყენება.
როგორც Catalina-ს ჩამოტვირთვის შემთხვევაში, პროგრამული უზრუნველყოფის ინსტალაციას შეიძლება გარკვეული დრო დასჭირდეს. არც ისე იშვიათია, რომ ამას 40-50 წუთი სჭირდება.
