დააყენეთ თქვენი Mac-ის ფაილების გაზიარების პარამეტრები
ჯერ კიდევ პირველ დღეებში მაკი, ფაილების გაზიარება ჩაშენებულია ოპერაციულ სისტემაში. AppleTalk ქსელის პროტოკოლების გამოყენებით, თქვენ შეგიძლიათ დააინსტალიროთ დისკები, რომლებიც დაკავშირებულია ერთ ქსელურ Mac-თან, ქსელის ნებისმიერ სხვა Apple კომპიუტერზე.
დღესდღეობით, ფაილების გაზიარება ოდნავ უფრო რთულია, მაგრამ Mac ამ პროცესს მაინც მარტივს ხდის, რაც საშუალებას იძლევა შეგიძლიათ ფაილების გაზიარება Mac-ებს შორის, ან SMB პროტოკოლის გამოყენებით Mac-ებს, PC-ებსა და Linux/UNIX კომპიუტერებს შორის სისტემები.
ამ სტატიაში მოცემული ინსტრუქციები ეხება Mac OS X Lion (10.7) და უფრო გვიან.
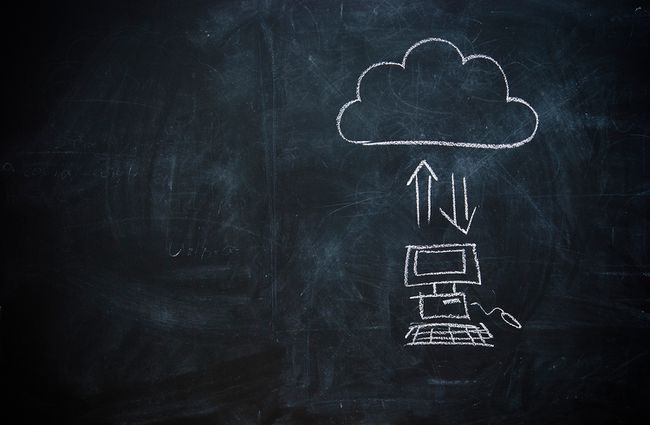
როგორ ჩართოთ ფაილების გაზიარება თქვენს Mac-ზე
თქვენი Mac-ის ფაილების გასაზიარებლად, თქვენ უნდა მიუთითოთ რომელი საქაღალდეების გაზიარება გსურთ, განსაზღვროთ წვდომის უფლებები გაზიარებული საქაღალდეებისთვის და ჩართოთ SMB ფაილის გაზიარების პროტოკოლი, რომელსაც იყენებს Windows.
-
გახსენით სისტემის პრეფერენციები არჩევით სისტემის პრეფერენციები დან Apple მენიუ, ან დაწკაპუნებით სისტემის პრეფერენციების ხატულა წელს დოკი.
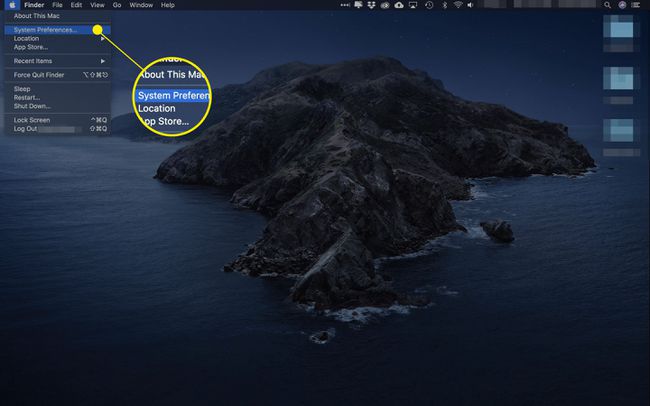
-
დააწკაპუნეთ გაზიარება უპირატესობის პანელი.
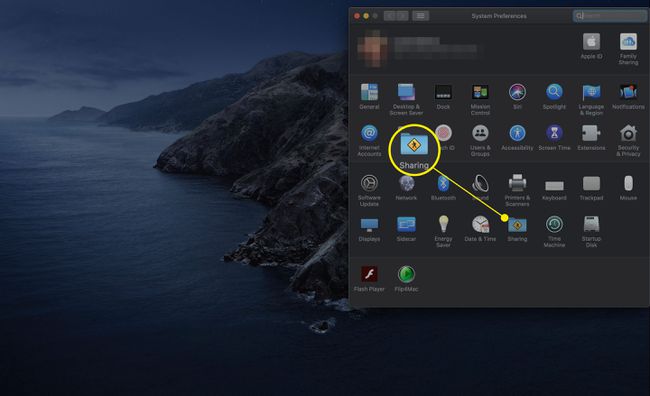
-
გაზიარების პრიორიტეტების პანელის მარცხენა მხარეს ჩამოთვლილია სერვისები, რომელთა გაზიარებაც შეგიძლიათ. მოათავსეთ გამშვები ნიშანი ფაილების გაზიარება ყუთი.
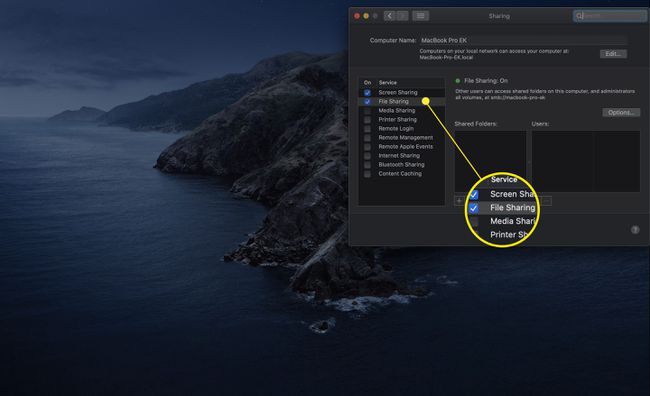
ეს ჩართავს ან AFP-ს, ფაილების გაზიარების პროტოკოლს ჩაშენებული Mac OS-ში (OS X Mountain Lion და უფრო ადრე) ან SMB (OS X Mavericks და მოგვიანებით). თქვენ ახლა უნდა ნახოთ ა მწვანე წერტილი ტექსტის გვერდით, რომელიც ამბობს ფაილის გაზიარება ჩართულია. The IP მისამართი ჩამოთვლილია მხოლოდ ტექსტის ქვემოთ. ჩაწერეთ IP მისამართი; ეს ინფორმაცია დაგჭირდებათ შემდგომ ნაბიჯებში.
დააწკაპუნეთ Პარამეტრები ღილაკი, მხოლოდ ტექსტის მარჯვნივ.
-
მოათავსეთ გამშვები ნიშანი გააზიარეთ ფაილები და საქაღალდეები SMB-ის გამოყენებით ყუთი ასევე გააზიარეთ ფაილები და საქაღალდეები AFP-ის გამოყენებით ყუთი.
თქვენ არ გჭირდებათ გაზიარების ორივე მეთოდის გამოყენება, SMB არის ნაგულისხმევი და AFP გამოიყენება ძველ Mac-ებთან დასაკავშირებლად.
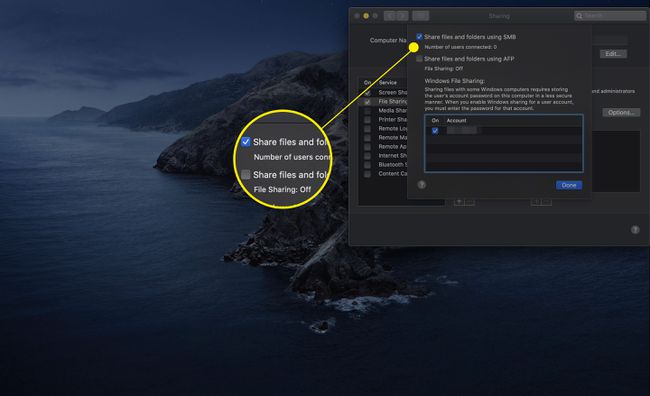
თქვენი Mac ახლა მზად არის ფაილების და საქაღალდეების გასაზიარებლად, როგორც AFP-ის გამოყენებით ძველი Mac-ებისთვის, ასევე SMB, ფაილების გაზიარების ნაგულისხმევი პროტოკოლი Windows-ისთვის და უფრო ახალი Mac-ებისთვის.
როგორ ჩართოთ მომხმარებლის ანგარიშის გაზიარება
თუ ფაილის გაზიარება ჩართულია, ახლა შეგიძლიათ გადაწყვიტოთ, გსურთ თუ არა მომხმარებლის ანგარიშის მთავარი საქაღალდეების გაზიარება. როდესაც ამ პარამეტრს ჩართავთ, ა Mac მომხმარებელი ვისაც აქვს ა სახლის საქაღალდე თქვენს Mac-ზე შეგიძლიათ მასზე წვდომა გაშვებული კომპიუტერიდან Windows 7, Ვინდოუს 8, ან Windows 10, რამდენადაც ისინი შედიან სისტემაში იგივე მომხმარებლის ანგარიშის ინფორმაცია კომპიუტერზე.
SMB-ის გამოყენებით ფაილების და საქაღალდის გაზიარების განყოფილების ქვემოთ არის მომხმარებლის ანგარიშების სია თქვენს Mac-ზე. მოათავსეთ მონიშვნა იმ ანგარიშის გვერდით, რომელიც გსურთ დაუშვათ ფაილების გაზიარება. თქვენ მოგეთხოვებათ შეიყვანოთ პაროლი არჩეული ანგარიშისთვის. მიუთითეთ პაროლი და დააწკაპუნეთ კარგი.
გაიმეორეთ ზემოაღნიშნული ნაბიჯები ნებისმიერი დამატებითი მომხმარებლისთვის, რომლებსაც გსურთ გქონდეთ წვდომა SMB ფაილების გაზიარებაზე.
დააწკაპუნეთ შესრულებულია დააწკაპუნეთ მას შემდეგ, რაც კონფიგურირებული იქნება მომხმარებლის ანგარიშები, რომელთა გაზიარებაც გსურთ.
როგორ დავაყენოთ კონკრეტული საქაღალდეები გასაზიარებლად
თითოეული Mac მომხმარებლის ანგარიშს აქვს ჩაშენებული საჯარო საქაღალდე, რომელსაც კომპიუტერი ავტომატურად აზიარებს. თქვენ შეგიძლიათ გააზიაროთ სხვა საქაღალდეები, ასევე განსაზღვროთ წვდომის უფლებები თითოეული მათგანისთვის.
დარწმუნდით, რომ გაზიარება უპირატესობის პანელი ჯერ კიდევ ღიაა და ფაილების გაზიარება ჯერ კიდევ არჩეულია მარცხენა პანელში.
საქაღალდეების დასამატებლად დააწკაპუნეთ პლუს (+) ღილაკი გაზიარებული საქაღალდეების სიის ქვემოთ.
-
ში მპოვნელი ჩამოსაშლელი ფურცელი, გადადით საქაღალდეში, რომლის გაზიარებაც გსურთ. დააწკაპუნეთ საქაღალდეზე მის ასარჩევად და შემდეგ დააწკაპუნეთ დამატება ღილაკი.
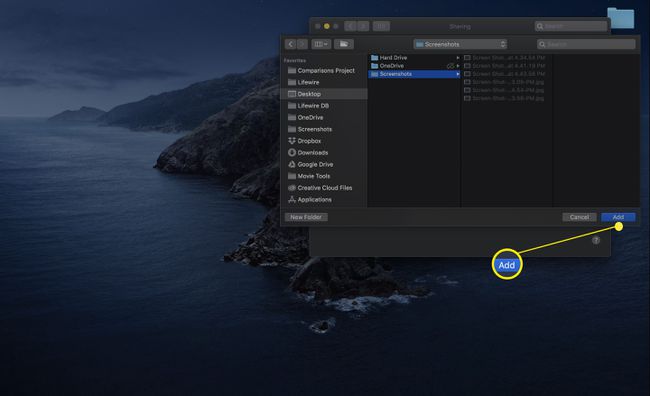
გაიმეორეთ ზემოაღნიშნული ნაბიჯები ნებისმიერი დამატებითი საქაღალდესთვის, რომლის გაზიარებაც გსურთ.
როგორ განვსაზღვროთ წვდომის უფლებები
საქაღალდეებს, რომლებსაც ამატებთ გაზიარებულ სიაში, აქვთ განსაზღვრული წვდომის უფლებების ნაკრები. ნაგულისხმევად, საქაღალდის ამჟამინდელ მფლობელს აქვს წაკითხვისა და ჩაწერის წვდომა; ყველა დანარჩენი შეზღუდულია წაკითხვის წვდომით.
თქვენ შეგიძლიათ შეცვალოთ ნაგულისხმევი წვდომის უფლებები შემდეგი ნაბიჯების შესრულებით.
აირჩიეთ საქაღალდე სიაში გაზიარებული საქაღალდეები.
მომხმარებელთა სიაში გამოჩნდება იმ მომხმარებლების სახელები, რომლებსაც აქვთ წვდომის უფლება. თითოეული მომხმარებლის სახელის გვერდით არის ხელმისაწვდომი წვდომის უფლებების მენიუ.
-
დაამატეთ მომხმარებელი სიაში დაწკაპუნებით პლუს (+) მოაწერეთ მომხმარებელთა სიის ქვემოთ.
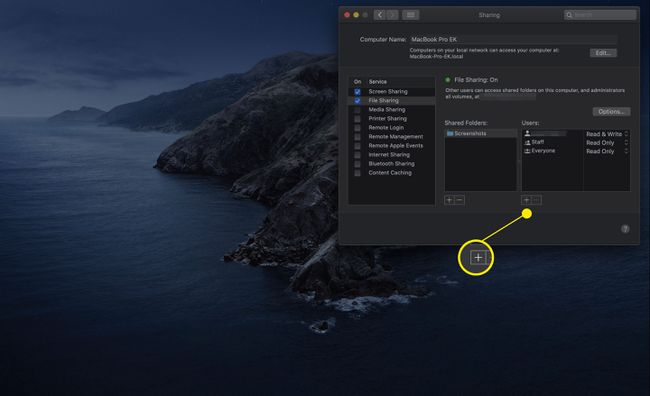
-
ჩამოსაშლელი ფურცელი აჩვენებს მომხმარებლებისა და ჯგუფების სიას თქვენს Mac-ზე. სიაში შედის როგორც ინდივიდუალური მომხმარებლები, ასევე ჯგუფები, როგორიცაა ადმინისტრატორები.
თქვენ ასევე შეგიძლიათ აირჩიოთ პირები თქვენი კონტაქტების სიიდან, მაგრამ ეს მოითხოვს Mac-სა და PC-ს იგივე დირექტორიაში სერვისების გამოყენებას.
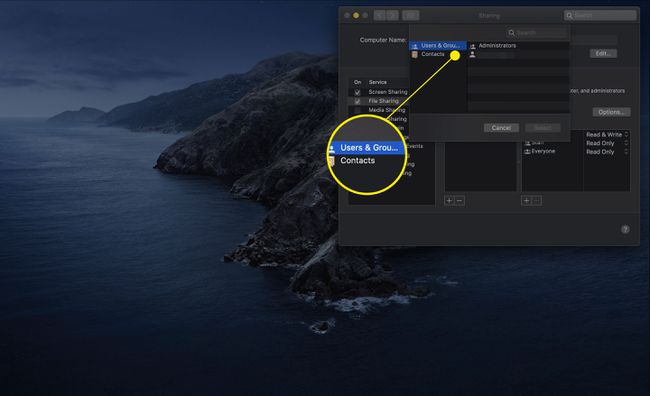
-
დააწკაპუნეთ სახელზე ან ჯგუფზე სიაში და შემდეგ დააწკაპუნეთ აირჩიეთ ღილაკი.
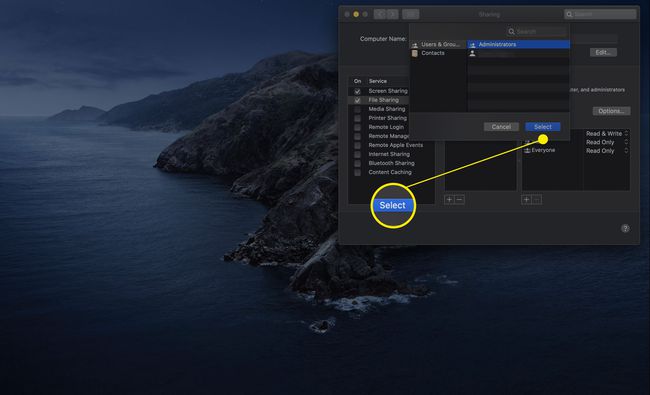
-
მომხმარებლის ან ჯგუფისთვის წვდომის უფლებების შესაცვლელად, დააწკაპუნეთ მის სახელზე მომხმარებელთა სიაში და შემდეგ დააწკაპუნეთ ამ მომხმარებლის ან ჯგუფისთვის წვდომის მიმდინარე უფლებებზე.
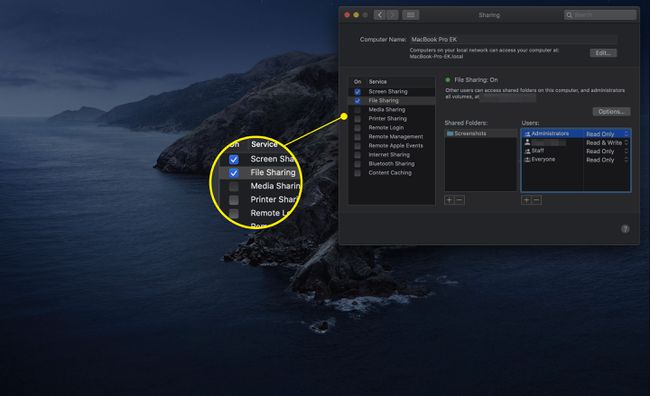
-
გამოჩნდება pop-up მენიუ ხელმისაწვდომი წვდომის უფლებების სიით. ოთხი ტიპის წვდომის უფლება ხელმისაწვდომია, მაგრამ ყველა მათგანი არ არის ხელმისაწვდომი ყველა ტიპის მომხმარებლისთვის.
- Კითხვა წერა. მომხმარებელს შეუძლია წაიკითხოს ფაილები, დააკოპიროს ფაილები, შექმნას ახალი ფაილები, დაარედაქტიროს ფაილები გაზიარებულ საქაღალდეში და წაშალოს ფაილები გაზიარებული საქაღალდედან.
- Წაიკითხეთ მხოლოდ. მომხმარებელს შეუძლია წაიკითხოს ფაილები, მაგრამ არ შექმნას, შეცვალოს, დააკოპიროს ან წაშალოს ფაილები.
- მხოლოდ ჩაწერეთ (Drop Box). მომხმარებელს შეუძლია დააკოპიროს ფაილები drop box-ში, მაგრამ ვერ ნახულობს ან წვდება drop box საქაღალდის შიგთავსზე.
- წვდომა არ არის. მომხმარებელი ვერ შეძლებს წვდომას გაზიარებულ საქაღალდეში არსებულ ფაილებზე ან გაზიარებული საქაღალდის შესახებ რაიმე ინფორმაციას. წვდომის ეს პარამეტრი ძირითადად გამოიყენება სპეციალური Everyone მომხმარებლისთვის, რაც არის საშუალება მისცეს ან თავიდან აიცილოს სტუმრის წვდომა საქაღალდეებზე.
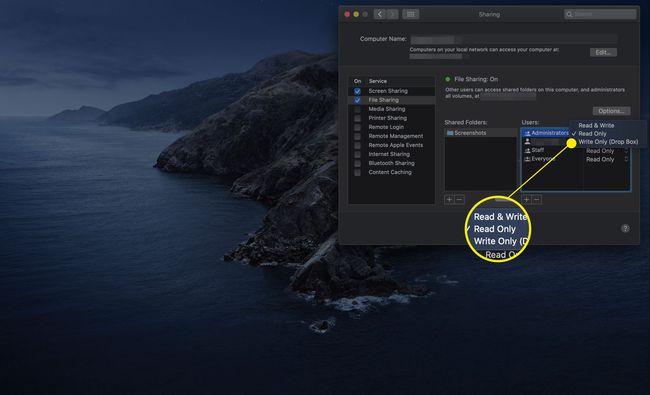
აირჩიეთ წვდომის ტიპი, რომლის დაშვებაც გსურთ.
გაიმეორეთ ეს ნაბიჯები თითოეული გაზიარებული საქაღალდისა და მომხმარებლისთვის.
კომპიუტერის ტიპის მიხედვით, რომლითაც ცდილობთ ფაილების გაზიარებას, შესაძლოა დაგჭირდეთ ა სამუშაო ჯგუფის სახელი.
