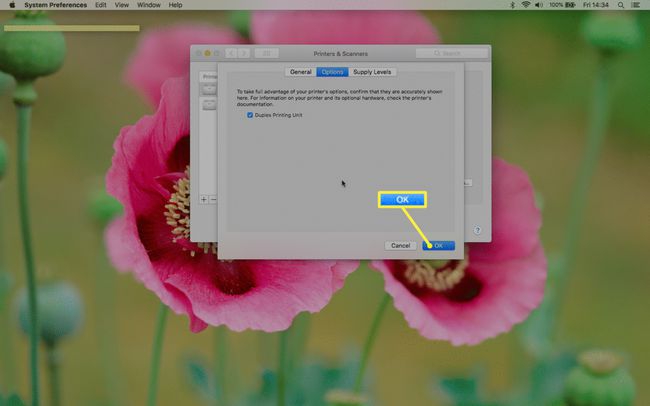როგორ დავბეჭდოთ ორმხრივი Mac-ზე
რა უნდა იცოდეთ
- აპლიკაციის გამოყენებისას: დააწკაპუნეთ ფაილი > ბეჭდვა > ასლები და გვერდები > განლაგება > Ორმხრივი > Long-Edge შეკვრა > ბეჭდვა.
- Mac-ის ზოგიერთმა აპლიკაციამ შეიძლება წარმოადგინოს ა Ორმხრივი ვარიანტი საწყისში ბეჭდვა ფანჯარა.
- ონლაინ: დააწკაპუნეთ ფაილი > ბეჭდვა > დაბეჭდვა სისტემის დიალოგის გამოყენებით > Ორმხრივი > ბეჭდვა.
ეს სტატია განმარტავს, თუ როგორ უნდა ჩართოთ ორმხრივი ბეჭდვა Mac-ზე აპლიკაციის გამოყენებისას ან ონლაინ დათვალიერებისას. ინსტრუქციები მოიცავს Mac-ებს macOS Catalina-ით OS X Lion-ის მეშვეობით.
როგორ დავბეჭდოთ ორმხრივი Mac-ზე აპის გამოყენებისას
გვერდების წინა და უკანა მხარეს დაბეჭდვა ადვილია Mac-ზე, განსაკუთრებით აპლიკაციის გამოყენებისას, როგორიცაა Microsoft word ან (ან სხვა Microsoft Office აპლიკაცია).
მაგალითად, აი, რა უნდა გააკეთოთ, თუ აკრიფეთ Word დოკუმენტი თქვენს Mac-ზე და გსურთ მისი ორმხრივად დაბეჭდვა:
-
შეაერთეთ Mac პრინტერთან, რომელიც თავსებადია ორმხრივ (დუპლექს) ბეჭდვასთან.
2021 წლის 9 საუკეთესო All-In-one პრინტერი -
დააწკაპუნეთ ფაილი მენიუს ზოლში ეკრანის ზედა ნაწილში.
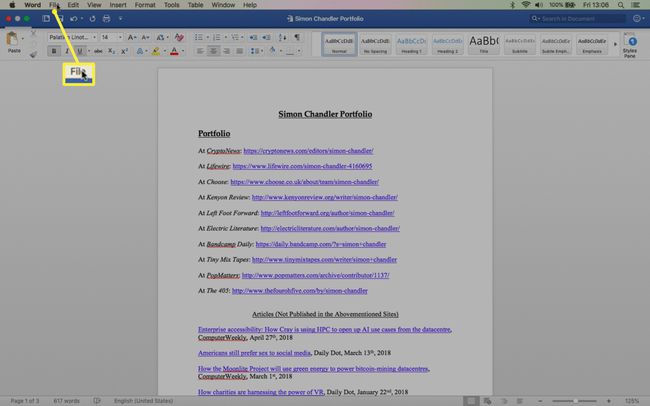
-
გადაახვიეთ ჩამოსაშლელი მენიუს ბოლოში და დააწკაპუნეთ ბეჭდვა.
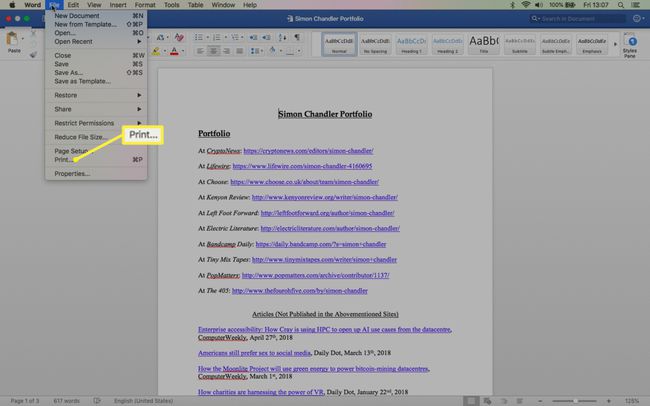
-
დააწკაპუნეთ ასლები და გვერდები.
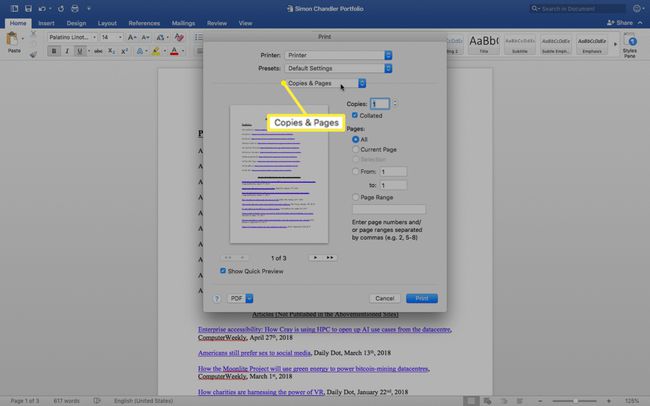
-
გადაახვიეთ ქვემოთ და დააწკაპუნეთ განლაგება.
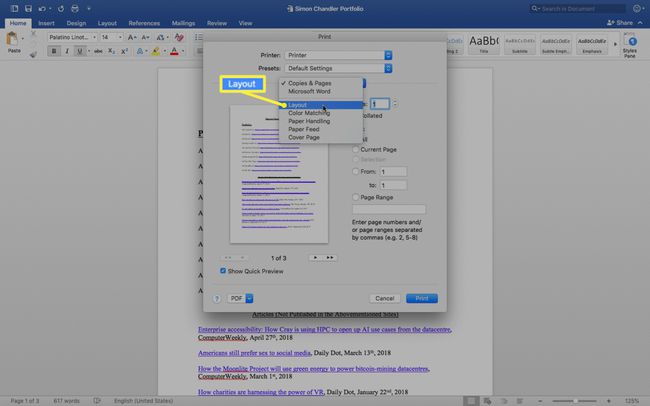
-
გადადით Ორმხრივი ქვემენიუ.
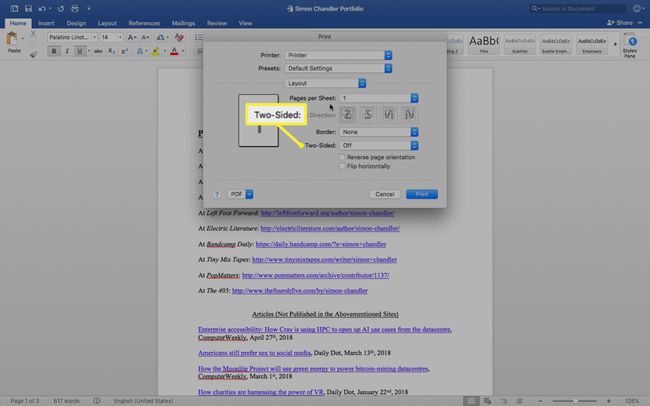
-
დააწკაპუნეთ Long-Edge შეკვრა ორმხრივი ქვემენიუში.
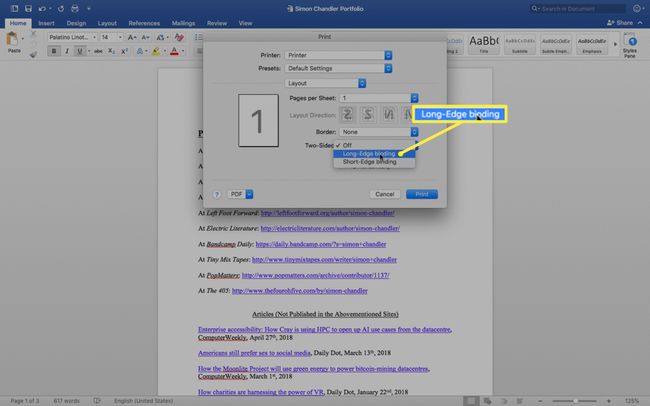
-
დააწკაპუნეთ ბეჭდვა.
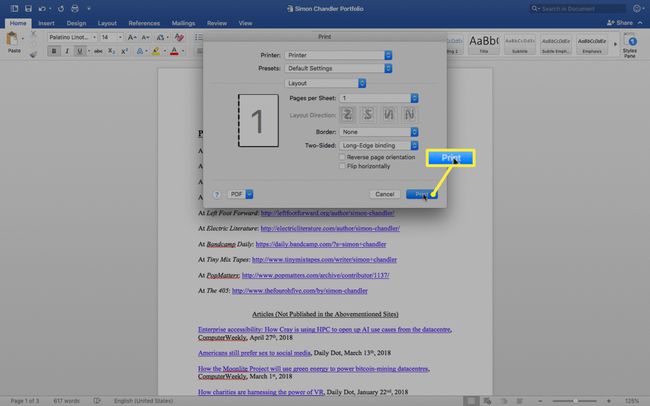
ღირს კომენტარის გაკეთება გრძელ კიდეებსა და მოკლე კიდეებს შორის განსხვავებაზე: გრძელ კიდეზე აკინძვა ბეჭდავს ორმხრივ ფურცლებს ისე, რომ გვერდი გვერდულად გადაატრიალოთ (როგორც წიგნში). მინდვრები მორგებულია მარცხენა მხარეს შესაკრავის დასაყენებლად. ამის საპირისპიროდ, მოკლე კიდეების შეკვრა იბეჭდება ისე, რომ გვერდს ვერტიკალურად აბრუნებთ (როგორც ჩასაწერი ბლოკის საშუალებით) და მინდვრები რეგულირდება ზევით შესაკრავად.
როგორ დავბეჭდოთ ორმხრივი აპიდან Mac-ზე
ზოგიერთ აპლიკაციაში, ორმხრივი ბეჭდვის პროცესი უფრო მარტივია და მოიცავს ნაკლებ ნაბიჯებს, რადგან საწყის ბეჭდვის ფანჯარაში წარმოდგენილია "ორმხრივი" ვარიანტი. მაგალითად, აი, რას აკეთებთ ისეთ აპთან, როგორიცაა Notes Mac-ზე.
გახსენით Notes აპი და დააწკაპუნეთ ფაილი მენიუს ზოლში ეკრანის ზედა ნაწილში.
-
გადაახვიეთ ჩამოსაშლელი მენიუს ბოლოში და დააწკაპუნეთ ბეჭდვა.
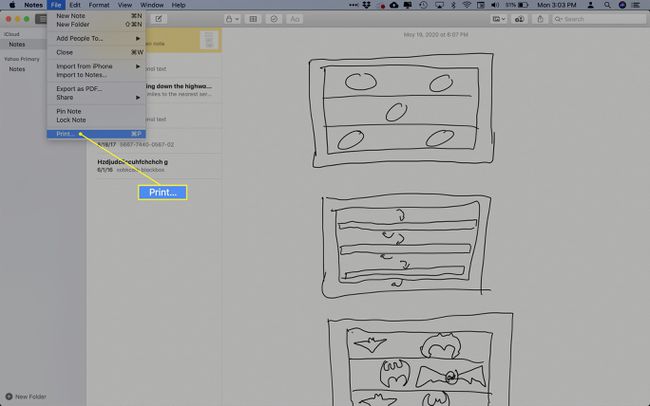
-
დააწკაპუნეთ Ორმხრივი მონიშნეთ ველი გვერდით ასლები ყუთი.
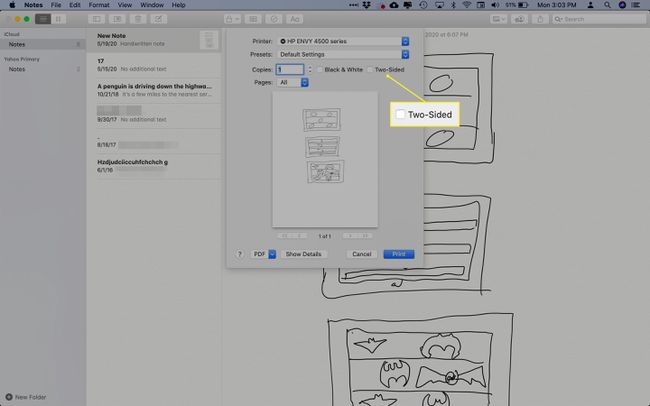
დააწკაპუნეთ ბეჭდვა.
როგორ დავბეჭდოთ ორმხრივი Mac-ზე ონლაინ რეჟიმში
დუპლექსის ბეჭდვის პროცესი მსგავსია, თუ ონლაინ ხართ და გსურთ რამდენიმე ვებ გვერდის ამობეჭდვა, თუმცა ერთი ან ორი ნაბიჯი ოდნავ განსხვავებულია.
აი, რას აკეთებთ, თუ, მაგალითად, Chrome-ზე ათვალიერებთ.
-
დააწკაპუნეთ ფაილი მენიუს ზოლში ეკრანის ზედა ნაწილში.
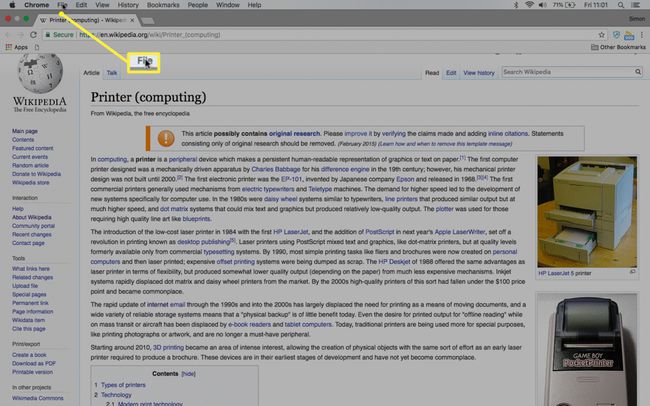
-
ჩამოსაშლელი მენიუს ბოლოში დააწკაპუნეთ ბეჭდვა.
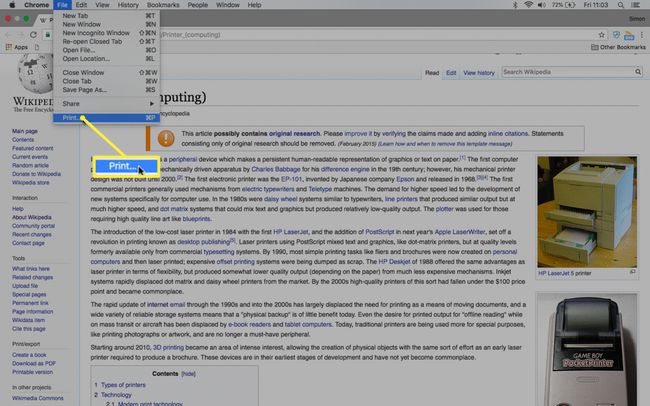
-
დააწკაპუნეთ დაბეჭდვა სისტემის დიალოგის გამოყენებით.
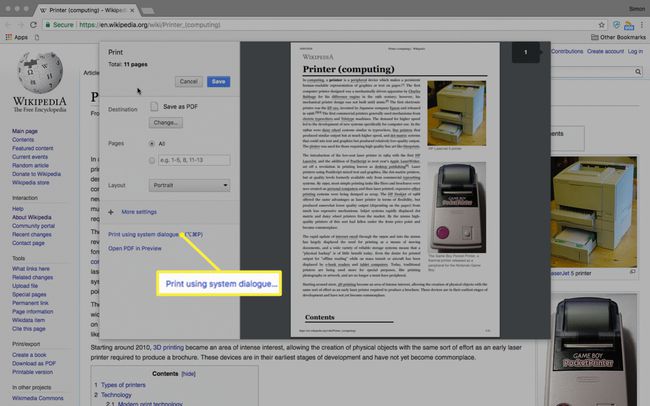
-
დააწკაპუნეთ Ორმხრივი მონიშნეთ ველი გვერდით ასლები ყუთი.
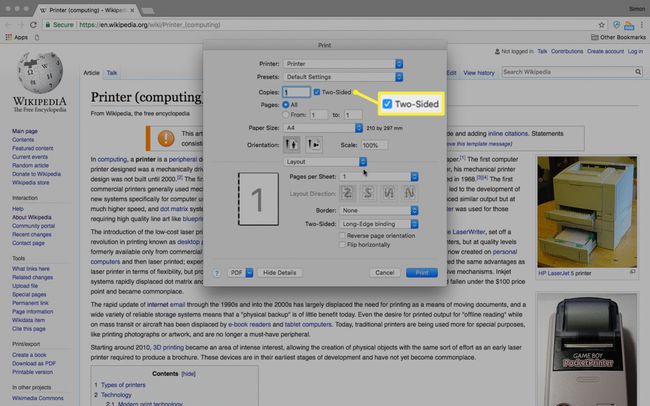
-
დააწკაპუნეთ ბეჭდვა.
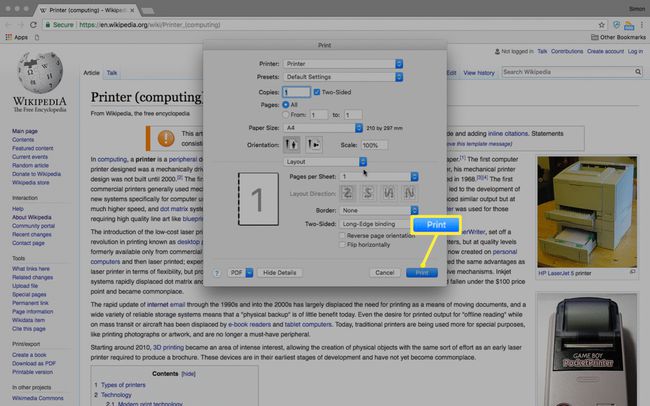
ორმხრივი ბეჭდვა თითქმის იგივეა, თუ იყენებთ Firefox ან Safari, თუმცა ორივე შემთხვევაში, ბრაუზერი გიგზავნით პირდაპირ macOS სისტემის დიალოგში.
ორმხრივი ბეჭდვა: პრობლემების მოგვარება
მაშინაც კი, თუ თქვენ გაქვთ დუპლექსის პრინტერი, შეიძლება იყოს შემთხვევები, როდესაც თქვენ ვერ შეძლებთ აირჩიოთ ორმხრივი ბეჭდვის ვარიანტი.
თუ გიჭირთ ორმხრივი ბეჭდვის არჩევა, სცადეთ პრობლემების მოგვარების ეს რჩევა.
Წადი სისტემის პრეფერენციები არჩევით ვაშლი მენიუ > სისტემის პრეფერენციები ან Mac Dock-ში მისი ხატის არჩევით.
-
დააწკაპუნეთ პრინტერები და სკანერები.
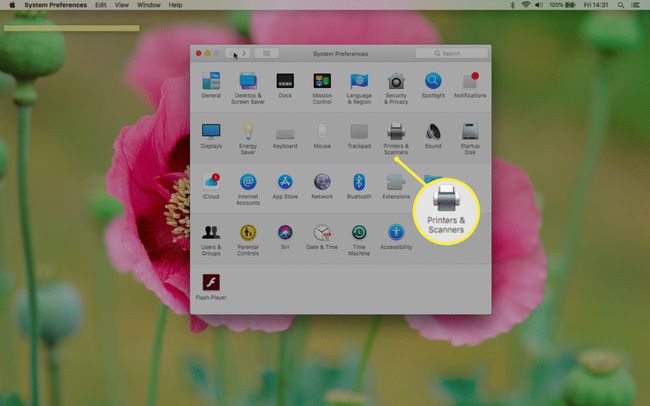
-
დარწმუნდით, რომ თქვენი პრინტერი არჩეულია მარცხენა პანელში და დააწკაპუნეთ ოფციები და მარაგი.
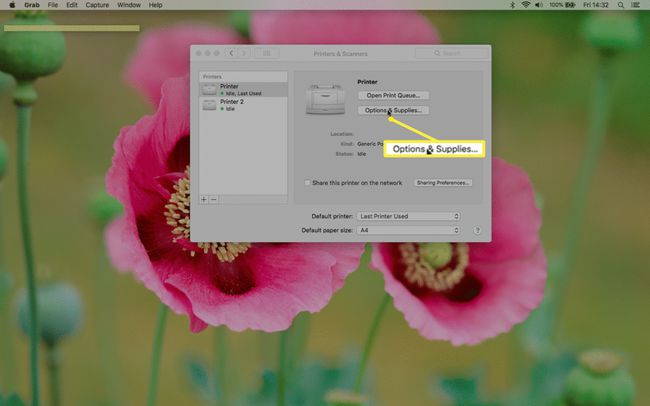
-
დააწკაპუნეთ Პარამეტრები ჩანართი.
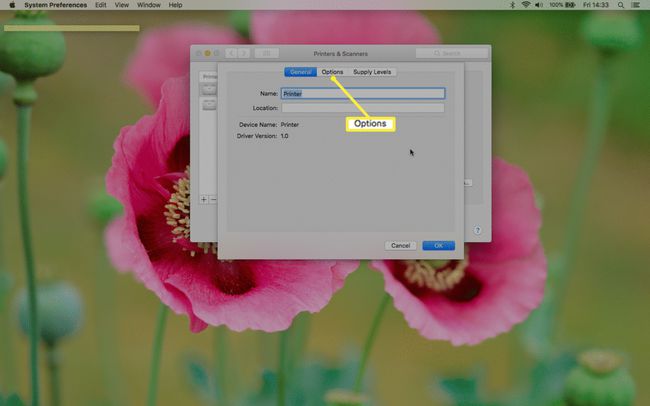
-
Შეამოწმე დუპლექსის ბეჭდვის განყოფილება მონიშვნის ველი.
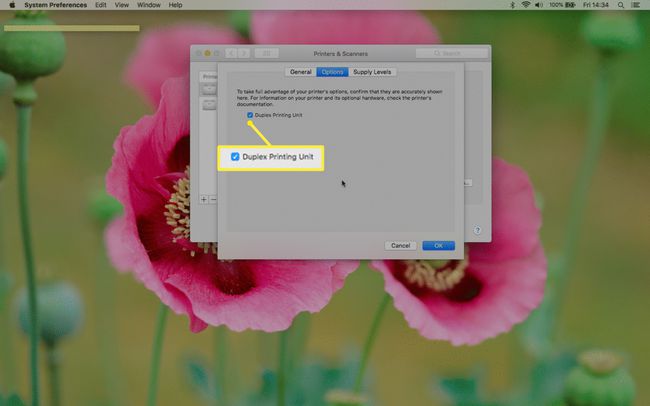
-
დააწკაპუნეთ კარგი.