Mac Migration Assistant-ს შეუძლია Windows კომპიუტერის მონაცემების გადატანა
01
02-დან
მიგრაციის ასისტენტს შეუძლია თქვენი კომპიუტერის მონაცემების თქვენს Mac-ში გადატანა
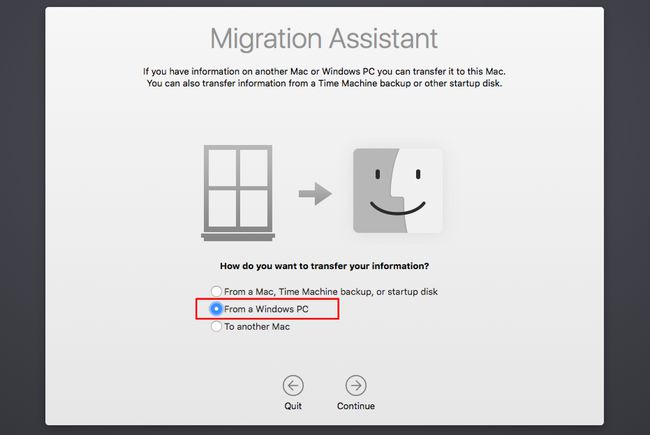
ახლა რომ თქვენ გაქვთ გადაერთო Mac-ზე როგორც თქვენი ახალი გამოთვლითი პლატფორმა, შეიძლება გაგიკვირდეთ, როგორ აპირებთ თქვენი ყველა ნივთის გადატანას Windows კომპიუტერიდან Mac-ზე. კარგად, თქვენ იღბლიანი ხართ; Mac-ზე გადასვლისთვის არ არის საჭირო Windows-ის ყველა მონაცემისა და ფაილის გადაგდება. უმეტესწილად, Windows-ის მომხმარებლის ყველა მონაცემს, მათ შორის დოკუმენტებს, სურათებს, მუსიკას და ვიდეოებს, შეუძლია Mac-ში მოგზაურობა ზედმეტი პრობლემების გარეშე.
თუმცა, თქვენი Windows აპლიკაციები უკან უნდა დარჩეს. ისინი დამოკიდებულნი არიან Windows ოპერაციულ სისტემაზე და არ იმუშავებენ პირდაპირ Mac-ზე. მაგრამ არ ინერვიულოთ; თუ არის პროგრამა, რომლის გარეშეც უბრალოდ არ შეგიძლიათ ცხოვრება ან რომელსაც არ აქვს Mac-ის ექვივალენტი, არსებობს Windows-ის გარემოს გაშვების გზები Mac-ზე. თქვენ დაგჭირდებათ თქვენი Mac-ის ორმაგი ჩატვირთვა
ახლა, მოდით, ფოკუსირება მოვახდინოთ მომხმარებლის მონაცემების ახალ Mac-ზე გადატანაზე, რათა დაუბრუნდეთ სამუშაოს ან ცოტათი გაერთოთ.
Apple Retail Store-ის გამოყენება მონაცემთა გადასატანად
Windows-ის მონაცემების გადაცემის სხვადასხვა ვარიანტი არსებობს, ვერსიის მიხედვით OS X ან macOS რომელიც მოვიდა თქვენს Mac-თან ერთად. უმარტივესი მეთოდია გქონდეს Apple-ის საცალო მაღაზია გადაიტანეთ თქვენი Windows მონაცემები თქვენთვის. თუ ყიდულობთ თქვენს Mac-ს Apple-ის საცალო მაღაზიაში და გამოჩნდებით თქვენს კომპიუტერთან, მაღაზიის პერსონალი გადაიტანს მონაცემებს თქვენთვის, როგორც Mac-ის დაყენების პროცესის ნაწილი. რა თქმა უნდა, იმისთვის, რომ ამ მეთოდმა იმუშაოს, წინასწარ უნდა დაგეგმოთ. Mac-ის ყიდვისას თან უნდა გქონდეთ Windows აპარატი და მზად უნდა იყოთ დაელოდოთ. იმისდა მიხედვით, თუ რამდენად დატვირთულია მაღაზია, ლოდინი შეიძლება იყოს ერთი საათი, ან დღე ან მეტი.
შეგიძლიათ დააჩქაროთ საქმეები წინასწარ დარეკვით და Mac-ის შესაძენად შეხვედრის დანიშვნით. აუცილებლად აღნიშნეთ, რომ თქვენ ასევე გსურთ თქვენი მონაცემების გადატანა Windows-ის აპარატიდან. Apple-ის მაღაზიის თანამშრომლები განსაზღვრავენ დროს და მოგცემთ შეფასებას, რამდენ ხანს დასჭირდება პროცესი.
Mac-ის მიგრაციის ასისტენტის გამოყენება
თუ არ გეხერხებათ წინასწარ დაგეგმვა ან Apple-ის საცალო მაღაზიებში ტრიალი არ მოგხიბლავთ, არსებობს რამდენიმე ვარიანტი თქვენი კომპიუტერის მონაცემების Mac-ზე გადასატანად.
თქვენი ახალი Mac მოიცავს ა მიგრაციის ასისტენტი რომელიც თავდაპირველად შეიქმნა იმისათვის, რომ გაადვილებულიყო განახლება ერთი Mac მოდელიდან მეორეზე. თქვენ დააკავშირებთ ორ Mac-ს FireWire-ის ან ჭექა-ქუხილი კაბელი ან ა ქსელის კავშირი და შემდეგ გამოიყენეთ მიგრაციის ასისტენტი მომხმარებლის მონაცემების, აპლიკაციებისა და სისტემის პარამეტრების ახალ Mac-ზე დასაკოპირებლად.
OS X Lion-ის (10.7.x) გამოსვლით, Migration Assistant-მა მოიპოვა მომხმარებლის მონაცემების კოპირება კომპიუტერებიდან, რომლებიც მუშაობენ Windows XP, Windows Vista ან Windows 7. OS X-ის შემდგომი ვერსიების გამოშვებით, მიგრაციის ასისტენტმა მიიღო Windows 8-თან მუშაობის შესაძლებლობა. Windows 10 და მოგვიანებით. მიგრაციის ასისტენტს შეუძლია დააკოპიროს თქვენი Windows მომხმარებლის ანგარიშები, თუმცა მას არ შეუძლია თქვენი პაროლების კოპირება, ასე რომ, გადარიცხვის დაწყებამდე დარწმუნდით, რომ იცით თქვენი მომხმარებლის ანგარიშის პაროლი. მიგრაციის ასისტენტს ასევე შეუძლია დააკოპიროს თქვენი დოკუმენტები, ასევე ელფოსტა, კონტაქტები და კალენდრები Microsoft Outlook-დან (2003 და შემდეგ), Outlook Express, Windows Mail და Windows Live Mail-დან.
02
02-დან
მიგრაციის ასისტენტის გამოყენება
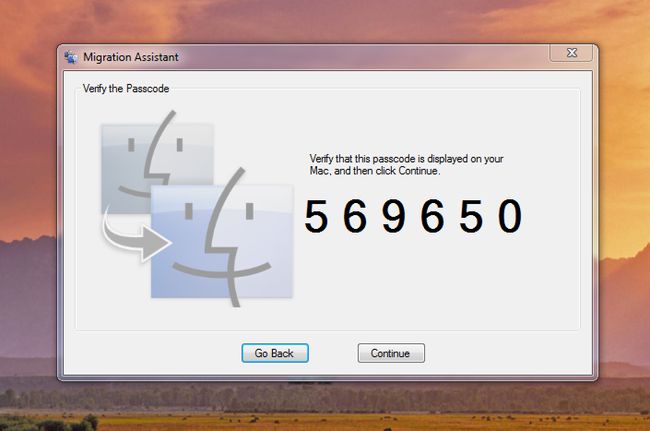
Mac Migration Assistant-ი მოითხოვს, რომ Mac და კომპიუტერი ერთსა და იმავე ლოკალურ ქსელთან იყოს დაკავშირებული. თქვენ არ გჭირდებათ რაიმე სახის ფაილის გაზიარების დაყენება რომელიმე კომპიუტერზე; ისინი უბრალოდ უნდა იყვნენ იმავე ქსელში.
გადაცემის პროცესი მოიცავს მიგრაციის ასისტენტის ასლის გაშვებას თქვენს Mac-ზე და ასლის თქვენს კომპიუტერზე. იმის გამო, რომ თქვენ იმუშავებთ ორ განსხვავებულ კომპიუტერთან და ორ აპლიკაციასთან, რომლებსაც აქვთ იგივე სახელი, ჩვენ განვიხილავთ თითოეულ ნაბიჯს. ეს სახელმძღვანელო მიგრაციის ასისტენტის კომპიუტერთან ან Mac-თან გამოსაყენებლად, რათა ნათლად იყოს მითითებული, რომელ აპლიკაციას ეხება ინსტრუქციები რომ.
Mac Migration Assistant-ის ინსტალაცია
თქვენი Mac მოიცავს მთავარს მიგრაციის ასისტენტის აპლიკაცია, მაგრამ ასევე დაგჭირდებათ დამხმარე აპლიკაციის დაყენება თქვენს Windows კომპიუტერზე.
Mac Migration Assistant-ის გამოყენებით
კომპიუტერი:
- სანამ მიგრაციის პროცესს გააგრძელებთ, გამორთეთ ავტომატური ვინდოუსის განახლება. არსებობს დისტანციური შესაძლებლობა, რომ თუ Windows Update დაიწყებს ახალი პაკეტების ინსტალაციას, მიგრაციის ასისტენტი შეწყდება და ვერ შეძლებს პროცესის დასრულებას.
- მას შემდეგ რაც ჩამოტვირთავთ თქვენს კომპიუტერში, გაუშვით Windows Migration Assistant ინსტალერი და მიჰყევით ეკრანზე მითითებებს ინსტალაციის დასასრულებლად.
- როდესაც ინსტალაცია დასრულდება, მიგრაციის ასისტენტი ავტომატურად დაიწყება.
- როდესაც მიგრაციის ასისტენტი თქვენს კომპიუტერში ამოქმედდება, დააწკაპუნეთ მისასალმებელი ეკრანზე, სანამ არ მოგეთხოვებათ მიგრაციის ასისტენტის გაშვება თქვენს Mac-ზე.
Მაკი:
- გაუშვით მიგრაციის ასისტენტი, რომელიც მდებარეობს მისამართზე /Applications/Utilities, ან წადი მენიუ, აირჩიეთ კომუნალური.
- მიგრაციის ასისტენტმა შეიძლება მოგთხოვოთ შეიყვანოთ ა-ს სახელი და პაროლი მომხმარებელი ადმინისტრატორის ანგარიშით. დააწკაპუნეთ განაგრძეთ, შეიყვანეთ ადმინისტრატორის სახელი და პაროლი და დააწკაპუნეთ კარგი.
- მიგრაციის ასისტენტი აჩვენებს ინფორმაციის წყაროს ვარიანტებს თქვენს Mac-ზე კოპირებისთვის. მიგრაციების ასისტენტის სპეციფიკური ვერსიიდან გამომდინარე, რომელსაც იყენებთ, უნდა იხილოთ არჩევის რომელიმე ვარიანტი: სხვა Mac-დან, კომპიუტერიდან, Time Machine-ის სარეზერვო ასლიდან ან სხვა დისკიდან, ან არჩევის ვარიანტი Windows კომპიუტერიდან გააკეთეთ შესაბამისი არჩევანი და დააწკაპუნეთ განაგრძეთ.
- მიგრაციის ასისტენტი აჩვენებს წყაროს დამატებით ვარიანტებს. აირჩიეთ სხვა Mac ან PC-დანდა დააწკაპუნეთ განაგრძეთ.
- იმისათვის, რომ მიგრაციის ასისტენტმა გააგრძელოს, მან უნდა დახუროს ნებისმიერი სხვა აპლიკაცია, რომელიც მუშაობს თქვენს Mac-ზე. დააწკაპუნეთ განაგრძეთ დახურეთ ნებისმიერი ღია აპლიკაცია და გააგრძელეთ მიგრაციის პროცესი.
- მიგრაციის ასისტენტი დაასკანირებს თქვენს ადგილობრივ ქსელს ნებისმიერი კომპიუტერისთვის ან Mac-ისთვის, რომელიც მუშაობს Migration Assistant-ის აპლიკაციაში. თქვენი კომპიუტერის ხატულა და სახელი უნდა იყოს ნაჩვენები მიგრაციის ასისტენტის ფანჯარაში. როდესაც ეს მოხდება, დააწკაპუნეთ განაგრძეთ.
- ეკრანი ახლა გაჩვენებთ მრავალნიშნა პაროლ კოდს. ჩაწერეთ ეს ნომერი და გადაიტანეთ თქვენს კომპიუტერში.
კომპიუტერი:
- მიგრაციის ასისტენტი აჩვენებს ა საიდუმლო კოდი. ის უნდა ემთხვეოდეს იმას, რაც თქვენს Mac-ზე იყო ნაჩვენები. თუ პაროლი ემთხვევა, დააწკაპუნეთ განაგრძეთ და შემდეგ დაუბრუნდით თქვენს Mac-ს.
Მაკი:
- მიგრაციის ასისტენტი აჩვენებს იმ ნივთების სიას, რომელთა მიგრაცია შეგიძლიათ თქვენს Mac-ში. სიაში შედის კომპიუტერის ამჟამად შესული მომხმარებლის ანგარიში და ყველა დაკავშირებული მონაცემი, როგორიცაა მუსიკა, სურათები, ფილმები, დესკტოპის ელემენტები, ჩამოტვირთვები, დოკუმენტები, კონტაქტები, სანიშნეები და მომხმარებლის პარამეტრები. მიგრაციის ასისტენტს ასევე შეუძლია დააკოპიროს დამატებითი ფაილები, როგორიცაა გაზიარებული ფაილები, ჟურნალები და სხვა ფაილები და დოკუმენტები, რომლებიც აღმოაჩენს თქვენს კომპიუტერში.
- აირჩიეთ ელემენტი, რომლის კოპირებაც გსურთ და დააწკაპუნეთ განაგრძეთ.
PC & Mac:
- მიგრაციის ორივე ასისტენტი აჩვენებს კოპირების ოპერაციის მიმდინარე პროგრესს. კოპირების პროცესის დასრულების შემდეგ, შეგიძლიათ დატოვოთ Migration Assistant აპლიკაცია ორივე აპარატზე.
მიგრაციის ასისტენტს შეუძლია მხოლოდ მომხმარებლის მონაცემების კოპირება იმ ანგარიშიდან, რომელიც ამჟამად შესულია კომპიუტერში. თუ არსებობს რამდენიმე მომხმარებლის ანგარიში, რომელთა კოპირებაც გსურთ თქვენს Mac-ზე, თქვენ უნდა გამოხვიდეთ თქვენი კომპიუტერიდან, შეხვიდეთ შემდეგი ანგარიშით და შემდეგ გაიმეოროთ მიგრაციის პროცესი.
